そこで、XDAのスレッドを参考にNexus6でもXposed Frameworkのアルファ版を利用できるようにしてみました。
今回は、Xposed Frameworkのインストール手順と合わせて紹介していきます。
2015/4/5追記
Android 5.1のリリースに伴い、Android 5.0.1対応のXposed Frameworkは使えなくなりました。
ですがAndroid 5.1対応の非公式アルファビルドが公開され、Android 5.1にアップデート後のNexus6で問題なく使えています。
Android 5.1でXposed Frameworkを使う方法はXposed Frameworkの非公式Android 5.1 Lollipop対応版 αビルドがリリース。ダウンロードURLとインストール方法。を参照してください。
目次
注意事項
ブートローダーアンロックやカスタムリカバリ導入、Root化によって、メーカーの補償は一切きかなくなります。また作業中にデータが消えたり、端末が起動しなくなってしまったとしても当方では一切責任は負えません。
全て自己責任で作業を行ってください。
準備しておくこと
1.ファイルマネージャーをインストールしておく。私はESファイルエクスプローラーを使っています。2.ターミナルエミュレータをインストールしておく。詳しくはAndroid Terminal Emulator:各種コマンド操作がPC不要でAndroid(アンドロイド)端末上だけでできる便利アプリ。を参照してください。
3.Nexus6にカスタムリカバリを導入しておく。私はTWRPを使っています。Nexus6へのTWRPの導入手順は、Nexus6にカスタムリカバリ TWRPを導入する方法。を参照してください。
4.Nexus6をRoot化しておく。Nexus6のRoot化手順はNexus6のRoot化方法・手順。を参照してください。
5.Xposed Frameworkの導入に失敗したときのために、Nexus6の現在の状況をTWRPで丸ごとバックアップしておく。バックアップ手順はTWRPを起動してBackupをタップ⇒「System」「Data」「Boot」「EFS」をタップしてチェックを入れて「Swipe to Backup」の部分を左から右にスワイプします。するとバックアップがはじまるので、完了するまでしばらく待ちましょう。
Android 5.0.1のNexus6にXposed Frameworkをインストールして使えるようにする手順
Nexus6の準備しておくことが完了したら、Android 5.0 Lollipopに対応したXposed Frameworkをつかえるようにしていきます。Xposed Frameworkの本体をNexus6にダウンロード
まず、[OFFICIAL] Xposed for LollipopからXposed Frameworkの本体である以下の2ファイルをNexus6にダウンロードします。1.XposedInstaller_3.0-alpha1.apk
2.xposed-arm-20150213b.zip
もしすでにXposed Installerをインストールしている場合は、先にXposed Installerをアンインストールしておいてください。後で再度インストールしなおします。
ターミナルエミュレータを使ってシェルスクリプトを設置する
次に、ターミナルエミュレータを使ってシェルスクリプトを設置します。「su」と入力してEnterキーをタップします。
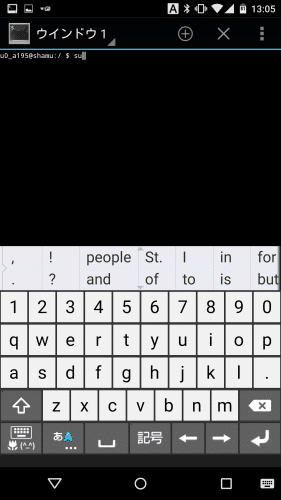
「端末エミュレータによるスーパーユーザーリクエストが許可されました(インタラクティブシェル)」と表示され、端末エミュレータ上も「#」になったら次に進みます。
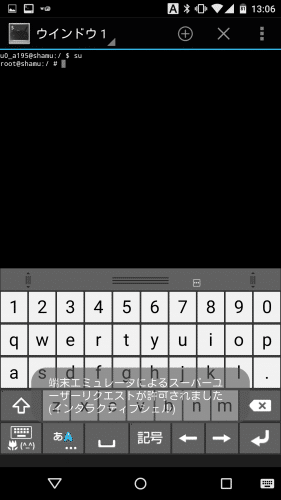
「mount -o remount,rw /system」と入力してEnterキーを押します。
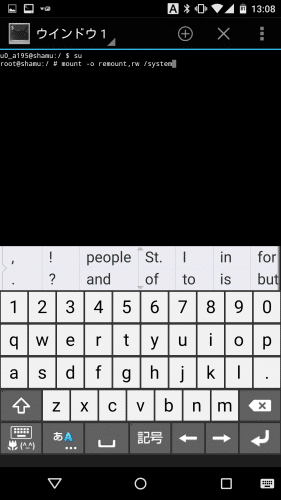
mkdir /system/su.dと入力してEnterキーを押します。
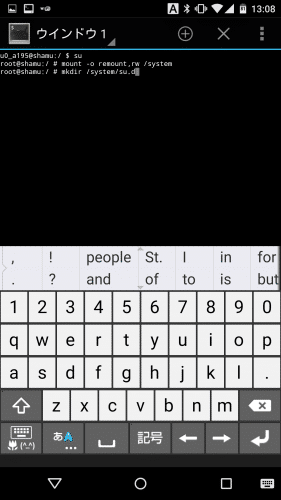
もし「mkdir failed for /system/su.d, File exists」と表示されても、気にせず先に進みます。
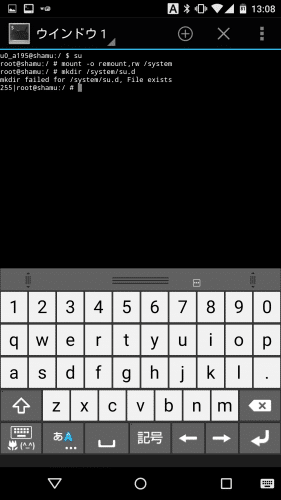
「echo "#!/system/bin/sh" > /system/su.d/permissive.sh」と入力してEnterキーを押します。
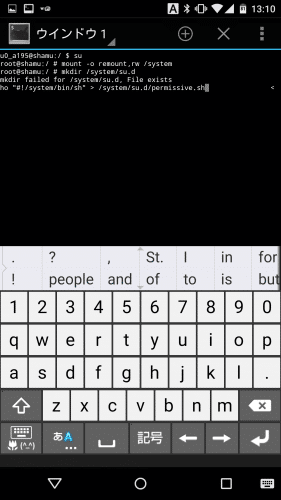
「echo "echo 0 > /sys/fs/selinux/enforce" >> /system/su.d/permissive.sh」と入力してEnterキーを押します。
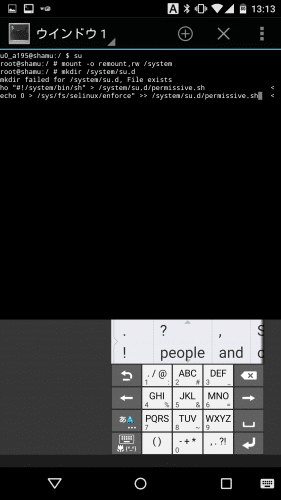
「chmod 755 /system/su.d/permissive.sh」と入力してEnterキーを押します。
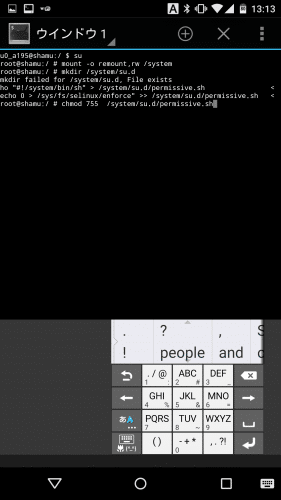
シェルスクリプトの設置は以上です。
Xposed Installerのアプリをインストール
シェルスクリプトの設置が終わったら、Xposed Installerアプリをインストールします。ファイルマネージャーを起動します。ここでは、ESファイルエクスプローラーを使った手順を紹介します。
ダウンロードして置いたXposedInstallerのapkファイルをタップします。
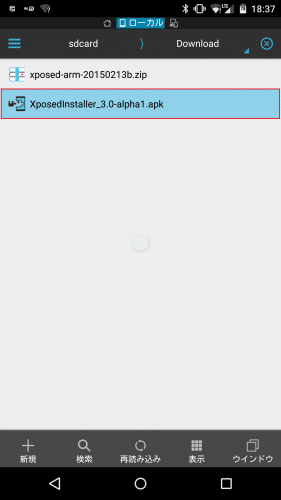
「インストール」をタップします。
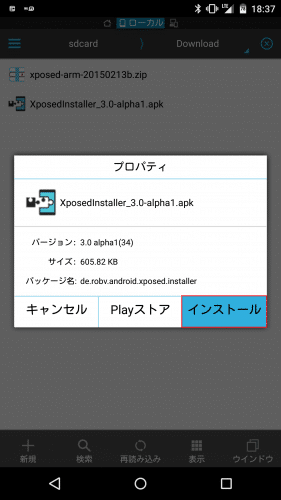
Xposed Installerのインストール画面になるので「インストール」をタップします。
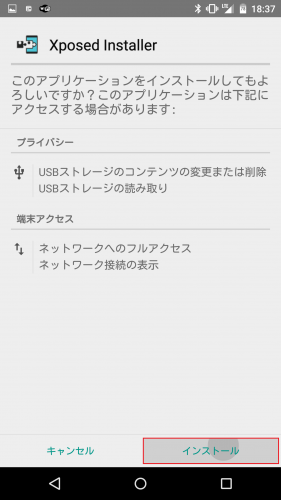
インストールが完了したら「開く」をタップします。
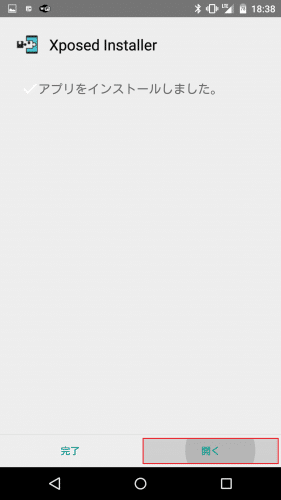
Xposed Installerアプリのインストールは以上で完了です。
Nexus6に導入したTWRPからzipファイルをインストール
Xposed Installerアプリのインストールが終わったら、zipファイルをTWRPからインストールします。Nexus6の電源を切った状態で電源ボタンとボリュームダウンボタンを同時に長押ししてFastbootモードで起動し、ボリュームボタンを押して「Recovery」を表示させたら電源ボタンを押して決定します。すでにRoot化済みの場合はQuick Bootでリカバリモードを起動してもいいです。
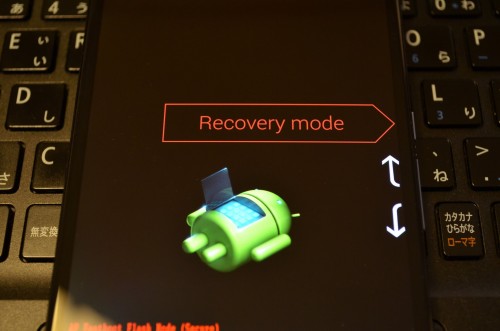
TWRPが起動するので、「Install」をタップします。
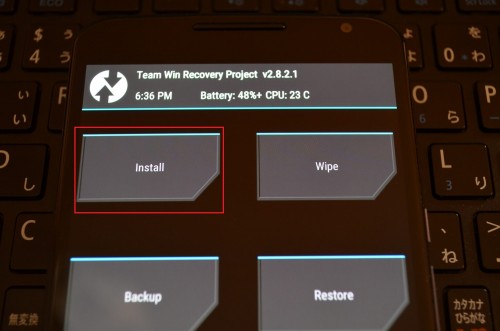
XDAでダウンロードしておいたzipファイル(2015/2/14時点ではxposed-arm-20150213b.zip)を選んでタップします。Chromeでダウンロードした場合は、Downloadフォルダに入っています。
「Swipe to Confirm Flash」を左から右にスワイプします。
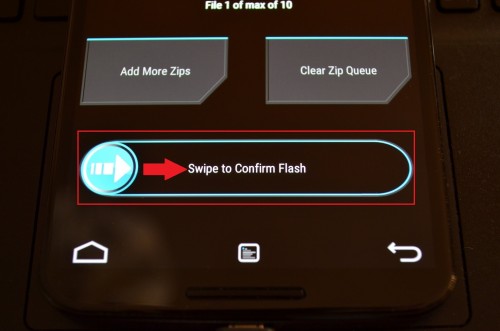
「Successful」と表示されれば、Xposed Frameworkのzipファイルのインストールは完了です。「Reboot System」をタップします。
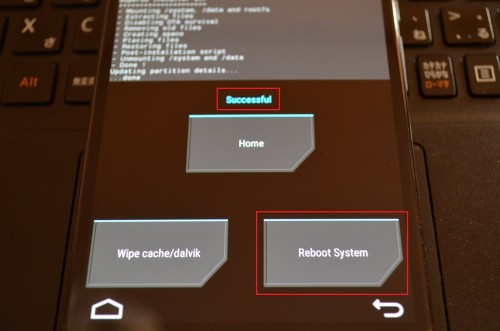
Nexus6が再起動すると「Androidをアップグレードしています...」と表示されて、すべてのアプリの最適化が始まります。時間がかかるのでしばらく待ちましょう。
Nexus6でXposed Frameworkを試す
Xposed FrameworkのNexus6対応の作業が完了したら、モジュールが動くか早速試してみます。まずはモジュールをインストールします。Xposedを起動して「ダウンロード」をタップします。
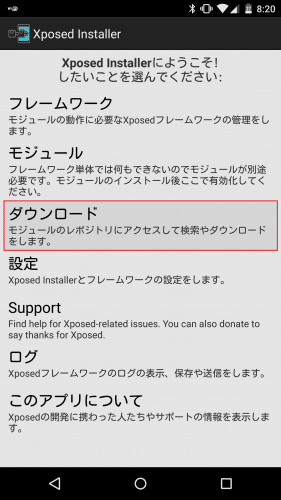
ここからインストールしたいモジュールを選びます。私はApp Settingsをインストールしました。
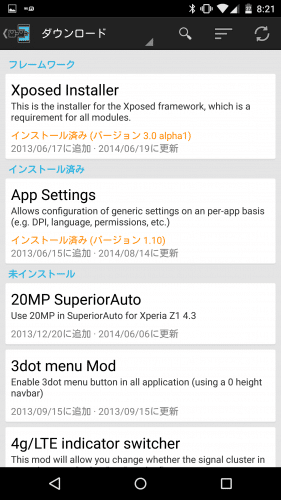
インストールしたモジュールを有効化します。「モジュール」をタップします。
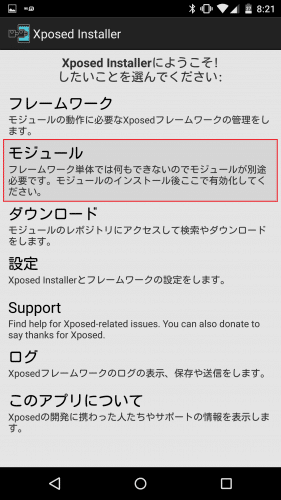
「App Settings」にチェックを入れます。
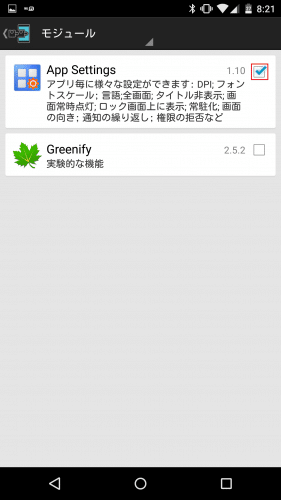
App Settingsが使えるかを確認します。今回は、Chrome BetaでDPI(画面密度)を変更してみます。
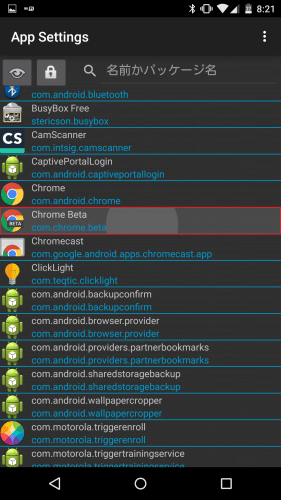
左上のスイッチをオンにして、App Settingsの設定を有効化します。
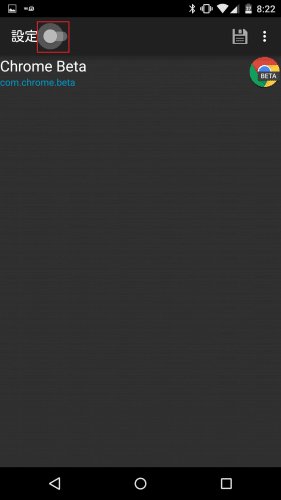
DPIを300にして、右上のアイコンをタップして設定を保存します。
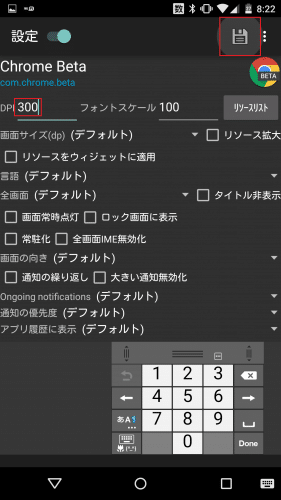
設定の変更を反映させるためにアプリを終了させるか尋ねてくるので「OK」をタップします。
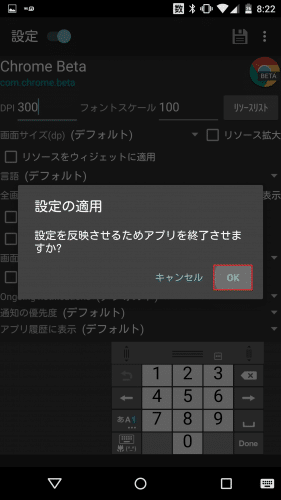
これだけだと設定が反映されないので、アプリ履歴からChrome Betaを消して完全に終了させます。
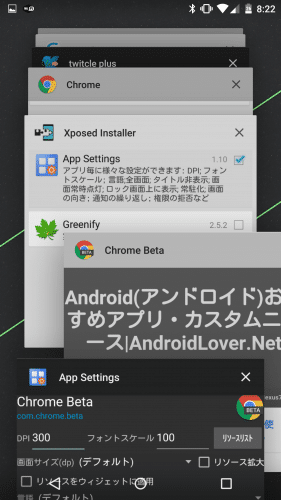
Nexus6のデフォルトのDPI(493)では、当サイトはこのように表示されます。
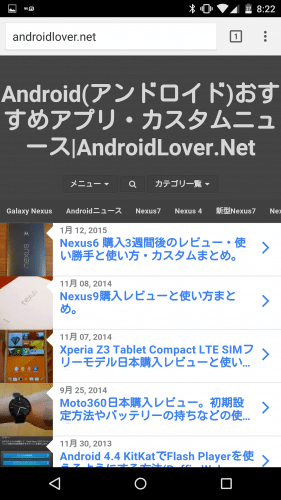
DPIを300に変更するとこのようになりました。App Settingsが動作しているのが分かりますね。
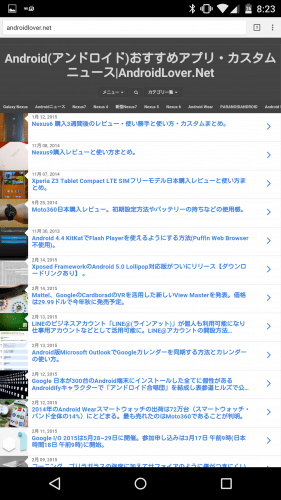
Xposedのモジュールの中には、まだAndroid 5.0 Lollipopに対応していないものもあります。
これから主要なモジュールを試してみますが、対応していない場合は対応版がリリースされるまで待ちましょう。
Nexus6(Android 5.0.1)にインストールしても使えないXposed Framework アルファビルドを使えるようにする方法は以上です。