現在、私はGalaxy S4(SC-04E)をメインで使っていますが、ずっと使っていたカスタムROMのParanoidAndroidを使うことはできません。
ParanoidAndroidを使う一番のメリットは、アプリごとにUIをタブレット/スマートフォンモードに切り替えたり、DPI(画面密度)を細かくカスタムできることです。
今回はParanoidAndroidを使わずに、純正ROMの状態でアプリごとにUIやDPIを変更していきます。
なお、Galaxy S4(SC-04E)のRoot化が必要です。
端末のRoot化やカスタムリカバリの導入によって、メーカーの補償は一切きかなくなります。
また、作業中にデータが消えたり、端末が起動しなくなってしまったとしても、当方では一切責任は負えません。
全て自己責任で作業を行ってください。
1)Galaxy S4(SC-04E)のRoot化。手順はGalaxy S4(SC-04E)のRoot化方法・手順。を参照してください。
2)Galaxy S4(SC-04E)にCWMを導入しておく。手順はGalaxy S4(SC-04E)にCWM(ClockWorkMod)を導入する方法・手順。を参照してください。
3)Xposed - ROM modding without modifying APKsから、「Xposed-Disabler-CWM.zip」と「XposedInstaller_2.1.4.apk(2013/6/9現在)」をダウンロードしてGalaxy S4(SC-04E)の内部ストレージにコピーしておく。
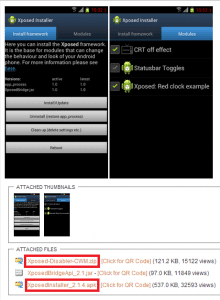
4)[APP] Per APP Density Setting for Every APPから、「Per App Settings Module」をダウンロードして、Galaxy S4(SC-04E)の内部ストレージにコピーしておく。
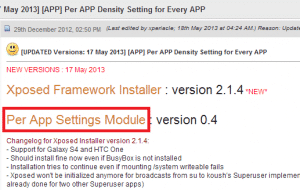
5)ファイルマネージャーをインストールしておく。今回はESファイルエクスプローラーを使っています。
アプリごとのUIやDPIを変更するための環境をまずは整えていきます。
まずはXposed Installerのインストールです。Xposed Installerは、system内のファイルを直接いじることなくモジュールを使うことで、Android端末に色々なカスタムを施すことができる便利なアプリです。
「Xposedinstaller_2.1.4.apk」をタップします。
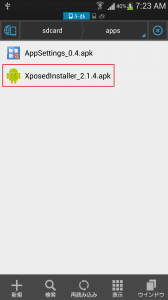
「インストール」をタップします。
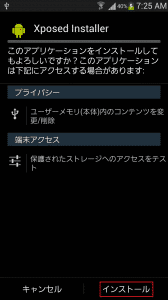
インストールが完了したら「完了」をタップします。
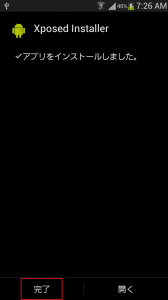
AppSettingsはXposed Installerのモジュールの1つで、これを使うことでアプリごとのUIやDPIを変更することができます。
「AppSettings_0.4.apk」をタップします。
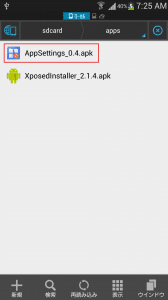
「インストール」をタップします。
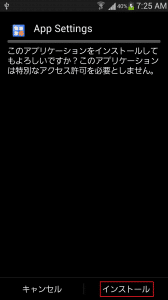
インストールが完了したら「完了」をタップします。
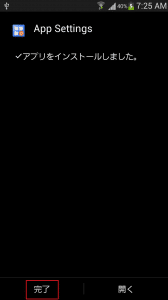
Xposed Installerの設定をしていきます。
Xposed Installerを起動して、必要なファイルをインストールします。
「Install/Update」をタップします。
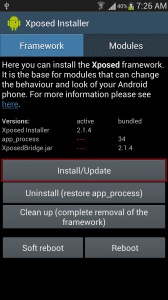
Superuser権限を要求してくるので許可します。
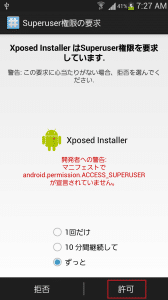
インストールが終わったら「OK」をタップします。
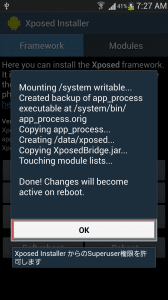
設定を反映させるために一度再起動します。「Reboot」をタップします。
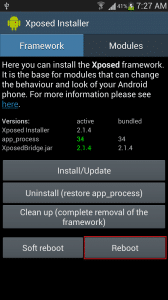
「OK」をタップします。
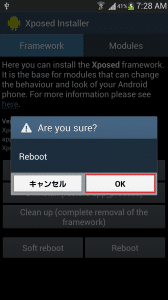
Galaxy S4(SC-04E)が再起動したら、再度Xposed Installerを起動してModulesタブをタップ>App Settingsにチェックを入れて有効化させます。
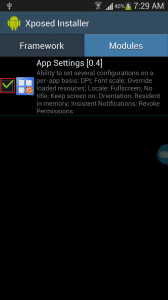
設定を反映させるためにもう一度再起動させます。「Reboot」をタップ。
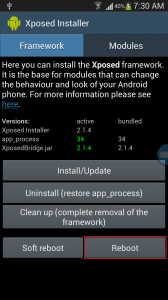
「OK」をタップします。
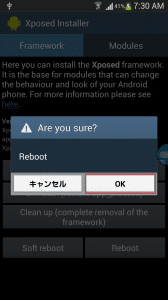
これでXposed Installerの設定は完了です。
初期設定が終わったら、ParanoidAndroidのようにアプリごとのDPIやUIを変更できるようになります。
ここからは、Galaxy S4(SC-04E)でアプリごとにDPIを変更する手順です。
LMT Launcherを例に見ていきます。
私のLMT Launcherの初期状態はキャプチャの通りです。
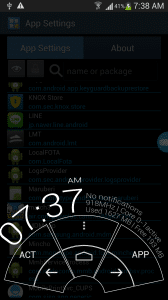
LMT Launcherの設定画面は以下の通り。
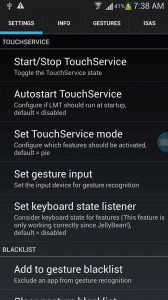
この状態からDPIを下げていきます。
App Settingsを起動して、LMTをタップします。
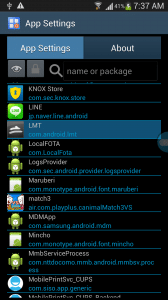
有効にするために右上のスイッチをタップします。
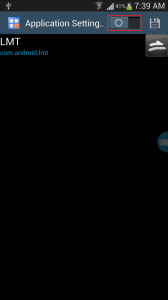
スイッチがグリーンに変わって有効になりました。DPIを280にしてみます。
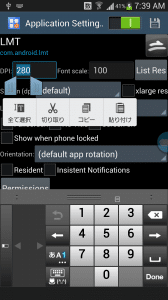
右上の保存アイコンをタップします。
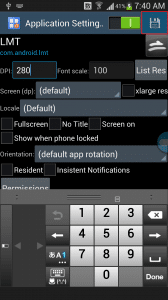
変更を反映させるためにアプリを終了させるか尋ねてくるので、「Yes」をタップします。
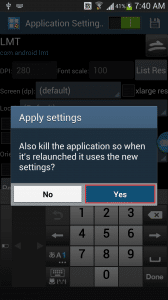
再度LMT Launcherを起動すると、全体的に小さくなって画面を広く使えるようになりました。
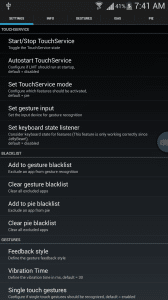
変更反映のために強制的に終了しているので、一度Start/Stop TouchServiceをタップしてLMT Launcherを起動させる必要があります。
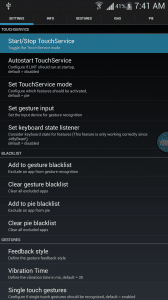
PIEも変更したDPIに合わせてこじんまりとしましたね。
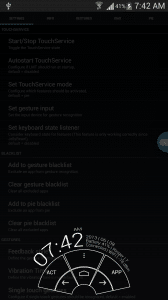
なお、DPIを元に戻すには「0」と入力します。またはGalaxy S4(SC-04E)のデフォルトのDPIが480なので、「480」と入力しても元のサイズに戻ります。
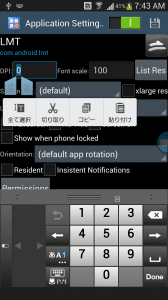
ここからは、Galaxy S4(SC-04E)でUIを変更する手順です。
GmailをタブレットUIに変更していきます。まず、DPIを少し小さくします。私は320にしました。
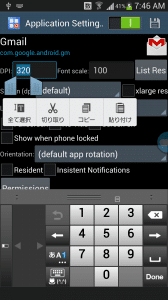
この状態でGmailを起動しても、全体的に小さく表示されるようになっただけでタブレットUIにはなっていません。
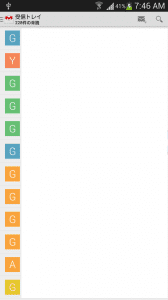
次に「Screen(dpi)」の項目をdefaultから変更します。
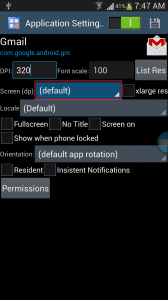
「1000×1600」に変更しました。
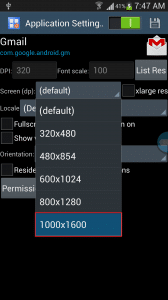
変更が完了したら、右上の保存アイコンをタップします。
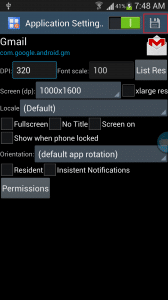
再度Gmailを起動すると、2ペインなタブレット表示になりました。私はアカウントを複数持っていますが、2ペインにしておくと1タップでアカウント切り替えができるので便利です。
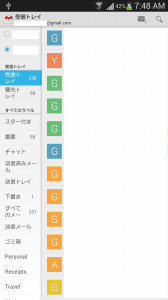
フォントサイズも変更してみます。デフォルトの100から半分の50にしてみました。
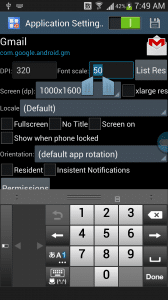
フォントがかなり小さくなりました。1%刻みで変更できるので、自分好みのフォントサイズにすることが可能です。
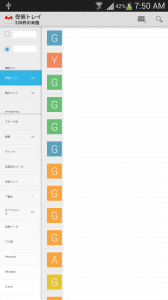
ESファイルエクスプローラーもタブレットUIに対応してるので、変更してみます。
ESファイルエクスプローラーの場合は、339以上にすると「Screen(dpi)」の項目を変えてもタブレットUIにはならないので、338までを指定します。「Screen(dpi)」の項目はGmailと同じ「1000×1600」でOKです。
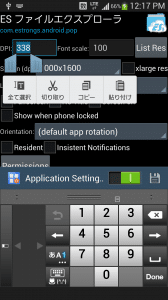
ESファイルエクスプローラーを起動すると、タブレットUIな2ペイン表示になりました。お気に入りやRootオプションなど、よく使う機能にすぐにアクセスできるので2ペインの方が便利だと個人的には感じています。
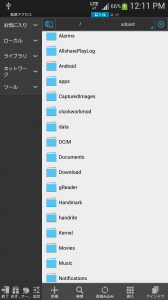
Galaxy S4(SC-04E)でParanoidAndroidのようにアプリごとにタブレットUIにしたりDPIを変更する方法は以上です。
これで、純正ROMでもより快適にGalaxy S4(SC-04E)を使うことができるようになりました。
今回紹介したXposed InstallerとAppSettingsの組み合わせで、アプリごとにDPIやUI、フォントサイズなどかなり細かく設定することが可能です。
Xposed Installerに対応したモジュールは他にもあるので、良いものがあれば紹介していきます。