Android 4.2から、ロック画面にウィジェットを置く機能が追加されました。
ロック画面にウィジェットを追加する方法は、こちらの記事を参照してください。
そのロック画面ウィジェットの機能を拡張させることができるアプリが、今回紹介するDashClock Widgetです。
例えばデフォルトのロック画面ウィジェットでは、通常1つのロック画面に1種類のウィジェットしか置くことができません。
SMSのウィジェットを選んだら、1つのロック画面にSMSのウィジェットの情報のみが表示されます。
そこでDashClock Widgetを使えば、1つのロック画面にSMSだけでなく天気やGmailの未読数、ToDoなど複数の情報(エクステンション)を表示させることができます。
また、既存のアプリでDashClock Widgetに対応していれば、そのアプリの情報をエクステンションとしてDashClock Widgetに組み込むことも可能です。
DashClock Widgetはオープンソースで開発されているアプリなので、既に多くの優良アプリがDashClock Widgetに対応されている点もポイントです。
ここからは、DashClock Widgetの使い方や設定を紹介していきます。
Galaxy S4(SC-04E)の場合は、まずロック画面ウィジェットを有効にする必要があります。
設定>マイデバイス>ロック画面をタップします。
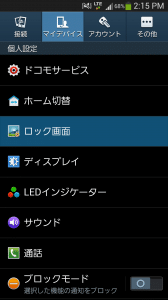
マルチウィジェットにチェックを入れます。
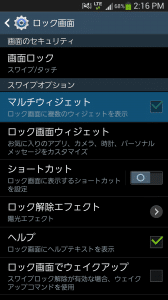
ロック画面にウィジェットを置いていきます。ロック画面で右にスワイプすると、新しいウィジェットを追加する画面になるので中央の+アイコンをタップします。
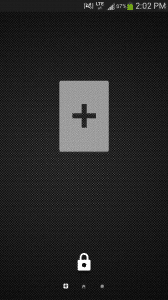
DashClockをタップします。
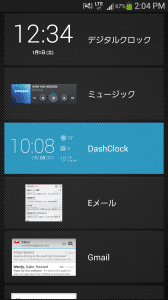
時計と日付・曜日が表示されました。時計あたりをタップしたまま下にスワイプすると・・・
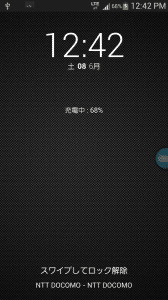
ロック画面ウィジェットが有効になって設定もできるようになります。設定アイコンをタップします。
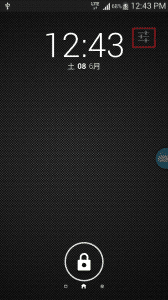
設定アイコンをタップします。
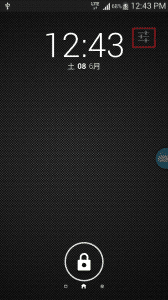
DashClock Widgetの設定画面が表示されるので、まず時計などの表示の設定をしていきます。
Extentionsの部分をタップしてAppearanceをタップします。
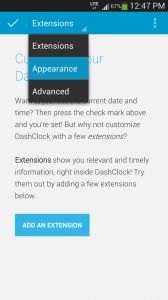
時計部分を左にスワイプすると、色々なスタイルの時計から選択することができます。
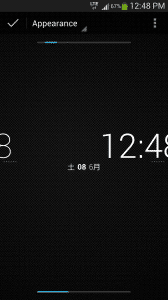
アナログ時計の表示も可能です。
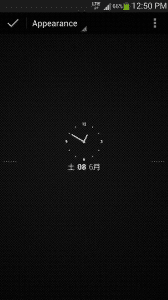
Android 4.2標準の時計表示を選んで、左上のチェックアイコンをタップして適用させます。
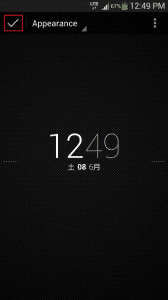
DashClock Widgetの時計表示も変わりました。
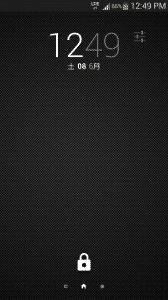
次に日付と曜日の表示方法を設定します。日付・曜日部分を左にスワイプすると、他のスタイルが表示されます。
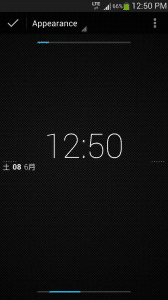
曜日/月/日の表示に変更しました。
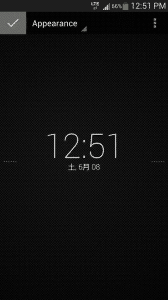
ここからはDashClock Widgetでウィジェット機能を拡張していきます。
左上からExtentionsをタップして選択します。
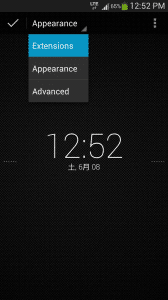
ADD AN EXTENTIONSをタップします。
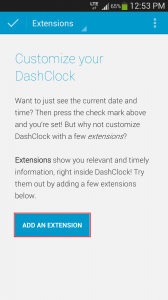
インストールしているアプリがDashClock Widgetに対応していれば、エクステンション一覧の中に表示されます。
Gtasksは対応していますね。
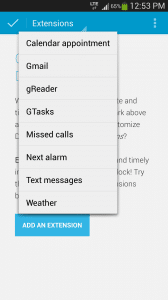
ウィジェットに表示させたいエクステンションを選んでいきます。ここで選んだものは、ロック画面1つ内に全て表示されます。天気を選んでみました。
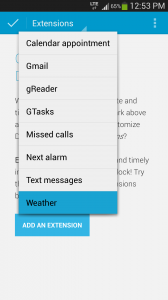
天気は設定ができます。設定アイコンをタップします。
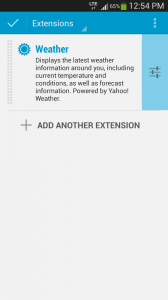
摂氏か華氏で表示させることができます。
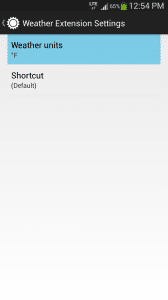
見慣れた摂氏に変更します。
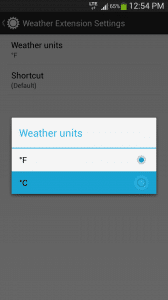
Shortcutをタップすると、ロック画面で天気部分をタップしたときに起動するアプリを選択できます。
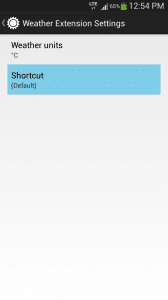
よく使う天気アプリを指定しておくと便利ですね。
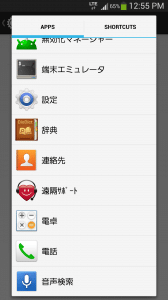
表示させるエクステンションが決まったら、左上のチェックアイコンをタップして適用させます。
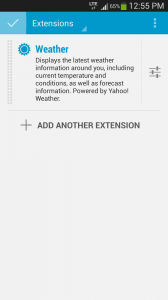
ロック画面で確認してみます。天気マークと一緒に気温も表示されていますね。時計部分あたりをタップしたままスワイプします。
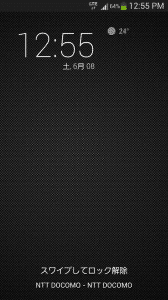
すると、現在位置の住所などのより詳細な情報を確認できます。この状態で天気情報をタップすると、指定したアプリなどのショートカットに飛ぶことができます。
次に、時計表示が左にずれているので中央表示に変更していきます。時計右横の設定アイコンをタップします。
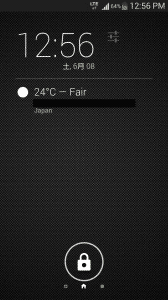
Advancedをタップします。
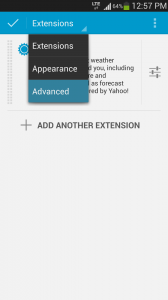
Always centerにチェックを入れます。
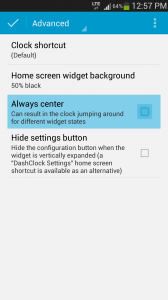
チェックアイコンをタップして適用させます。
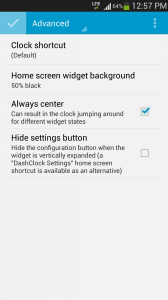
すると、ロック画面のウィジェット表示が中央に寄りました。
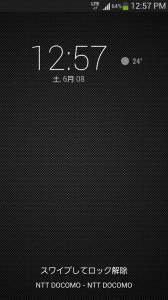
詳細画面では、完全に中央表示になっています。
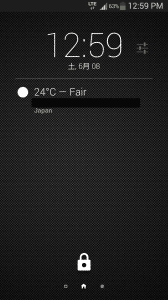
更にウィジェットにエクステンションを追加していきます。ADD ANATHER EXTENTIONをタップして追加したいものを選んでいきます。
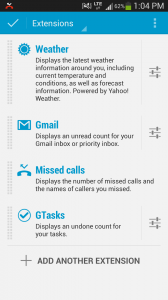
ロック画面に天気・Gmail未読数・不在着信・タスクが表示されました。これらの情報をそれぞれタップすると、Gmailアプリ、電話アプリ、Gtasksが起動します。
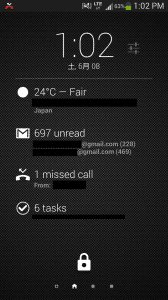
Galaxy S4(SC-04E)の場合は、独自のの不在着信通知が最優先で表示されるので、不在着信はDashClock Widgetから外した方がいいですね。
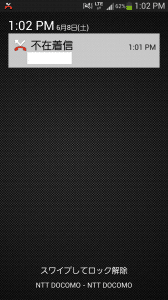
エクステンションの表示を並び替えしていきます。左に表示されている縦長のドットアイコンをタップしたまま上下に持っていくと、簡単に並び替えることができます。
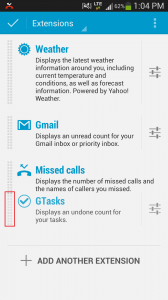
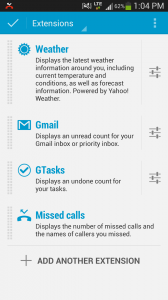
ロック画面もきちんと反映されています。
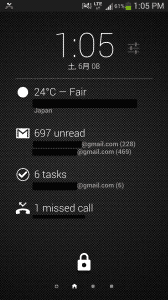
DashClock Widgetからエクステンションを削除するには、左右にスワイプするだけです。簡単ですね。

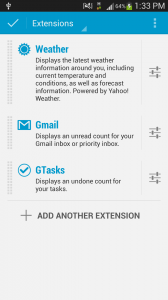
なお、DashClock Widgetはホーム画面に置くこともできます。
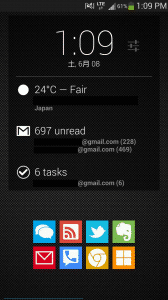
DashClock Widgetの使い方や設定は以上です。
ロック画面でDashClock Widgetを使うには、一度ウィジェット部分を下にスワイプする必要があるので一手間かかりますが、とても便利で見た目もかっこいい優良アプリだと思います。
ParanoidAndroidなどのカスタムROMでは、初めから下にスワイプされた状態でロック画面ウィジェットをすぐに使える設定がありますが、この機能があるとロック画面を表示させて1タップで目的のエクステンションを利用できるので、より便利に使えます。
DashClock Widgetに対応したアプリはかなり増えてきているので、興味のある人はぜひ試してみてください。
DashClock Widget - Google Play のアプリ