僕は1つのことしかできなくて、新しいことを始めると前やってたことをすぐに忘れてしまいます。。。
頑張って覚えておこうと思っても、なかなか覚えておくことができません。
その対策として、GoogleのToDoリストにやるべきことを入力して、終わったら消していくという作業でもの忘れをカバーしています。
ToDoリストは、Android(アンドロイド)端末で入力や削除といった管理をしています。
Android(アンドロイド)アプリでToDoリストを管理できるものはいくつかあるのですが、今回は僕が愛用しているToDo管理アプリ「Gtasks」を紹介します。
僕がGtaskを愛用している理由は以下の3点です。
1)ウィジェットの中に表示されているToDoリストがスクロールするので、ホーム画面で広い範囲を取る必要がない。
2)ウィジェット上部をタップすると新規ToDoリスト作成、ToDoリストが表示されている部分をタップするとToDo一覧画面になり、そこでToDoリストの確認や編集、削除ができる。
3)GoogleのToDoリストと確実に同期してくれる。
やるべきことをToDoリストで管理している人やこれからToDoリストを使ってみたいという人に、「Gtasks」は自信を持っておすすめしたいアプリです。
それではGtasksの使い方です。
1.Gtasksを起動します。右上の「+」マークをタップすると、新しくToDoリストを作成できます。「+」をタップ。
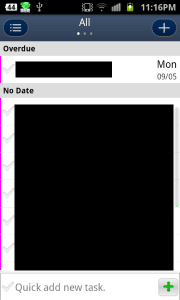
2.ToDo入力画面になります。
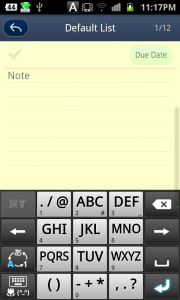
3.今回は「テスト」と入力してみました。画面右上の「Due Date」をタップすると、ToDoの日にちをセットできます。
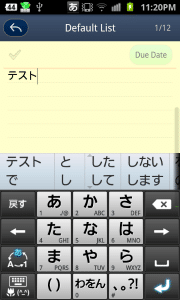
4.希望の日にちを選んで「Set」をタップ。
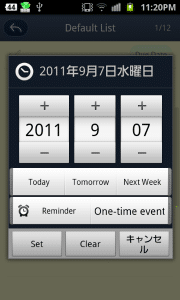
5.ToDo入力画面の右上が希望の日にちになっていればOKです。Android(アンドロイド)端末の戻るボタンを押します。
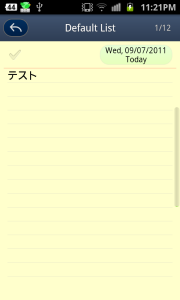
6.ToDoリスト一覧に戻ります。そこに「テスト」が入っていれば、ToDoリスト作成成功です。
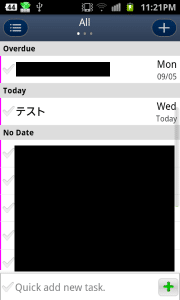
7.ToDoリストを消したいときは、そのToDoリストを長押しします。すると一番右にゴミ箱っぽいアイコンが表示されるので、それをタップ。
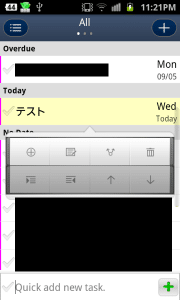
8.「Are you sure delete it?」と表示されるので、「OK」をタップすると削除されます。ちなみに、「Don't ask again」にチェックを入れると、ToDoを消していいかどうかの確認なしでいきなり削除されてしまうので、僕はチェックを外しています。
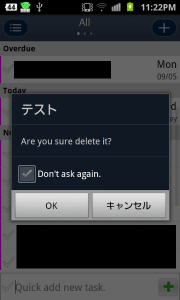
9.ホーム画面にGtasksのウィジェットを貼ります。そこに「テスト」の文字が表示されればOKです。
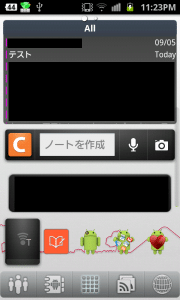
10.次にGoogleカレンダーのToDoリストと同期させます。Android(アンドロイド)端末のメニューボタンをタップして「Settings」をタップ。
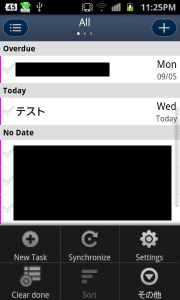
11.「Account」をタップします。
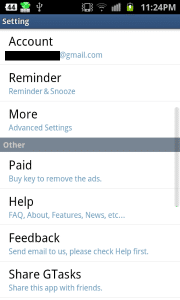
12.現在、Android(アンドロイド)端末に設定されているGoogleアカウント(僕はAndroid(アンドロイド)端末に2つGoogleアカウントを設定しているので2つあります)とLocal Mode、Add Accountが表示されます。僕はメインで使っている一番上のアカウントで設定するので、そのアカウントをタップすれば設定できます。
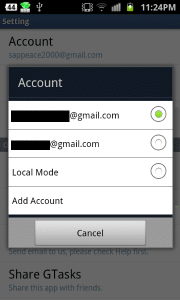
13.アカウントの設定が終わったら、今度はいよいよGoogleのToDoリストと同期させましょう。Android(アンドロイド)端末のメニューボタンをタップして「Synchronize」をタップ。
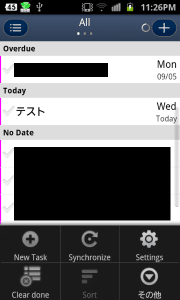
14.画面右上の「+」の左横のクルクル回る円がなくなれば同期完了です。
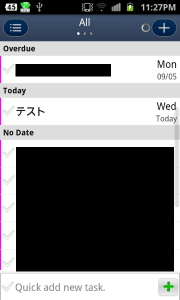
15.ためしに、きちんとGoogleのToDoリストと同期しているか確認してみましょう。Googleカレンダーを開くと、右側にToDoが表示されます。
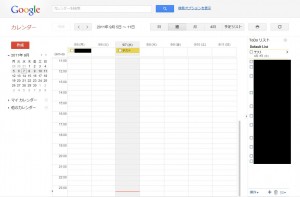
Gtasksは、Android(アンドロイド)端末でかなりスムーズにToDo管理からGoogleToDoリストへの追加までできます。
メモをよく取る人などには本当におすすめです。
GTasks: Todo List & Task List - Google Play のアプリ