Android Terminal Emulatorはコマンド操作ができると一言で言っても分かりづらいので、今回は具体例を使ってAndroid Terminal Emulatorの使い方を説明していきます。
Galaxy Nexus(SC-04D)のefsをバックアップする方法。では、Galaxy Nexus(SC-04D)とPCをつないで、PCからのddコマンド操作でefsをGalaxy Nexus(SC-04D)の/sdcardにバックアップしました。
今回紹介するAndroid Terminal Emulatorを使えば、PCとつながずにGalaxy Nexus(SC-04D)から直接ddコマンドの操作でefsをバックアップすることができます。
入力するコマンド等は基本的には同じです。
ではさっそくAndroid Terminal Emulatorでコマンド操作してefsをバックアップしてみます。
1)当サイトのGalaxy Nexus(SC-04D)のefsをバックアップする方法。にアクセスして、手順4に書かれているコマンドを選んでコピーしてください。
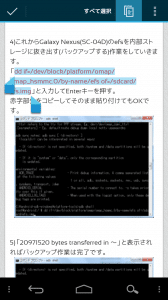
2)efsのバックアップにはroot権限が必要なので、Android Terminal Emulatorを起動してroot権限を取得します。「su」と入力してソフトキーのエンターをタップ。
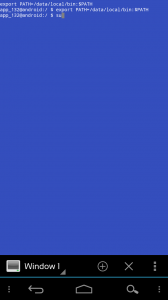
3)「スーパーユーザーの要求」が表示されるので、「許可」をタップ。
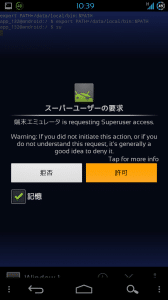
4)#が表示され、root権限を取得しました。
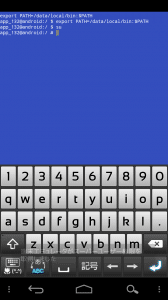
5)Android Terminal Emulator上で任意の場所を長押しし、手順1でコピーしたコマンドを貼り付けます。
手入力であれば、「dd if=/dev/block/platform/omap/omap_hsmmc.0/by-name/efs of=/sdcard/efs.img」と入力します。
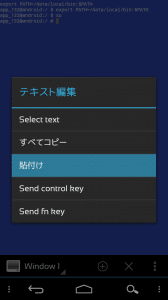
6)/sdcardにバックアップしたときに、PCでバックアップしたefsと区別するために、手順5で貼り付けたコマンドのefs.imgの名前を少し変えておきます。
今回は「efs-emu.img」というファイル名にしました。
入力が終わったら、ソフトキーのエンターをタップ。
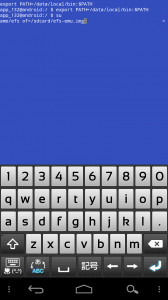
7)「20971520 bytes transferred in ~」と表示されれば、efsのバックアップは完了です。
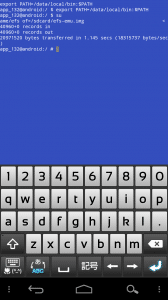
8)Galaxy Nexus(SC-04D)の/sdcardをのぞいてみます。
Android Terminal Emulatorで指定した「efs-emu.img」のファイル名でefsがバックアップされています。
最後に、サイズやMD5チェックサムがPCでバックアップしたものと同じかどうかを念のため確認してみます。
efs-emu.imgを長押し。
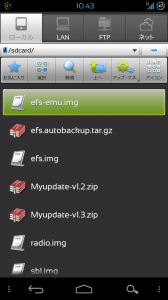
9)「プロパティ」をタップ。
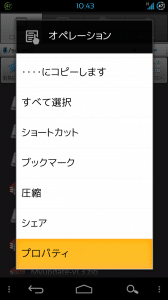
10)サイズは20,971,520バイトとなっており、PCでバックアップしたefsの手順8のサイズと一致しています。
次にMD5チェックサムを確認してみます。
「チェックサムを表示」をタップ。
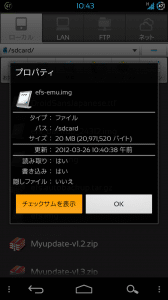
11)「MD5」にチェックを入れて「計算します」をタップ。
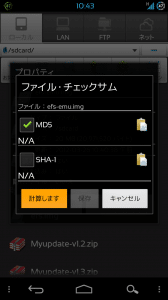
12)計算結果は「7be1f65~」となり、PCでバックアップしたefs.imgのMD5チェックサムと完全に一致します。
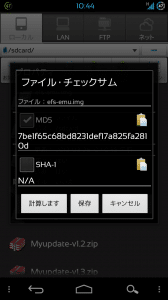
Android Terminal Emulatorの使い方は以上です。
Android Terminal Emulatorを使うことで、PCのコマンドプロンプトを開いて入力するコマンドをAndroid(アンドロイド)端末上から手軽に入力することができるので、いろいろなコマンドを試してみると面白いですしコマンド入力の練習にもなりますね。
Android Terminal Emulator - Google Play のアプリ