ROM焼きやフォント変更など、Androidをいじり始めると端末を再起動する機会が増えます。
再起動のたびに電源ボタンを長押しして再起動を選ぶまではいいとして、頻繁に再起動の作業をしているとその後再起動してホーム画面やリカバリ画面、ブートローダー画面の表示にたどり着くまでの時間が長く感じるようになります。
今回紹介するQuick Boot (Reboot)を使えば、再起動して各画面が表示されるまでの時間を短縮できるので、Android端末にカスタムROMを頻繁に導入したり、system領域をよくいじったりする際に重宝します。
root化・カスタムrom・カスタムカーネル・各種Mod等の導入によって、キャリアとメーカーの補償は一切きかなくなります。
また作業中にデータが消えたり、Galaxy Nexus(SC-04D)が起動しなくなってしまったとしても、当方では一切責任は負えません。
作業前にはバックアップをとるなどして、全て自己責任で作業を行ってください。
Galaxy Nexus(SC-04D)のRoot化。まだRoot化していない場合は、Galaxy Nexus(SC-04D)のRoot化方法・手順。を参考にGalaxy Nexus(SC-04D)をRoot化しておいてください。
カスタムROMを導入している場合、ほぼすべてのROMがRoot化されているので何もする必要はありません。
Quick Boot (Reboot)の使い方は簡単です。
1)ホーム画面からReboot(再起動)、Recovery(リカバリ)、Bootloader(ブートローダー)、PowerOff(電源を切る)の4つのショートカットをそれぞれ追加することができます。
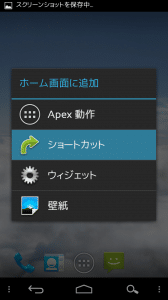
2)今回はBootloaderを選んでみます。
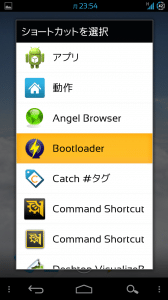
3)ホーム画面にショートカットが表示されました。
ただ、ショートカットの欠点として、それぞれのショートカットのアイコンがすべて同じなので、どのショートカットがどの動作なのかが分からない点があります。
Desktop VisualizeRやショートカットのアイコンが変更できるホームアプリを使って、アイコンを分かりやすいものに変えておけば問題ないかと思います。
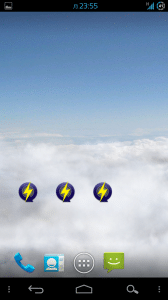
4)私の使い方は、ホームにそれぞれのショートカットを置かずに、Quick Boot (Reboot)のアプリを起動するようにしています。
以下のキャプチャのとおり、Quick Boot (Reboot)を起動してそれぞれの起動メニューを選ぶようにしています。
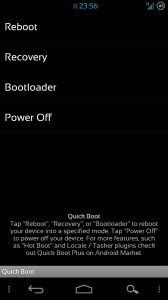
5)「Settings」からQuick Boot (Reboot)の設定ができます。
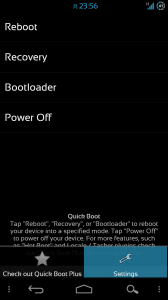
6)「Confirm reboots」にチェックを入れてみます。
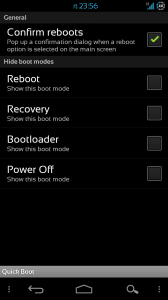
7)すると、起動メニューをタップしたときに本当に選んだ起動メニューでいいかどうかの確認のポップアップが表示されます。
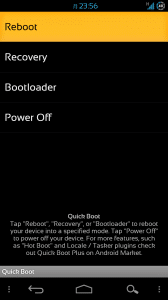
8)「OK」をタップすると再起動します。
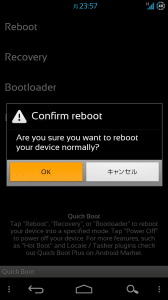
9)また、「Settings」で4つの起動メニューのどれかにチェックを入れてみると・・・
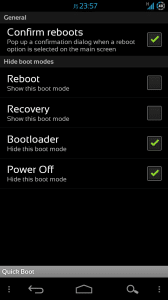
10)チェックを入れた起動メニューが非表示になります。
あまり使わないものにはチェックを入れておくといいでしょう。
ちなみに、私はPower Offだけにチェックを入れています。
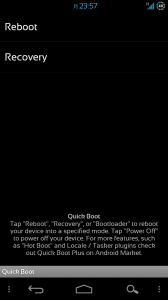
Quick Boot (Reboot)の使い方はこれだけです。
シンプルで簡単ですが、時間短縮で効率が上がるので頻繁に再起動の作業をする人にはおすすめです。