ですが、本日早速Android 5.1/Android 5.1.1に対応したGravityBoxがリリースされました。仕事が速いですね。
今回は、Android 5.1対応のGravityBoxをインストールする際の注意点を紹介します。
目次
注意事項
ブートローダーアンロックやカスタムリカバリ導入、Root化によって、メーカーの補償は一切きかなくなります。また作業中にデータが消えたり、端末が起動しなくなってしまったとしても当方では一切責任は負えません。
全て自己責任で作業を行ってください。
準備しておくことと注意点
1.端末にカスタムリカバリのTWRPをインストールしておきます。Nexus6へのTWRPのインストール方法は、Nexus6にカスタムリカバリ TWRPを導入する方法。を参照してください。2.Xposedモジュールをインストールすると、端末がブートループして起動しなくなることがよくあります。ブートループに陥ってもすぐに戻せるように、TWRPなどのカスタムリカバリでROMごとバックアップしておきましょう。
3.今回リリースされたGravityBoxはNexus5でのみ動作が確認されています。Xperiaなどのメーカーによる独自のカスタムが施されている端末ではブートループする可能性があります。
4.[OFFICIAL] Xposed for LollipopからXposedInstaller_3.0-alpha2.apkを端末にダウンロードしておく。
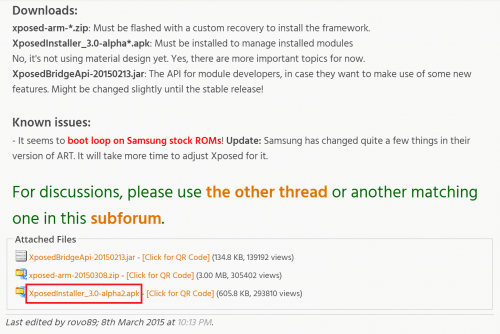
5.Android 5.1/5.1.1対応のGravityBoxを使うには、先日C3C076氏が公開した最新版のAndroid 5.1対応の非公式Xposed Frameworkを導入しておく必要があります。ダウンロードはこちらから自分の端末のAndroidバージョン用のzipファイルをダウンロードしておきます。

6.ファイルマネージャーをインストールしておく。私はESファイルエクスプローラーを使っています。
7.設定>セキュリティの「提供元不明のアプリ」をオンにしておく。
8.Xposed Frameworkは端末のRoot化が必要です。あらかじめ端末のRoot化を実施しておきます。
Android 5.1/5.1.1に対応したGravityBoxをインストールする方法
必要なファイルをダウンロードしたら、Xposed Frameworkを導入して使えるようにしていきます。XposedInstaller_3.0-alpha2.apkをインストールする
ESファイルエクスプローラーを起動して、準備しておくことでダウンロードした「XposedInstaller_3.0-alpha2.apk」をタップします。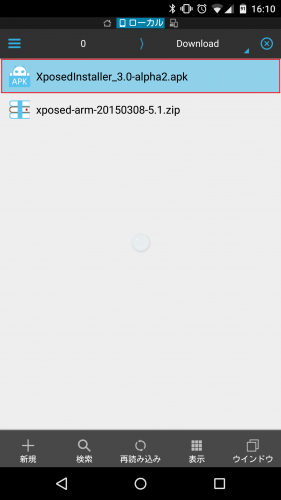
「インストール」をタップします。
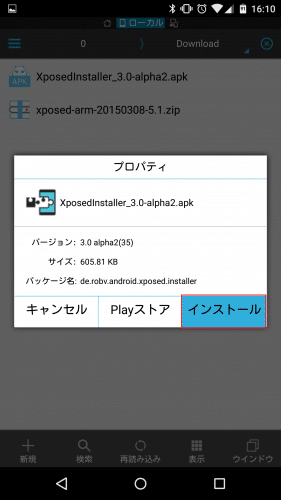
「インストール」をタップします。
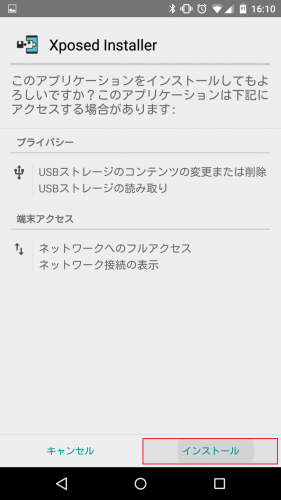
「同意する」をタップします。
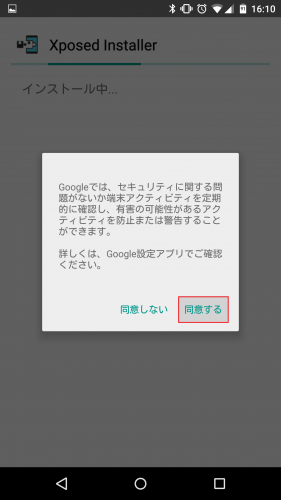
インストールが完了したら「開く」をタップします。
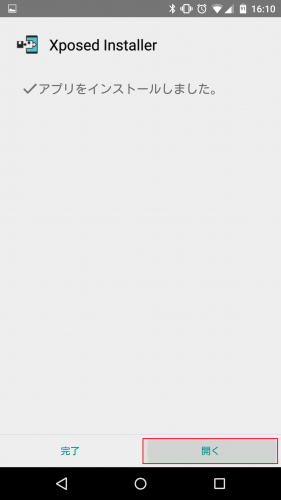
この時点では「最新版のXposedが動作していません。」と表示されます。
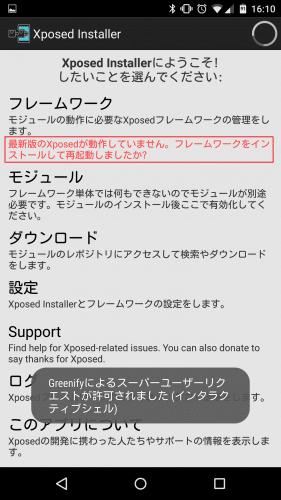
TWRPからxposed-sdk22-5.1.0(または5.1.1)-arm-20150514.zipをインストールする
apkファイルのインストールが終わったら、リカバリモードを起動してzipファイルをインストールします。Nexus6の電源を切った状態で電源ボタンとボリュームダウンボタンを同時に長押ししてFastbootモードで起動し、ボリュームボタンを押して「Recovery」を表示させたら電源ボタンを押して決定します。私はQuick Bootを使ってリカバリモードを起動しました。
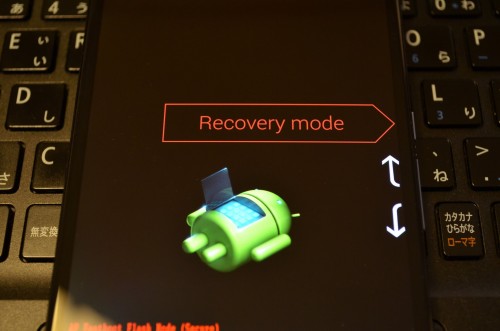
TWRPが起動するので、「Install」をタップします。
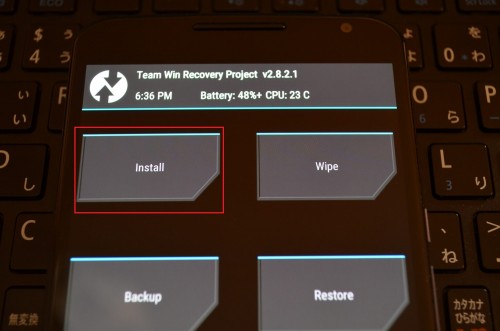
ダウンロードしておいたxposed-sdk22-5.1.0(または5.1.1)-arm-20150514.zipを選んでタップします。Chromeでダウンロードした場合は、Downloadフォルダに入っています。
「Swipe to Confirm Flash」を左から右にスワイプします。
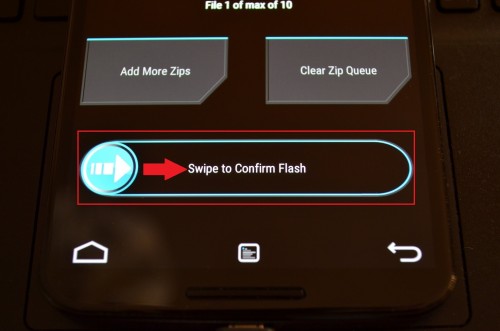
「Successful」と表示されれば、Xposed Frameworkのzipファイルのインストールは完了です。「Reboot System」をタップします。
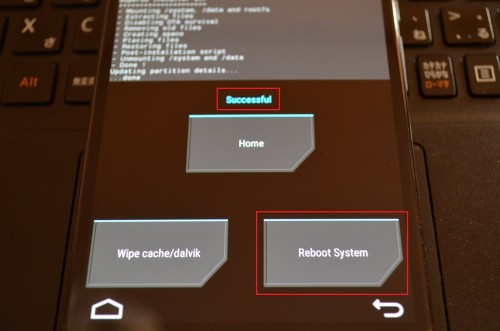
Nexus6が再起動すると「Androidをアップグレードしています...」と表示されて、すべてのアプリの最適化が始まります。時間がかかるのでしばらく待ちましょう。
最適化が終わってXposed Installerを起動すると、フレームワークの項目のエラー表示が消えています。
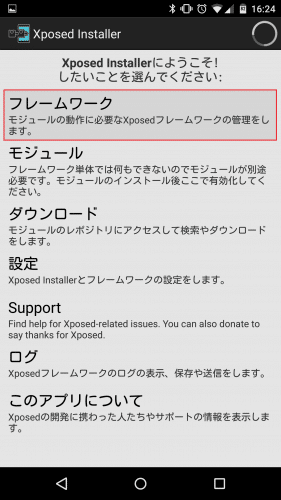
app_process、XposedBridgeともに動作中です。
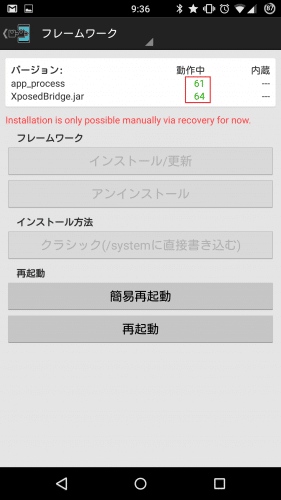
Android 5.1 Lollipop対応のXposed Frameworkの導入は以上で完了です。
すでに旧バージョンのAndrodi 5.1対応Xposed Frameworkをインストールしている場合
なお、すでに旧バージョンのAndrodi 5.1対応Xposed Frameworkをインストールしている場合は、TWRPからxposed-sdk22-5.1.0(または5.1.1)-arm-20150514.zipをインストールするだけでOKです。私はAndroid 5.1のNexus6にGravityBoxをインストールしました。すでに以前のXposed Frameworkをインストールしていましたが、上書きでGravityBoxは正常に使えました。
Android 5.1/5.1.1対応のGravityBoxをインストールして使用できるようにする
GravityBoxのダウンロードとインストール
最新版のAndroid 5.1/5.1.1対応のXposed Frameworkをインストールしたら、GravityBoxをインストールします。「ダウンロード」をタップします。
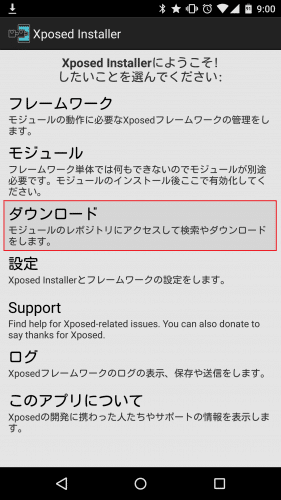
検索バーに「gravity」と入力するとGravityBoxが表示されます。GravityBoxには複数のバージョンがあります。Android 5.1/5.1.1対応のバージョンは「GravityBox[LP]」を選びます。
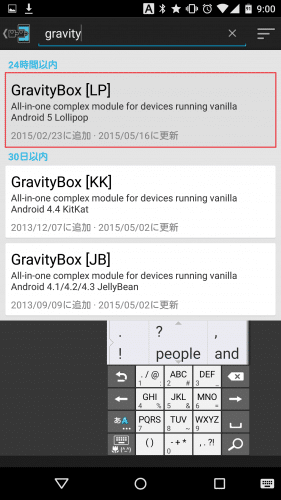
5.1.0以降がAndroid 5.1/5.1.1に対応します。「ダウンロード」をタップします。
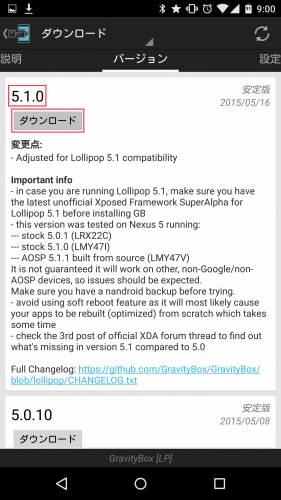
インストール画面になるので「次へ」をタップします。
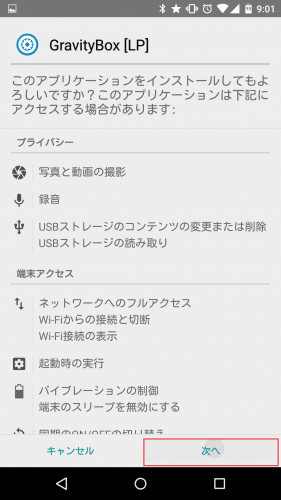
「インストール」をタップします。
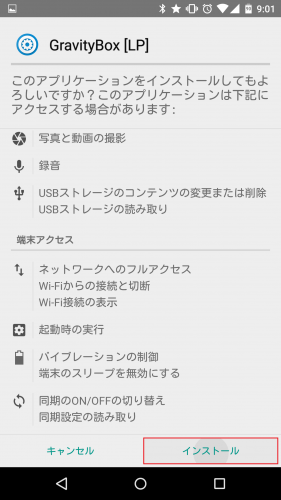
インストールが完了したら「完了」をタップします。
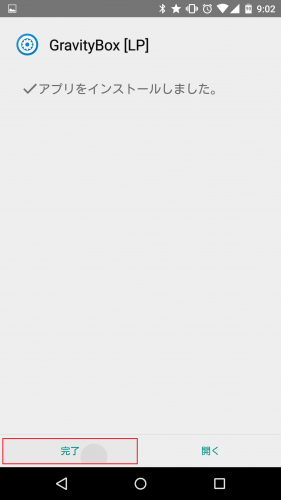
端末を再起動する
GravityBoxのインストールが終わったら、一度Android端末を再起動します。「フレームワーク」をタップします。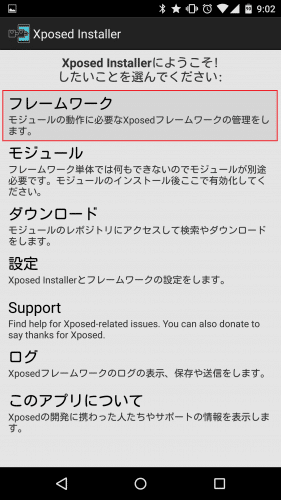
「OK」をタップします。
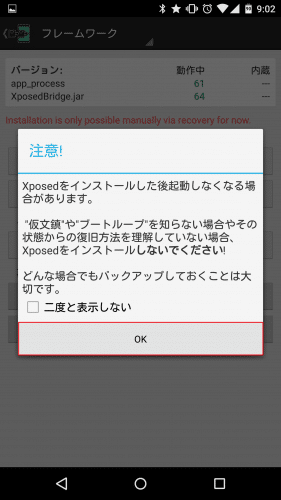
「再起動」をタップします。「簡易再起動」を選ぶと、再起動後にアプリの最適化を1から実行して時間がかかるので「再起動」を選ぶようにC3C076氏が注意喚起しています。
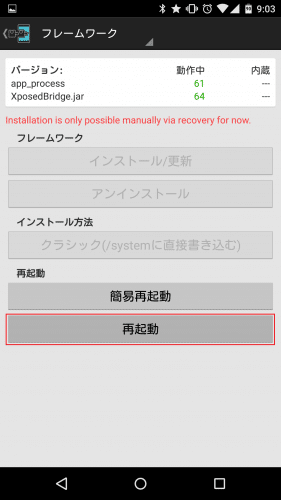
「OK」をタップします。
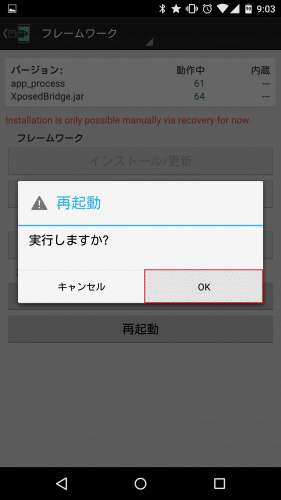
無事起動しました。
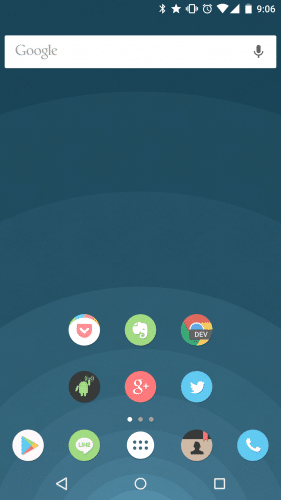
Android 5.1でGravityBoxを使ってみる
Android 5.1で、GravityBoxを実際に使ってみました。GravityBoxを起動すると、XperiaやTouchWiz、Senseなどでは問題が起きる可能性がある旨の注意が表示されるので「分かった」をタップします。
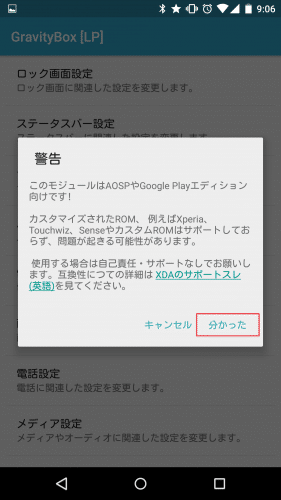
バッテリー設定を見てみます。
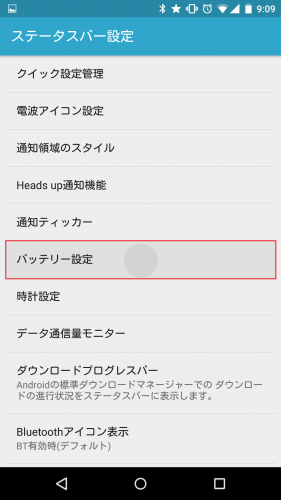
バッテリーアイコンを変えてみます。
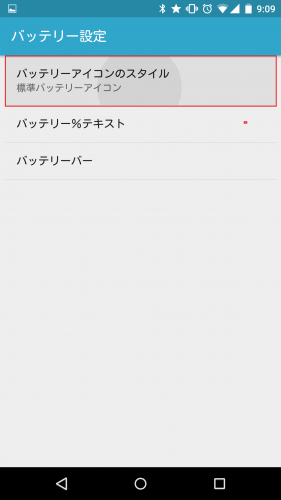
ドットサークルに%表示にしてみます。
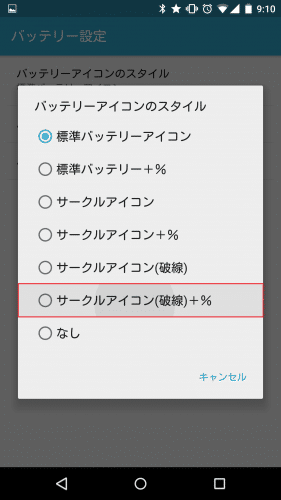
問題なく適用されました。
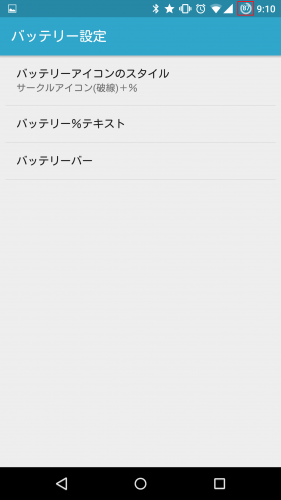
時計設定も見てみます。
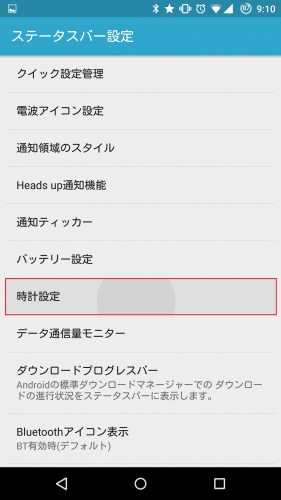
時計の中央化にチェックを入れます。
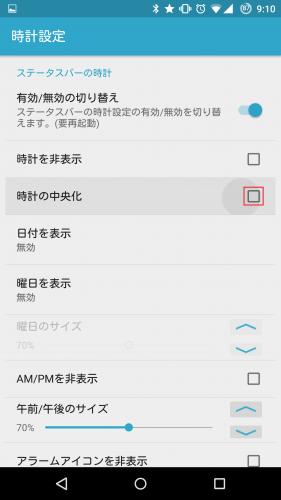
時刻がステータスバーの中央に表示されました。
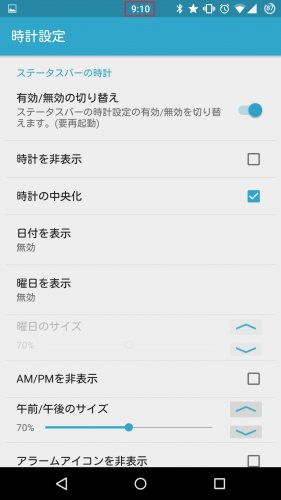
その他の設定では、アプリ履歴の全削除ボタンや現在のRAM使用量が一目で分かるバーも追加できます。
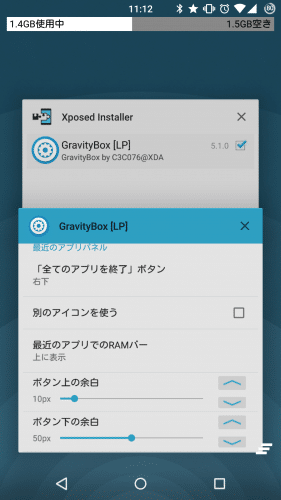
GravityBoxがAndroid 5.1/5.1.1に対応したことで、本来はカスタムROMでカスタムしていた機能がGravityBox1つでほとんど解決するようになりました。
これからいろいろいじってみるつもりです。