今回はDevice Protection(端末保護機能)を有効化するための設定方法と、実際にDevice Protection(端末保護機能)が端末を初期化しても機能するかを試してみたので、その結果を紹介します。
目次
Device Protection(端末保護機能)を有効化するための設定
まず、Device Protection(端末保護機能)を有効化するための設定方法についてです。AndroidデバイスにGoogleアカウントを設定する
まず、AndroidデバイスにGoogleアカウントを設定します。設定>アカウントをタップします。
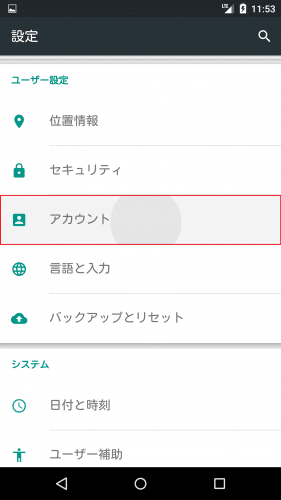
「+アカウントを追加」をタップします。
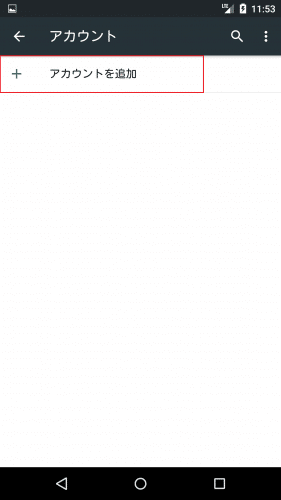
「Google」をタップします。
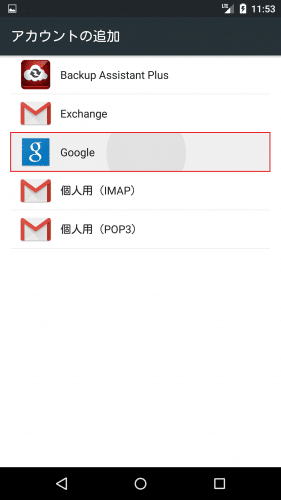
Device Protection(端末保護機能)は、保護の解除をするためにGoogleアカウントを使います。Device Protection(端末保護機能)に使いたいGoogleアカウントを入力して「次へ」をクリックします。
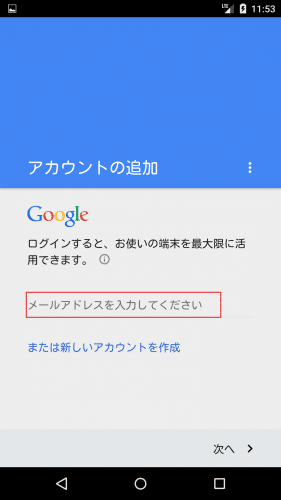
Googleアカウントの入力が終わったら、そのアカウントのパスワードを入力して「次へ」をタップします。
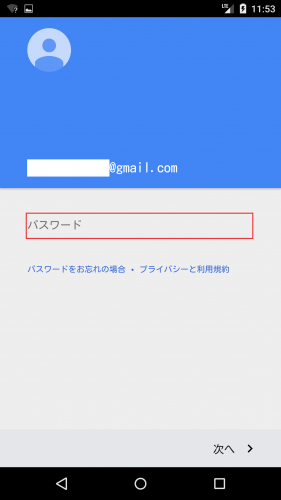
「SMSを受け取る」をタップします。
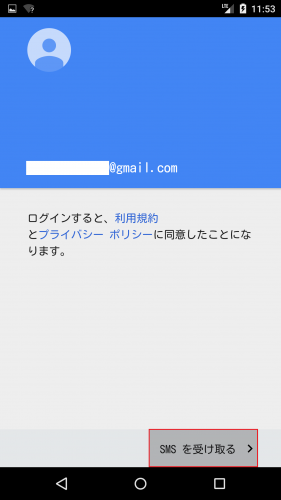
「次へ」をタップします。
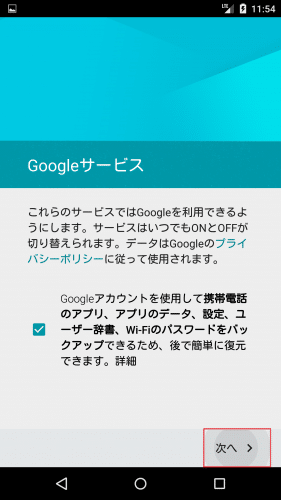
アカウントに「Google」が追加されていれば、Googleアカウントの設定は完了です。
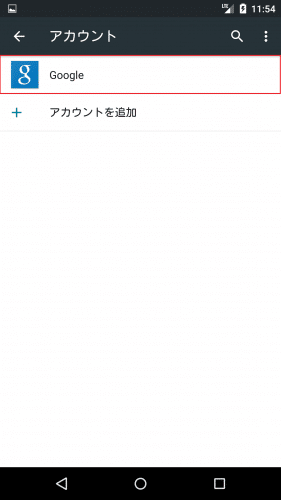
Androidデバイスにロックセキュリティを設定する
Googleアカウントの設定が終わったら、Androidデバイスにロックセキュリティを設定します。設定>セキュリティをタップします。
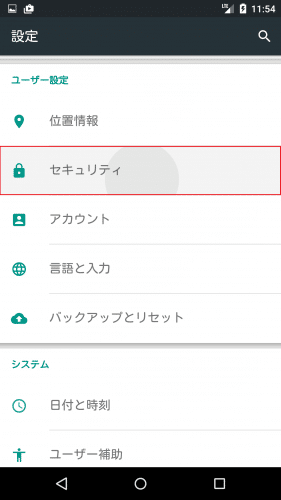
「画面のセキュリティ」の項目の「画面のロック」をタップします。
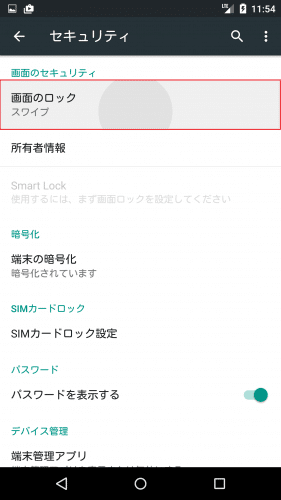
Device Protection(端末保護機能)を有効化するには、「パターン」「PIN」「パスワード」の3つの中から選ぶ必要があります。今回はPINを選びました。
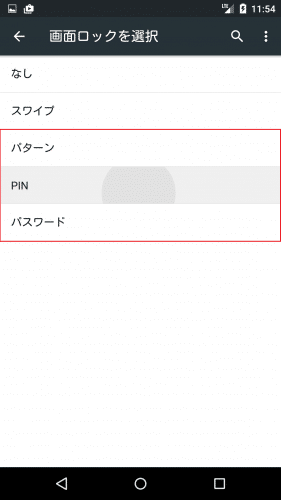
端末を起動するたびにPINの入力を求めるか尋ねてくるので、どちらか選びます。
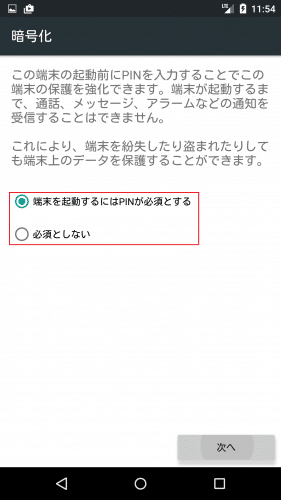
希望するPINを入力して「次へ」をタップします。
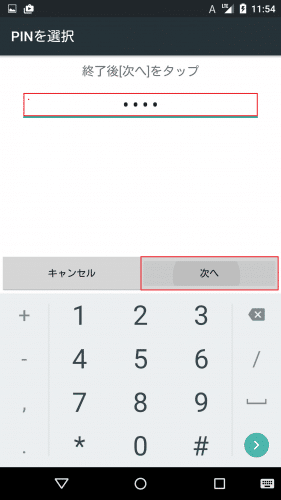
再度PINの入力を求められるので、同じPINを入力して「OK」をタップします。
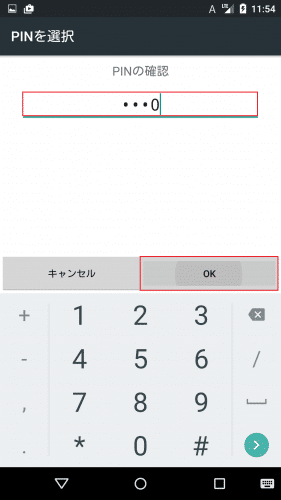
端末がロックされている場合の通知の表示方法を尋ねられるので、希望する通知方法を選んで「完了」をタップします。
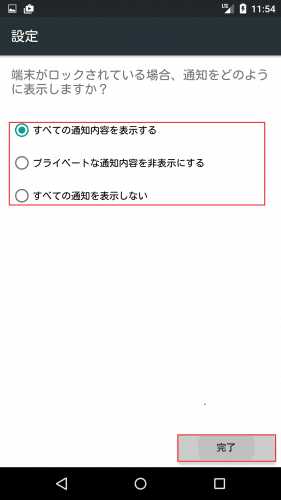
画面のロックが「PIN」になっていれば、ロックセキュリティの設定は完了です。
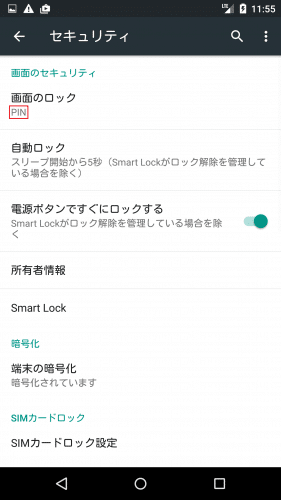
以上2点を設定していれば、Android 5.1 LollipopでDevice Protection(端末保護機能)が有効化されます。
Googleアカウントはほとんどのユーザーが設定しているでしょうし、ロックセキュリティも設定している人が多いので特に気を付けなければいけない点はないと思います。
Device Protection(端末保護機能)を実際に試してみた
Device Protection(端末保護機能)の設定が完了したので、Device Protection(端末保護機能)がどのように機能するのかを実際に試してみました。今回は、Device Protection(端末保護機能)を有効化した状態のNexus6をファクトリーリセット(初期化)してもDevice Protection(端末保護機能)が機能するかを確認しました。
ファクトリーリセット後に起動したばかりのNexus6です。普通の初期設定画面ですね。とりあえず言語を選んで→アイコンをタップします。
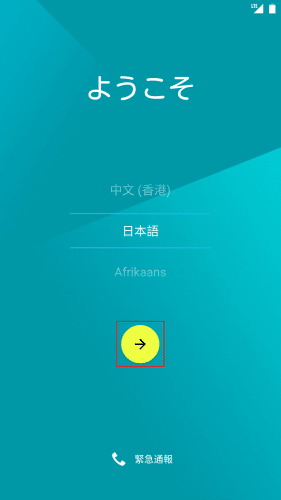
Wi-Fiネットワークの選択画面。ここも普通です。設定せずにスキップしました。
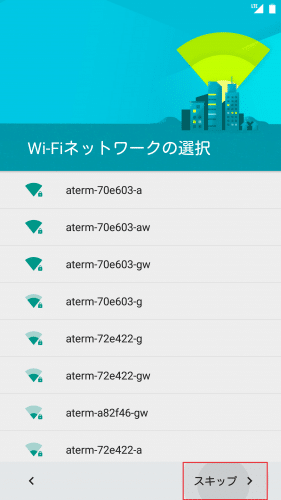
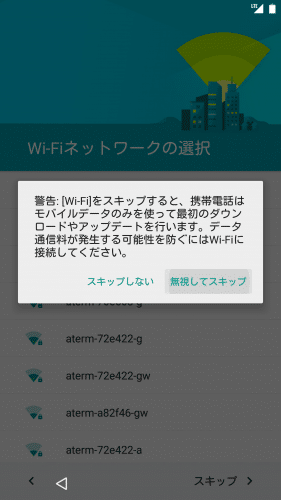
次に表示されたのが「アカウントの確認」です。これがDevice Protection(端末保護機能)です。「この端末はリセットされました。続行するには、この端末で前に同期したGoogleアカウントにログインしてください。」と表示され、Googleアカウント(Gmailアドレス)の入力を求められます。とりあえずGoogleアカウントを入力せずにそのまま「次へ」をタップしてみます。
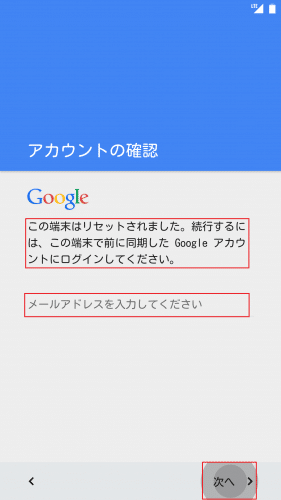
すると「メールアドレスを入力して下さい」と表示されて初期設定を先に進めることができません。これならもし端末を落としたり盗まれたりしても、拾った(盗んだ)人は何も操作できないし転売もできませんね。
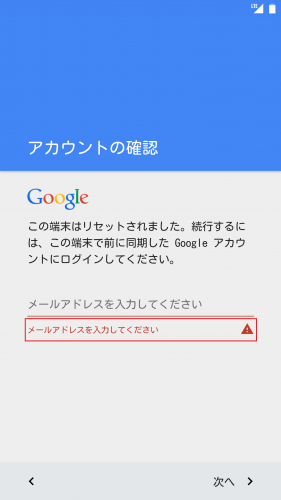
このNexus6に登録していたGoogleアカウントを入力して「次へ」をタップします。
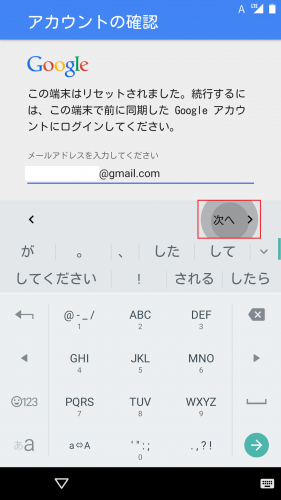
入力したGoogleアカウントのパスワードを入力して「次へ」をタップします。
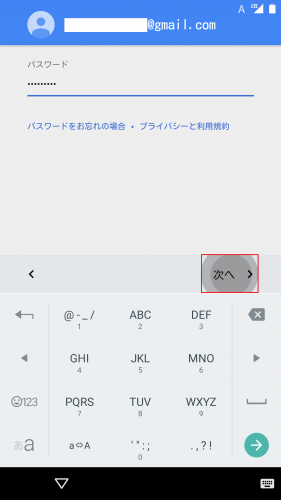
「SMSを受け取る」をタップします。
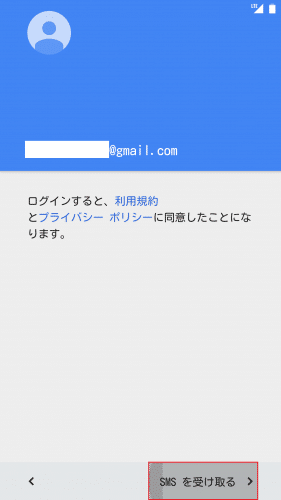
するとそのまま初期設定を続けることができ、問題なくNexus6の初期設定を完了することができました。
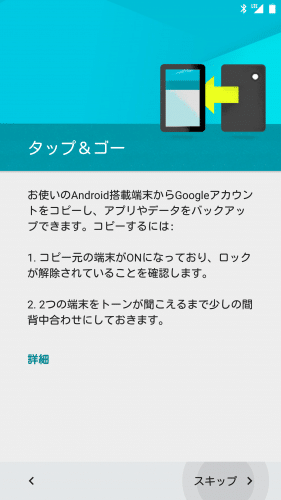
Device Protection(端末保護機能)は、初期化しても正しいGoogleアカウントを入力しない限りは初期設定を完了できず、まともに使えないので安心ですね。
2015/3/16追記
Device Protection(端末保護機能)は、Android 5.1 Lollipopよりも前のOSバージョンのファクトリーイメージを焼くと機能しないことが分かりました。
現時点では、Device Protection(端末保護機能)はパーフェクトではないということを理解しておく必要があります。
詳しくはAndroid 5.1 Lollipopの新機能「Device Protection(端末保護機能)」はAndroid 5.1よりも前のバージョンのファクトリーイメージを焼くと機能せず、正しいGoogleアカウントを入力する必要なく使えてしまうことが判明。を参照してください。
Android 5.1 Lollipopの新機能「Device Protection(端末保護機能)」の設定方法とNexus6を初期化しても機能するか試してみた結果は以上です。
なお、Android 5.1 LollipopはDevice Protection(端末保護機能)以外にも新しい機能や細かい変更点があります。詳細はAndroid 5.1 Lollipopの新機能・追加機能・変更点・使い方まとめ。を参照してください。