目次
LMT Launcherについて
LMT Launcherはスマートフォンやタブレットを片手で操作したいときに便利なアプリで、Galaxy Nexus(SC-04D)のときから愛用しているアプリです。LMT Launcherは、ディスプレイの指定した端から中央に向かってスワイプするとPieと呼ばれる扇形のアイコンが表示され、そこに指を合わせた後離すとそのPieに指定されている機能が使えるというものです。
例えばこのPieで指定されているのは、上からアプリ履歴、メニューキー、戻るキーです。
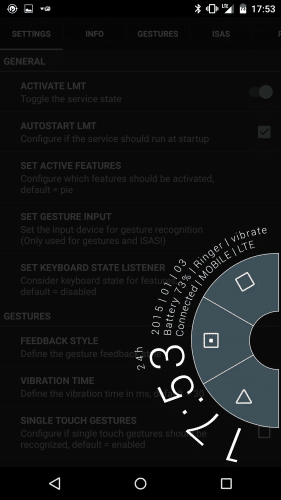
LMT LauncherはNexus6をRoot化しないと使えませんが、Nexus6は横幅が広く私の手では右手操作時は親指が戻るキーに届かないので、Nexus6のRoot化後すぐにLMT Launcherを導入し、Pieに戻るキーを割り当てました。またメニューもアプリの右上など上部にあることが多いので、Pieに割り当てています。
LMT Launcherの特徴や基本的な設定、使い方はこれまでのLMT Launcherの記事を参照してください。
現在のLMT LauncherにはPie以外にもかなり便利な機能が実装されています。
それがPointerです。
Pointerは、自分の指が届かない部分などにレーザーのようなポインターを伸ばしてタップすることができます。
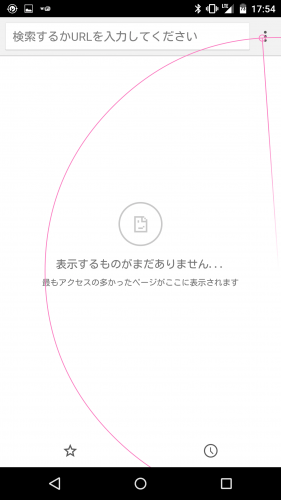
私はOnePlus OneのときからPointerを使っています。実際に使ってみると分かりますが、大画面のNexus6を片手で操作したいときにPointerはかなり役に立つのでおすすめです。
準備しておくこと
1.LMT Launcherを使うには、Nexus6のRoot化が必要です。Nexus6のRoot化方法の詳細は、Nexus6のRoot化方法・手順。を参照してください。2.LMT launcherのapkファイルをNexus6にダウンロードしてインストールする。LMT LauncherはGoogle Playでは配布されていないので、XDAのLMT Launcherのスレッドで最新のapkファイルをインストールしておいてください。
[APP][ROOT] LMT Launcher
3.Nexus6の設定>セキュリティ>提供元不明のアプリにチェックを入れておきます。
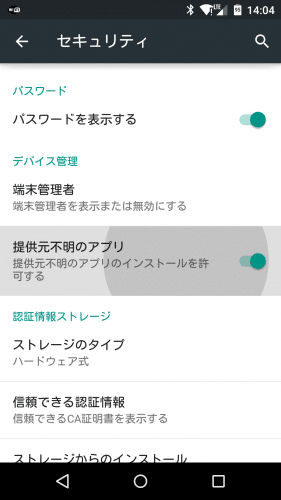
Nexus6でLMT Launcherを使うための設定方法
ここからは、Nexus6でLMT Launcherを使うための設定方法を紹介します。LMT Launcherを有効化する
まず、LMT Launcherを起動するとスーパーユーザーリクエストが表示されるので「許可」をタップします。SETTINGSタブの「ACTIVATE LMT」にチェックを入れてLMT Launcherを有効化します。
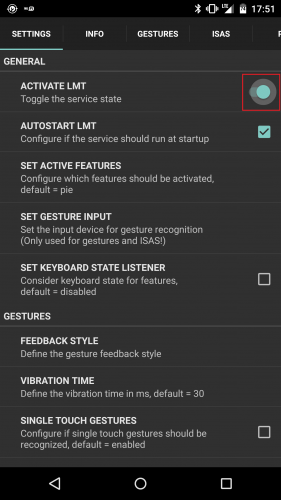
「AUTOSTART LMT」にチェックを入れておくと、Nexus6を再起動したときに自動でLMT Launcherが起動するので私はチェックを入れています。
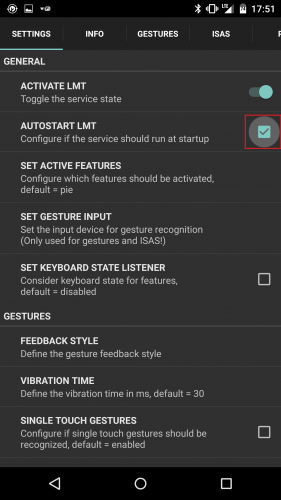
「SET GESTURE INPUT」をタップします。
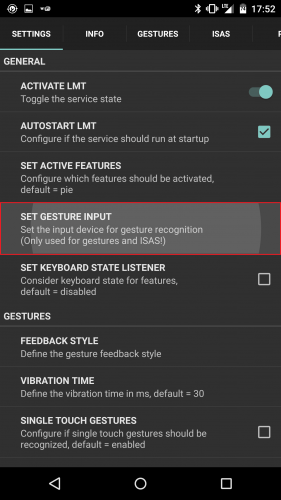
デバイスの種類を選びます。私は「4」にしましたが、公式ページはNexus6は「0」にするように指示しているので「0」にしておいた方がいいと思います。
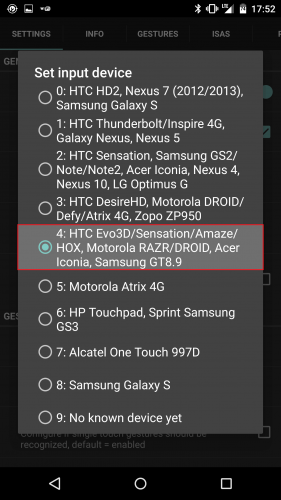
Pointerを有効化する
LMT Launcherを有効化したら、次はPointerを有効化します。SETTINGSタブのPIE EXTENSIONSの項目の「SHOW POINTER」にチェックを入れます。
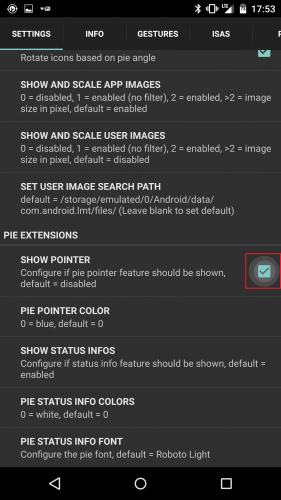
その他に追加したいPieがあれば、Galaxy S3(SC-06D)にLMT Launcherを導入。を参照してPieに希望する機能を割り当ててください。
Nexus6でLMT Launcherを有効化してPointerを使うための設定は以上です。
Nexus6でLMT LauncerのPointerを使う
実際にNexus6でLMT LauncherのPointerを使っていきます。Pointerを出すには、Pieを出した状態でディスプレイの端をなぞるように上または下にスワイプします。
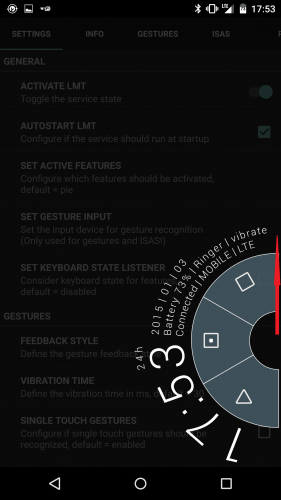
するとPointerが表示され、Nexus6の大画面ディスプレイのどこでもPointerでタップすることができるようになります。
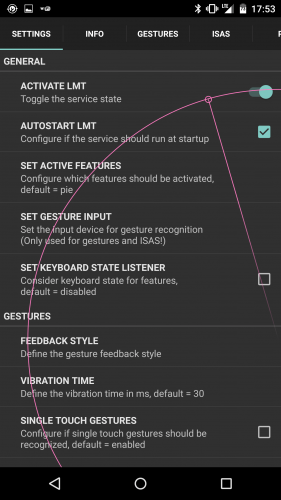
例えばLMT LauncherのINFOタブをPointerで合わせて指を離すと・・・
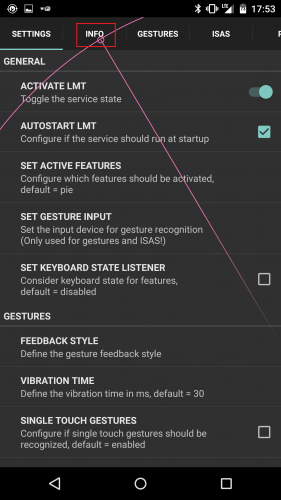
INFOのタブが表示されます。
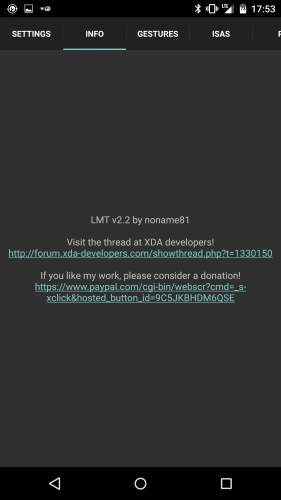
Chromeブラウザの右上にあるメニューアイコンにPointerを伸ばして、そこで指を離すと・・・
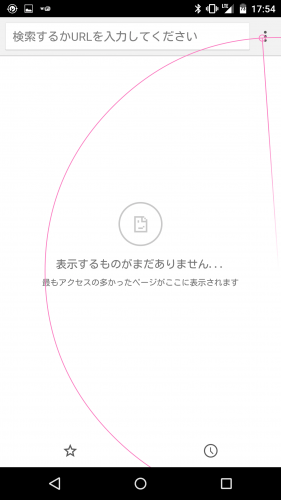
Chromeのメニューが開きます。さらに「新しいシークレットタブ」にPointerを伸ばして指を離すと・・・
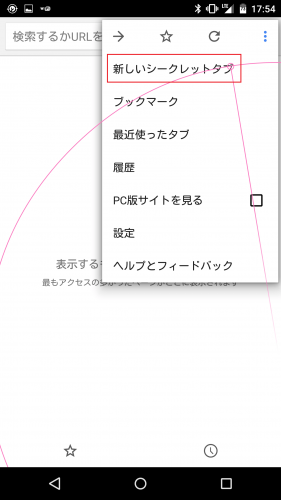
シークレットタブが開きます。
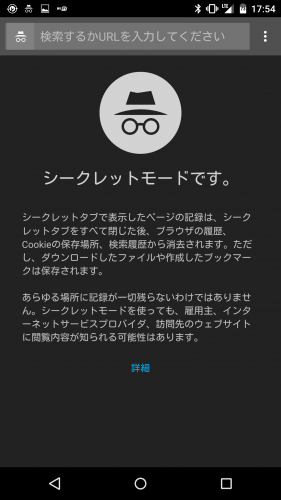
テキストと画像の説明だけでは分かりにくいと思うので、動画もアップしました。
このように、LMT LauncherのPointerがあれば、ディスプレイサイズが6インチのNexus6でもほぼすべての操作が片手でできるようになります。
Nexus6を片手で操作してみたい人はぜひ試してみてください。
なおNexus6には、今回紹介したLMT Launcherの他にも便利な使い方があります。詳しくは、Nexus6を購入後3週間使ってみて分かった良い点・悪い点などのレビューとNexus6を使いこなすための使い方まとめ。を参照してください。