ですが設定してみたら使えたので早速LMT Launcherを導入しました。
root化・カスタムrom・カスタムカーネル・各種Mod等の導入によって、キャリアとメーカーの補償は一切きかなくなります。
また、作業中にデータが消えたり、Galaxy Nexus(SC-04D)が起動しなくなってしまったとしても、当方では一切責任は負えません。
全て自己責任で作業を行ってください。
LMT Launcherは、画面の端からスワイプするとブラウザのクイックコントロールのような扇状のアイコン(LMT LauncherではPieと呼んでいます)が出現して、アプリのショートカットはもちろん、メニューキーやホームキー、アプリ使用履歴キー、検索キー、アプリ終了など自分が選んだ機能を起動させることができるアプリです。
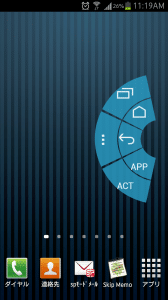
私はGalaxy S3(SC-06D)を主に右手一本で使いますが、メニューのハードキーが遠く感じるのでもっと近くでメニューキーを使えたり、アプリ使用履歴を長押しせずに使えたらより便利だと感じています。
そんな時にとても便利なのがLMT Launcherで、私はGalaxy Nexus(SC-04D)のときからずっと使っています。
LMT Launcherがどんなアプリなのかをもっと知りたい場合は、LMT Launcherの記事一覧を参考にしてください。
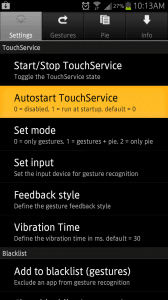
1.Galaxy S3(SC-06D)のRoot化。Root化の方法はGalaxy S3(SC-06D)のRoot化とCWM導入方法・手順。を参考にしてください。
2.LMT LauncherをXDAからダウンロードしてインストール。私は7/16現在最新のv1.4をインストールしています。
ここからは、LMT Launcherの私の使い方(設定)を紹介していきます。
以下を参考に、自分に合った設定をするとよりGalaxy S3(SC-06D)が使いやすくなると思います。
まず「Autostart TouchService」の設定からです。「1」にすると、Galaxy S3(SC-06D)を再起動時に自動でLMT Launcherが起動します。私は「1」にしています。
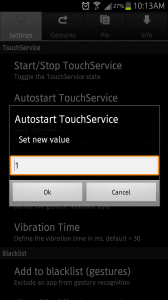
次に「Set mode」です。LMT LauncherはPie以外にもジェスチャーで任意のアプリやキーを割り当てることもできます。0=only gestures,1=gesture+pieなど表示されていますが、この数字を選ぶことで自分の好みの機能を使う事ができます。
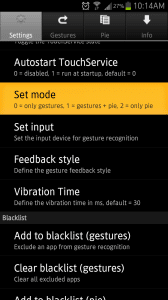
私はジェスチャーは使わずPieのみなので、only pieの「2」を選んでいます。
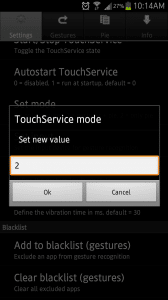
次に「Activate area position」です。これはpieを左右どちら側から起動させるかを決める項目です。
0が右側のみ、1が左側のみ、2が両側からの起動となります。
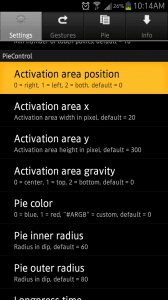
私は両側の「2」を選んでいます。
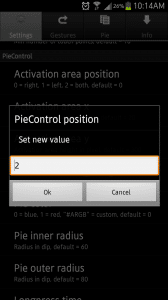
次に「Activation area x」です。これはどのぐらいの幅からスワイプを認識させるかを決める項目です。
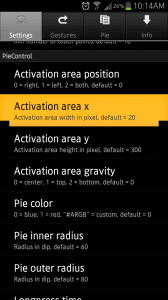
デフォルトは「20」ですが、20だとスワイプが認識しないことが多々あるので私は40にしました。
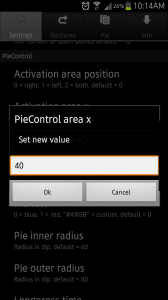
次は「Activation area gravity」です。これは、どの位置からpieを起動するかを決める項目です。
0が真ん中、1が上部、2が下部から起動します。
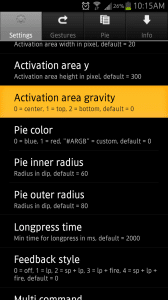
私は真ん中の「0」を選んでいます。
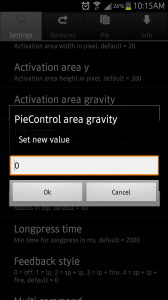
次は「Pie inner radius」です。pieは内側と外側に表示させることができますが、inner radiusは内側のpieの大きさを決める項目です。
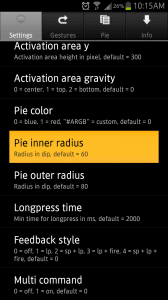
私は「40」に設定しています。
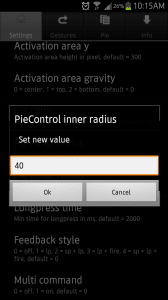
次に「Pie outer radius」です。outer radiusは外側のpieの大きさを決める項目です。
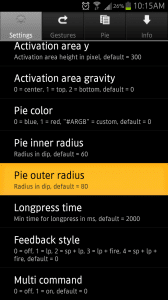
私は「50」にしています。
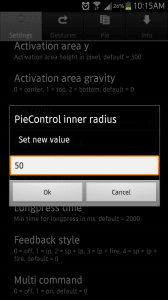
次に「Longpress time」です。LMT Launcherのpieは、長押しにも対応していますが、pieを押し続けたときに長押しと判定するまでの時間を設定します。デフォルトは2000ミリ秒です。
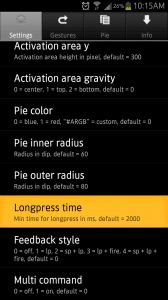
私は長押しを早めに判定させたいので、「400」にしています。
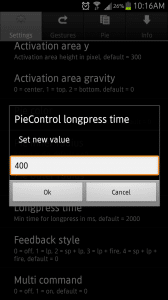
次に「Feedback style」です。Feedback syleは、pieを選んだ時のバイブの設定です。
0がバイブなし、1が長押し時のみバイブ、2が短押し時も長押し時もバイブ、3が長押し時と短押しでpieから指を離したときにバイブ、4が短押し時と長押し時と短押しでpieから指を離したときにバイブです。
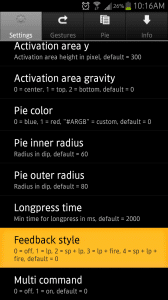
私は「3」を選んでいます。
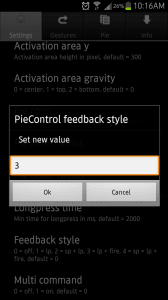
これからは、pieに割り当てる機能を選んでいきます。
私のpieの構成は以下のキャプチャの通りです。
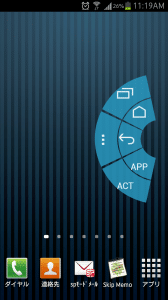
まず内側のpieから設定していきます。
「Level 1 for pie」が内側のpieです。
Pie item1~Pie item3までを設定していきます。数字が若ければ若いほど、上部のpieとして表示されます。
まずはPie item1を設定します。
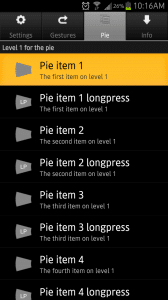
私は内側の一番上のpieにホームキーを割り当てているので、「Home」を選んでいます。
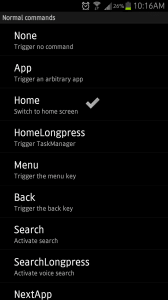
次にPie item2を設定します。
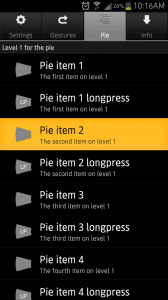
私は内側の真ん中のpieに戻るキーを割り当てているので「Back」を選んでいます。
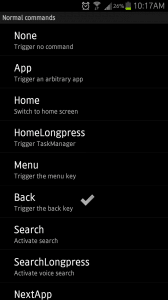
次にPie item2の長押し時の設定をします。
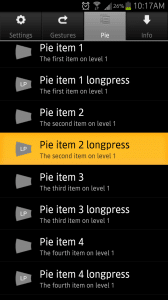
「KillApp」を選んで、内側の真ん中の戻るキーを長押しすると、現在起動しているアプリを終了してホーム画面に戻る設定にしています。
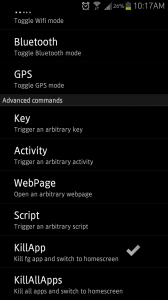
次にPie item3の設定です。
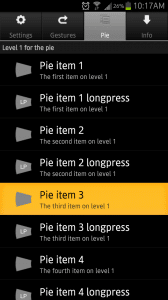
私は内側の一番下のpieにSkip Memoを割り当てているので、「App」をタップ後に表示されるアプリ一覧からSkip Memoを割り当てています。
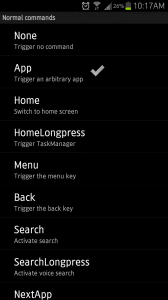
次にPie item3を長押しした時の設定です。
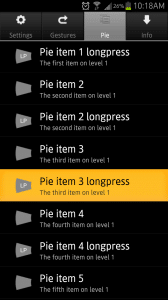
私は検索キーを割り当てているので、「Search」を選んでいます。
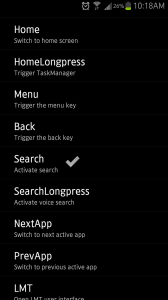
これからは外側のpieの設定です。
外側の一番上のpieであるPie item1を設定します。
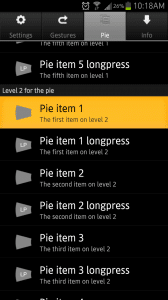
外側の一番上のpieには、アプリ使用履歴キーを割り当てているので「HomeLongpress」を選んでいます。
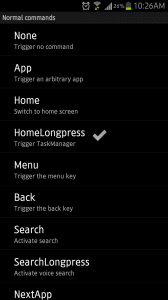
次に外側のPie item2の設定です。
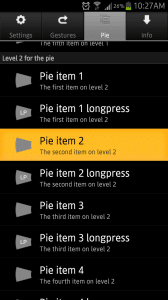
外側の真ん中のpieにはメニューキーを割り当てているので「Menu」を選んでいます。
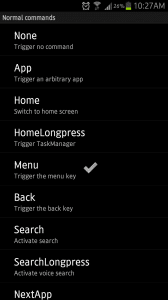
次に外側のPie item3です。
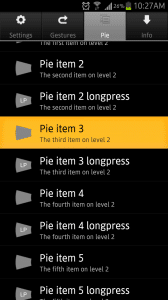
外側の一番下のpieにはSmart Shortcutsを割り当てて、よく使うアプリをまとめて表示させるようにしています。
ショートカットを割り当てる時は「Activity」を選びます。
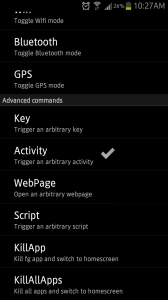
最後に外側のPie item3の長押し時の設定です。
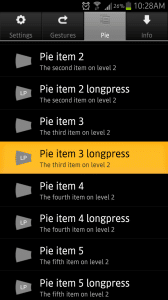
外側の一番下のpieの長押しにはKTPocketLaunch2を割り当てているので、「App」からKTPocketLaunch2を選んでいます。
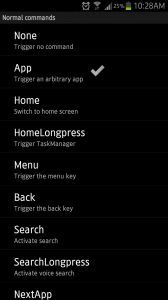
最後に、「Settings」タブの「Start/Stop TouchService」をタップします。
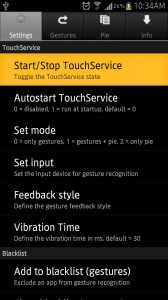
「LMT::TouchService started」と表示されれば、LMT Launcherのpieが有効になって使えるようになります。
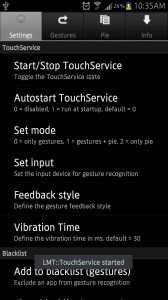
LMT Launcherの設定方法は以上です。
LMT Launcherは、設定次第でかなり便利に使えるので、私の中では外せないアプリです。
興味があれば、ぜひ使ってみてください。
Galaxy Nexus(SC-04D)で便利に使わせてもらっている
次に外側のPie item3です。