Skip Memoのメリットの1つは、メモを簡単にとれる点です。
ブラウザなどで見つけた情報のメモをとる際に、通常は一度記憶して別のメモアプリ等を起動後メモを入力という流れになると思います。
Skip Memoを使うと、ブラウザを起動したままでその情報を見ながらメモを入力することができるので、記憶する手間が省けます。
私が感じているSkip Memoを使う一番のメリットはこれです。
通常は、Google検索をしたい場合はブラウザを、地図を調べたいときはGoogle Mapを、動画を検索したい場合はYoutubeを、アプリを探したいときはPlay Storeを・・・というように、探す対象によってそれぞれ別のアプリを起動する必要があります。
Skip Memoは、それらほぼ全ての検索をSkip Memo1つで完結させることが可能です。
いろいろな検索をよくする人は、Skip Memoを実際に使ってみるとその便利さが実感できると思います。
まず設定の項目を見てみましょう。
Skip Memoを起動してメニューキーをタップ⇒設定をタップします。
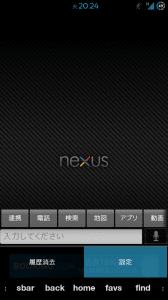
Skip Memoは、ステータスバーから起動することができます。
通知ONにチェックを入れます。
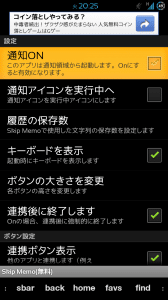
すると、ステータスバーにSkip Memoのアイコンが表示されました。
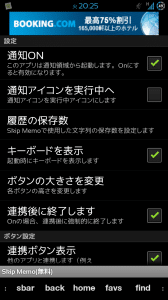
Skip Memoは、メモした履歴を残すことができますが、保存する履歴数を設定できます。
履歴の保存数をタップ。
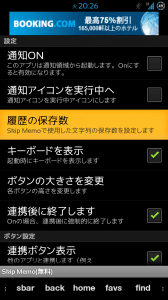
5、10、15、20件から選ぶことができます。
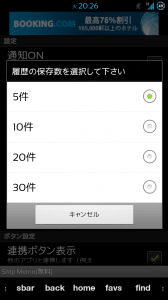
また、ボタンの大きさを変更することができます。
私は画面内に多くのボタンを表示させておきたいので、「小さい」にしています。
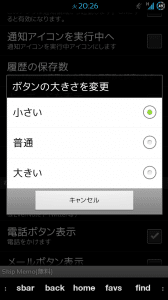
Skip Memo起動時に、表示させたいボタンを選べます。
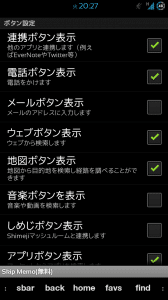
私は連携、電話、ウェブ、地図、アプリ、動画、履歴、その他を表示させています。
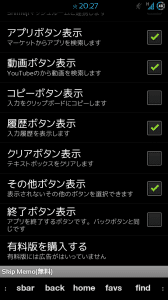
設定が終わったら、実際にSkip Memoを使ってみます。
使い方は簡単で、検索したいものを入力して、該当するボタンをタップするだけです。
「android」と入力して、「検索」をタップします。
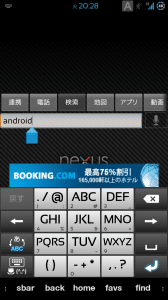
すると、ブラウザが起動してSkip Memoに入力した「android」の検索結果が表示されました。
ちなみに複数のブラウザアプリをAndroid(アンドロイド)端末にインストールしている場合、Skip Memoの検索ボタンをタップするとアプリ選択画面が表示されます。
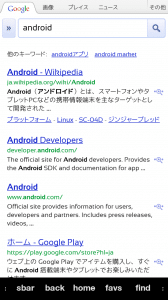
次に地図ボタンを使ってみます。
施設名や住所をSkip Memoに入力して「地図」をタップします。
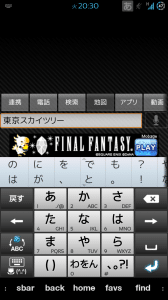
すると、Google Mapが起動して、Skip Memoに入力した「東京スカイツリー」周辺が表示されました。
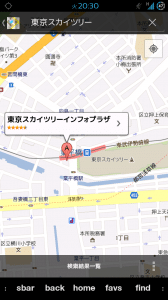
アプリボタンを使ってみます。
Skip Memoに探したいアプリ名を入力して「アプリ」をタップします。
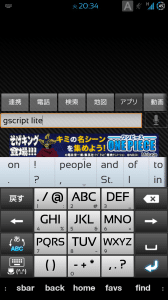
Play Storeの検索結果が起動して、Skip Memoに入力した「Gscript Lite」が表示されました。
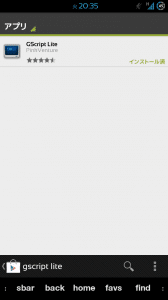
動画ボタンを使ってみます。
Skip Memoに見たい動画のキーワードを入力して「動画」をタップします。
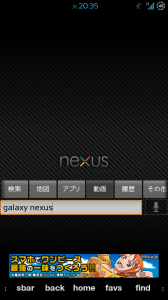
Youtubeの検索結果が起動して、Skip Memoに入力した「galaxy nexus」に関する動画が表示されました。
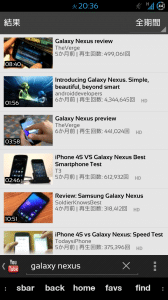
履歴ボタンを使ってみます。
「履歴」をタップ。
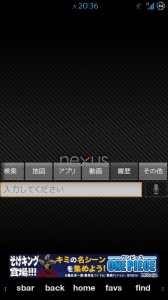
Skip Memoにこれまでに検索したキーワードが表示されます。
履歴は、Android(アンドロイド)端末を再起動させるとすべて消えます。
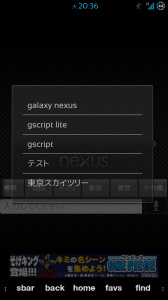
履歴の中から1つタップしてみます。
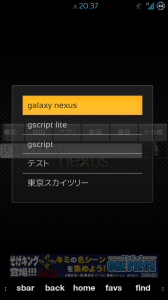
すると、Skip Memoに選んだ履歴が入力されます。
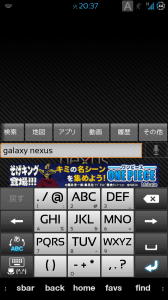
その他ボタンをタップしてみます。
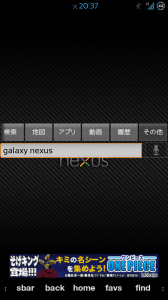
Skip Memoの設定の、表示させたいボタンの設定で選ばれなかったボタンが表示されます。
ここから任意のボタンをタップすることで、そのボタンに関するアプリが起動します。
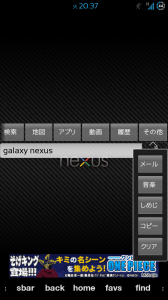
また、Skip Memoは音声入力にも対応しています。
入力窓の右横に音声入力ボタンがあるので、それをタップ。
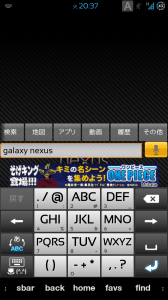
音声入力が起動するので、あとは目的のキーワードをしゃべるだけでOKです。
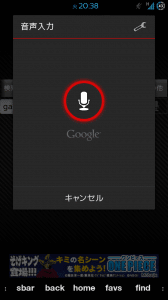
電話ボタンを使ってみます。
例えばブラウザで電話番号を探して電話をかけるまでの通常の手順は、電話番号を見つけて覚える⇒電話アプリを起動⇒覚えた電話番号をダイヤルして発信だと思います。
Skip Memoを使えば、電話番号を見つけてSkip Memoを起動⇒ブラウザで番号を確認しながらSkip Memoに入力⇒電話ボタンをタップという手順でいけます。
電話番号を覚える手間が省けるので、私はよく使っています。
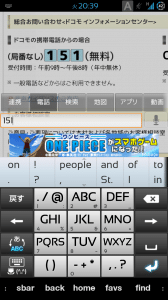
最後に連携ボタンをつかってみます。
任意の文字を入力して「連携」をタップ。
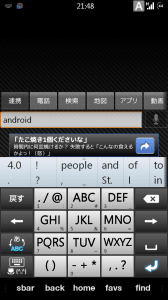
アプリ選択画面が表示されるので、入力した文字を送りたいアプリを選ぶだけです。
今回はGtasksを選んでみます。
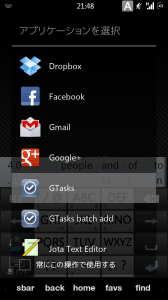
するとGtasksが起動して、Skip Memoに入力した文字がGtasksに反映されました。
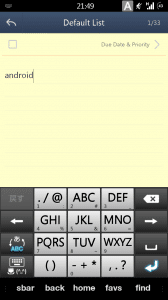
Skip Memoの使い方は以上です。
今回紹介した使い方の他にも、メールを送信したりTwitterで直接つぶやいたりといったこともSkip Memo1つで可能です。
なお、Skip Memoには広告なしの有料版もあります。
Skip Memoは一度使ったら便利で手放せなくなるすばらしいアプリなので、ぜひ使ってみてください。
Skip Memo(無料) - Google Play のアプリ