通常、アプリ一覧はホームアプリに初めから割り当てられているデフォルトのアプリ一覧機能を使うと思います。
デフォルトの機能でも特に不便ではないと思いますが、アプリが増えてくるとだんだん目的のアプリを探すのが大変になってきます。
そんなときにかなり重宝するアプリがKTPocketLaunch2です。
たくさんアプリをインストールしていても、よく使うアプリは限られることが多いです。
そのよく使うアプリが自動的に先頭に表示されるので、より短時間で目的のアプリを起動することができます。
逆に、あまり使わないアプリを探すのも手間がかかります。
そんな時は検索機能を使ってそのアプリ名を入力すると、入力しながらリアルタイムに検索結果が表示されます。
使ってみると分かりますが、これもとても便利な機能です。
まず、KTPocketLaunch2を便利に使うための設定をしていきます。
Android(アンドロイド)端末のメニューキーを押して「その他」をタップ。
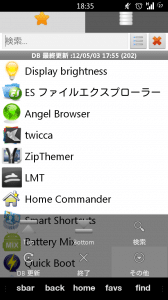
「設定」をタップします。ちなみに、バックアップはKTPocketLaunch2の現在の設定等をまるごとバックアップして、リストアはまるごと復元します。

ここからは、私の設定を紹介しておきます。
まず、「リストの項目を小さく」にチェックを入れます。
ここにチェックを入れると、1画面で表示されるアプリ数が増えるので、目的のアプリまで短時間でたどり着くことができます。
あとは、「常駐しない」「アンインストールを使う」にチェックを入れています。
「タブを表示」にチェックを入れると、アプリ一覧とタスク切り替えをそれぞれ切り替えるタブが表示されます。

「自動実行」にチェックを入れると、検索の候補アプリが1つになったら自動でそのアプリが起動します。
「検索ボックスを表示」にチェックを入れることで、アプリ名を検索することができます。
私は検索機能をよく使いますが、本当に便利です。
「KTPocketLaunch2」にチェックを入れると、アプリをKTPocketLaunch2から起動した回数を記録します。
KTPocketLaunch2は基本はアルファベット順でアプリ表示されますが、起動する回数が多いアプリほどKTPocketLaunch2のアプリ一覧の上位に表示されます。
よく使うアプリをすぐ起動できるので、とても重宝しています。
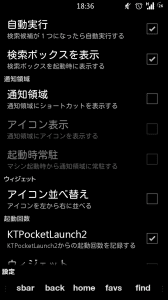
KTPocketLaunch2はウィジェットもあって、そこからアプリを起動することもできますが、ウィジェットから起動したアプリの回数も記録できます。
私はウィジェットとしてKTPocketLaunch2を使っていないのでチェックを入れていませんが、ウィジェットで使いたい人はチェックを入れておくといいですね。
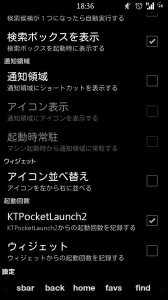
KTPocketLaunch2の設定は以上です。
次に、KTPocketLaunch2の使い方を説明していきます。
KTPocketLaunch2を起動後の画面です。
上部に表示されている★と■が、アプリ一覧とタスク切り替え機能を切り替えるタブです。
その下の検索ボックスに目的のアプリ名を入力すると、リアルタイムに入力した文字列にヒットするアプリが表示されます。
個人的にかなり便利だと感じている機能です。
その下には、アプリ一覧が表示されています。
KTPocketLaunch2の初期状態では、アルファベット順にaで始まるアプリ名から順に表示されています。
私は、本当によく使うアプリはSmart Shortcutsにまとめておいて、そこからアプリを起動しています。
そこまで頻繁に使うアプリではないけれども、起動するときにはすぐに起動したいアプリとその他アプリをKTPocketLaunch2から起動しています。
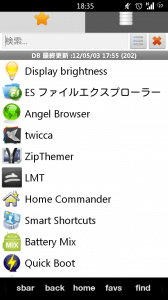
今回は、Display brightnessを長押ししてみます。
すると、起動回数編集・ラベル編集・ショートカットを作成・データ削除・アンインストールの5項目が表示されます。
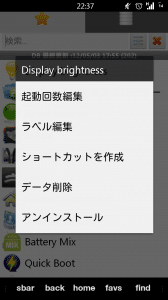
今回は起動回数を編集してみます。起動回数編集をタップ。
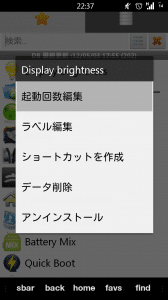
現在の起動回数は67回となっています。
Display brightnessの起動回数が多いのは、Galaxy Nexus(SC-04D)にカスタムROMを導入してTitanium BackupからDisplay brightnessを復元しても、一度アプリを起動しないと機能しないからです。
なので私は、ROM焼きする度にDisplay brightnessは起動しています。
試しにここの回数を変えてみます。
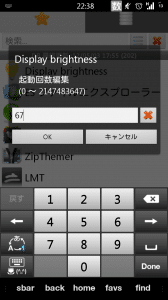
14回にしてみました。その後「OK」をタップ。
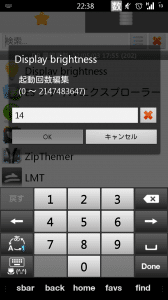
すると、今まで一番上にあったDisplay brightnessが下に表示されました。
KTPocketLaunch2のアプリ一覧は、起動回数を変更することで意図的に任意のアプリを上位に表示させることもできるということです。
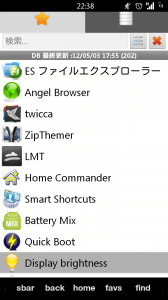
次に検索機能です。この機能は、Android(アンドロイド)端末にインストールしているアプリが多ければ多いほど重宝する機能です。
検索ボックスに「q」と入力してみます。
すると、「q」が含まれるアプリが絞り込まれて表示されます。
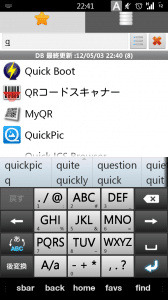
次に「q」の後に「u」を入力します。すると、「qu」が含まれるアプリが絞り込まれて表示されます。
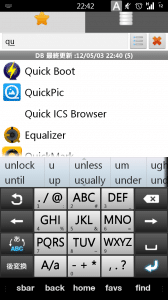
次に「qu」の後に「i」を入力します。すると、「qui」が含まれるアプリが絞り込まれて表示されます。
Equalizerが選択肢から外れましたね。
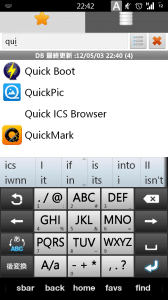
最後に「quick」の後に「m」を入力します。KTPocketLaunch2の設定で「自動実行する」にチェックを入れていたら、「m」を入力した瞬間にQuickMarkが起動します。
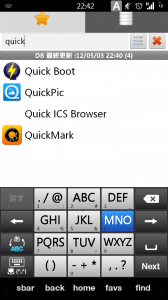
次に、よく使う文字列を定型文として保存してみます。
検索ボックス右横のアイコンをタップ。
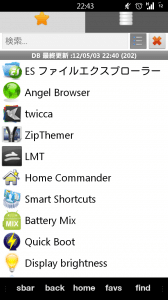
「編集」をタップ。
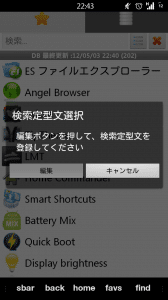
最初はまっさらな状態で何も定型文がありません。
メニューキーを押して「追加」をタップ。
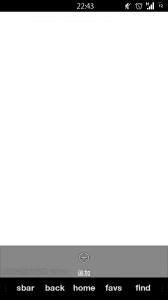
ここでは「quick」を定型文として登録してみます。「quick」と入力して「OK」をタップ。
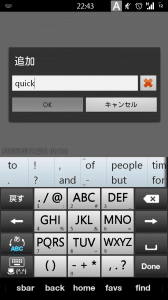
「quick」が定型文として登録されました。

KTPocketLaunch2の検索ボックス横のアイコンをタップします。

すると先ほど登録した「quick」が表示されるので、それをタップ。
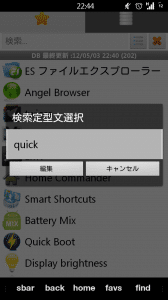
「quick」の文字列が含まれるアプリが一覧で表示されました。
よく使うアプリの文字列を定型文として追加しておけば、よりスムーズにそれらのアプリを起動することができるので便利です。
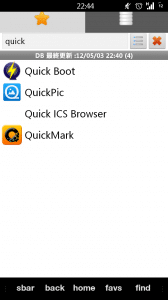
最後に、タスク切り替え機能についてです。
★のタブの隣のタブをタップすると、現在起動しているアプリが一覧表示されます。
あとは切り替えたいアプリ名をタップするだけで、タスクが切り替えられます。
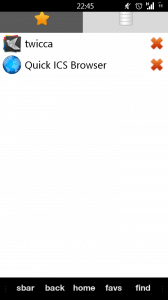
Quick ICS Browserを見てみると分かりますが、アイコンがありません。
アイコンがないアプリをタップしても、起動できません。
このように、KTPocketLaunch2からでは起動できないアプリもあります。
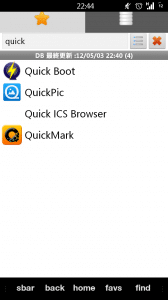
KTPocketLaunch2の使い方は以上です。
たくさんアプリをインストールしている人にとっては、かなり便利なアプリだと思うのでぜひ試してみてください。