私は長い間このアプリを使っていますが、明るさ調整アプリの中でこれ以上のものは見つけられません。
Display brightnessを使うことのメリットは、明るさを変えるためにいちいちホームに戻ってウィジェットや設定から変更したり、ステータスバーを下ろして変更する必要がない点です。
アプリを起動しているどんな画面でも、その場で自分が設定した画面の端をなぞるだけで手軽にAndroid(アンドロイド)の画面の明るさを変更できます。
私のDisplay brightnessの使い方は、画面上にはDisplay brightnessの明るさ調整バーや明るさの%は一切表示させず、画面左側上の見えないバーをなぞることで感覚的に明るさを調整しています。
今回は、私が使っている上記設定の方法を紹介します。
まず、Display Brightnessの設定一欄です。
設定項目は多くなくシンプルです。
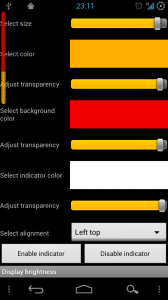
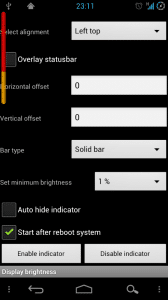
まずは、Android(アンドロイド)の画面の明るさを調整する際、どこをなぞるかを設定してみます。
Select arignmentの項目をタップします。
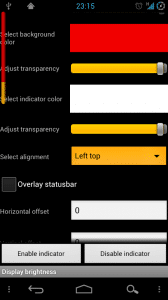
色々な場所があります。ほぼすべての端を設定することが可能です。
私は左側の上部分をなぞるようにしているので、「Left top」を選択しました。
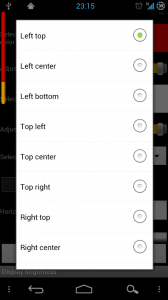
次に、「Select color」の下の「Adjust transparency」のバーを触ってみます。
「Select color」は、左の細いバーの黄色い部分(現在の明るさ)の色を選択します。
「Adjust transparency」は、黄色い部分の透過度を調節します。
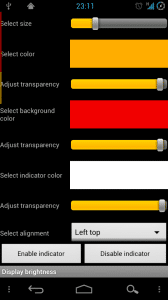
「Adjust transparency」を一番左まで持ってくると、左のバーから黄色が消えました。
完全に透過されましたね。
次に「Select background color」の下の「Adjust transparency」を変更します。
「Select background color」は左のバーの赤い部分(背景)の色を選択します。
「Adjust transparency」は、赤い部分の透過度を調節します。
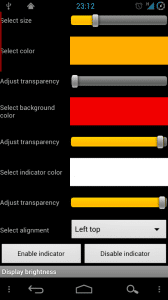
「Adjust transparency」を一番左まで持ってくると、左のバーから赤色も消えました。
これで明るさ調整バーは完全に見えなくなりました。
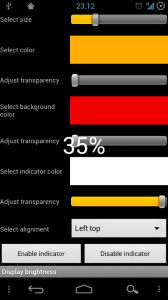
次に「Select indicator color」の下の「Adjust transparency」を変更します。
「Select indicator color」は、現在の明るさの%の表示(キャプチャでは35%の表示)の色を選択します。
「Adjust transparency」は、現在の明るさの%の表示の透過度を調節します。
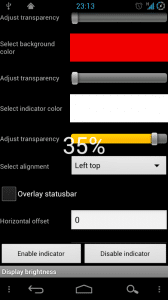
「Adjust transparency」を一番左まで持ってくると、明るさの%表示も消えました。
これで明るさ調整バーも明るさの%表示も完全に見えなくなりました。
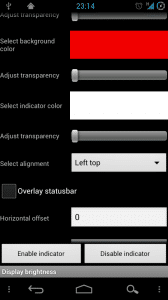
私の設定はここまでです。
次は、Display brightnessのその他の機能の紹介です。
Galaxy SやGalaxy S2、またGalaxy Nexus(SC-04D)用のカスタムROMのAOKPには、ステータスバーの部分を指で左右にスライドさせることで明るさを調整する機能がありますが、この機能もDisplay brightnessでできます。
設定は「Overlay statusbar」の項目にチェックを入れるだけです。
しかも、Display brightnessの方が反応が良いです。またGalaxyデフォルトの機能ではスライド中にステータスバーが下に降りてくることがありますが、Display brightnessはスライド中ステータスバーが降りてこないので、ストレスなく明るさを調整することができます。
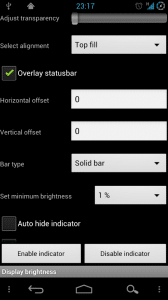
次にバーの表示設定です。Bar typeの項目を選択します。
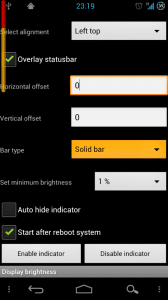
「Solid bar」と「Volume bar」の2つから選ぶことができます。
「Solid bar」は、下のキャプチャで表示されているバーのタイプですね。
ここで「Volume bar」を選んでみます。
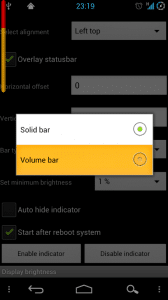
すると、Display brightnessの明るさ調整バーがボリューム表示に変わりました。
上に行けば行くほどボリュームが大きく、つまり画面が明るくなっていくということです。
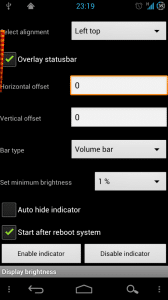
最後に、バーを一番したにしたとき(暗くしたとき)の明るさを設定します。
「Set minimum brightness」の項目をタップ。
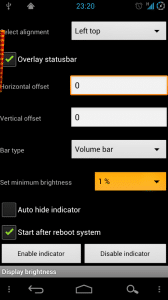
1%~20%まで選ぶことができます。
1%を選ぶと、画面の明るさをかなり暗くすることができます。夜、暗い場所でAndroid(アンドロイド)を触るときに目に優しいので、私は1%を選んでいます。
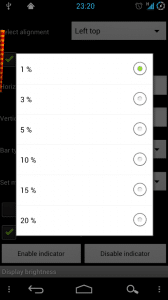
最後に「Start after reboot system」にチェックを入れて「Enable indicator」をタップします。
「Start after reboot system」にチェックを入れておくと、Android(アンドロイド)を再起動したときに再度Display brightnessを起動して「Enable indicator」をタップする手間が省けます。
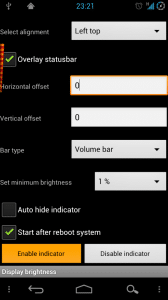
Display brightnessの使い方は以上です。
色合いや透過度については個人の好みがあると思いますが、Display brightnessは柔軟にカスタマイズできるので自分好みの設定にできるはずです。
とにかくよく画面の明るさを調整する人は、ぜひとも試してみてもらいたいアプリですね。