Windows用のAndroidエミュレータではBluestacksが有名です。私もBluestacksを使っていて不具合なども特になく便利です。
Bluestacksのインストール方法や使い方は、BlueStacks(ブルースタックス)のインストール方法と使い方まとめ。を参照してください。
Bluestacksは問題なく動作しますが、少し動きが重くPCで他の作業をしているとそちらの動作も遅くなってしまうことがあります。
そこでこのページでは、Androidエミュレータの中でも軽いと言われるAndroidエミュレータ「Windroy」のインストール方法やWi-Fiによるインターネット接続通信設定・日本語設定方法、その他便利な使い方などを解説します。
目次
WindoryをインストールしたWindows環境
Windroyをインストールしたのは、OSがWindows 8.1 Pro、64bitのPCです。Windroyをインストールする
まずはWindroyをインストールしていきます。Windroy本体のダウンロード
VectorにアクセスしてよりWindroy本体をダウンロードしていきます。Windroyの詳細情報 : Vector ソフトを探す!
「ダウンロード」をクリックします。
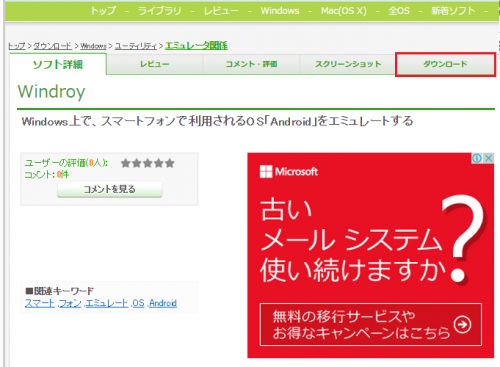
「ダウンロードページへ」をクリックします。
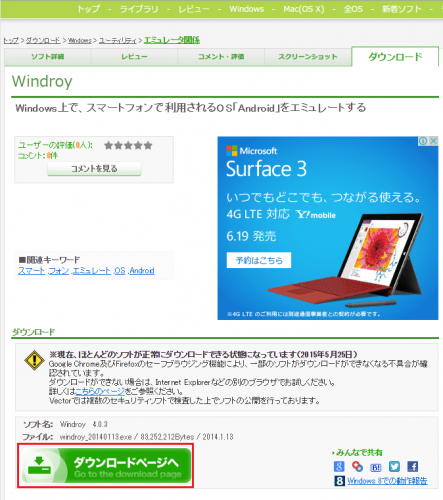
「このソフトを今すぐダウンロード」をタップします。
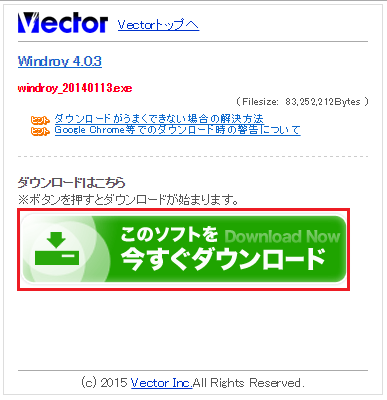
Windroy本体のダウンロードが始まります。ダウンロードが完了したら、のexeファイルをクリックして開きます。
Windroyのインストールが始まります。「Next」をクリックします。
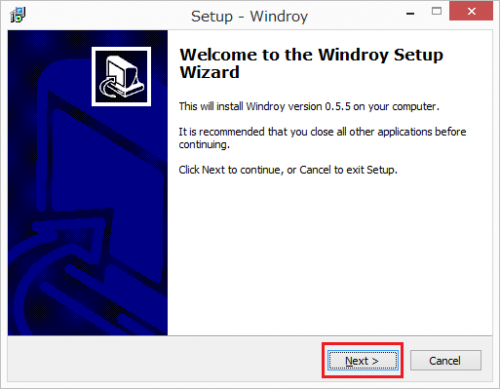
「I accept the agreement」をクリックして「Next」をクリックします。
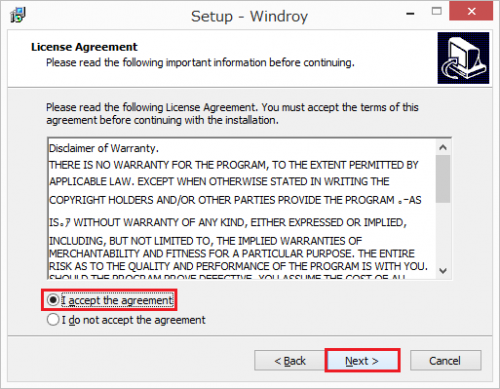
更新履歴などが表示されるので「Next」をクリックします。
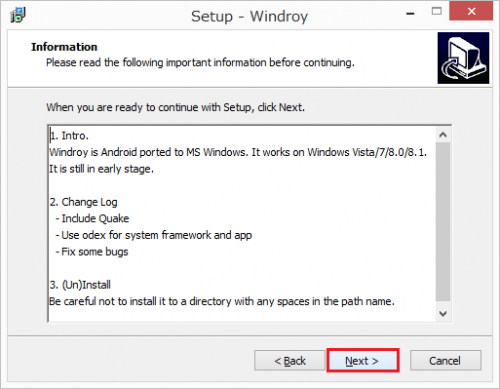
Windroyのインストール先を指定します。デフォルトではCドライブ直下にWindroyフォルダを生成し、その中にWindrotyのプログラムが格納されます。違う場所にWindroyをインストールしたい場合は「Browse」をクリックして希望の場所を選んでください。インストール先が決まったら「Next」をクリックします。
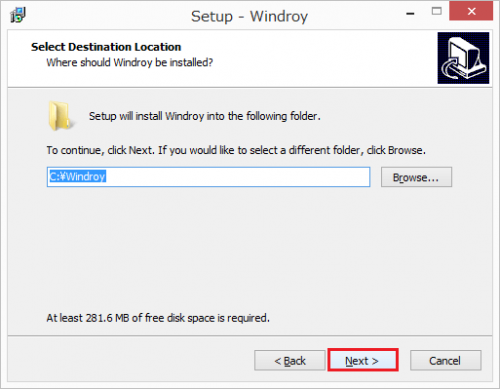
スタートメニューフォルダにショートカットを作成する項目が表示されます。変更したい場合は「Browse」から選んでください。場所が決まったら「Next」をクリックします。
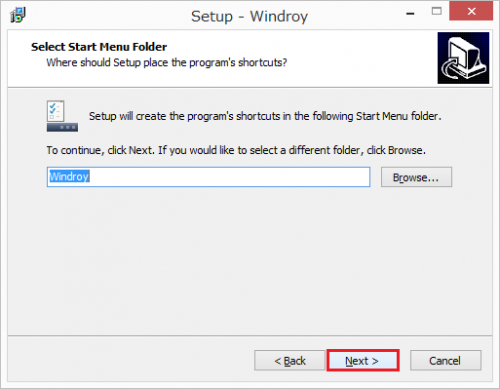
デスクトップにWindroyのショートカットアイコンを作成するか尋ねてきます。ショートカットはあったほうが便利なので私はチェックを入れて「Next」をクリックしました。
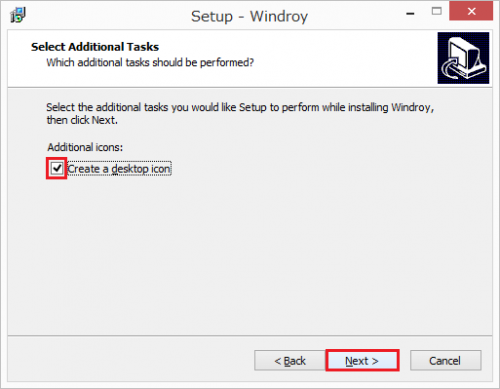
「Install」をクリックします。
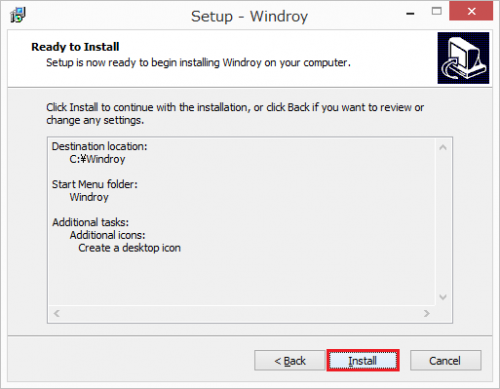
インストールが始まるので、しばらく待ちます。
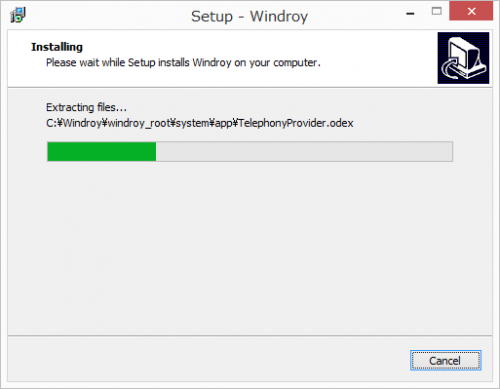
「Next」をクリックします。
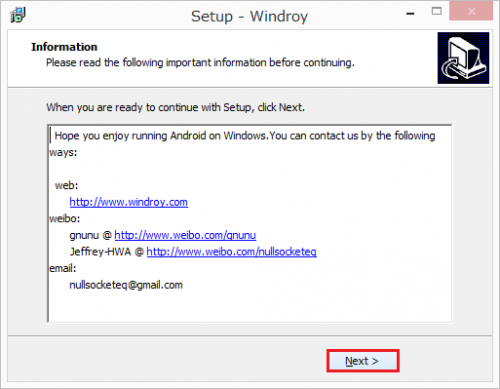
「Finish」をクリックします。Windroyのインストールはこれで完了です。
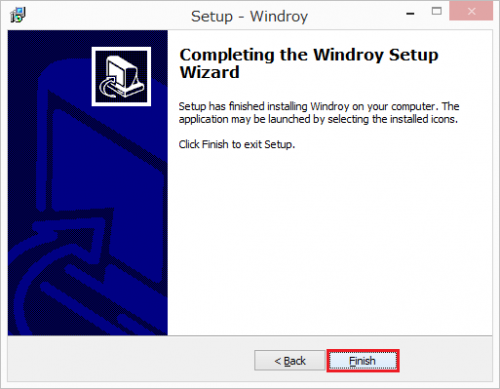
Windroyを起動する
Windroyのインストールが完了したら、Windroyを起動します。デスクトップに作成されたWindroyのショートカットをダブルクリックします。
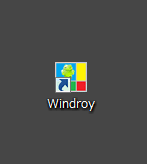
氏名とメールアドレスの入力を求められます。私は本名やメインで使っているアドレスではなく、適当に入力しました。入力が終わったら「OK」をクリックします。
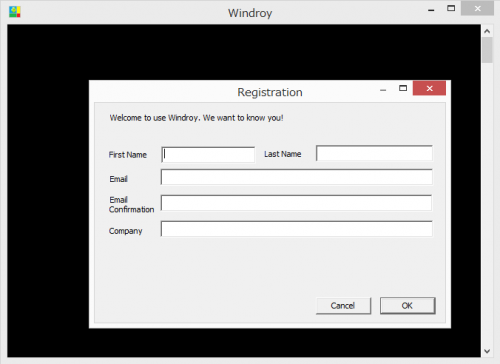
Androidが起動します。
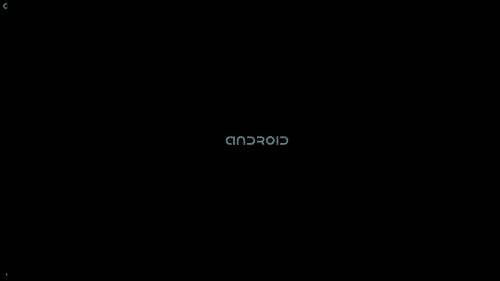
10秒ほどでロック画面が表示されました。起動はBluestacksと比べてかなり早いです。
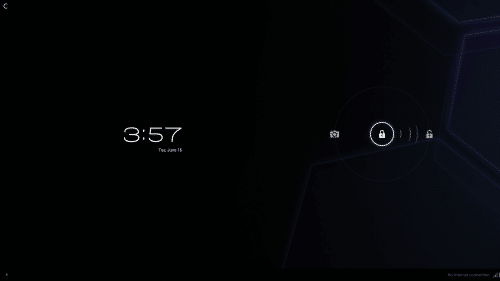
ロック解除するとシンプルなホーム画面です。懐かしいタブレットUIですね。
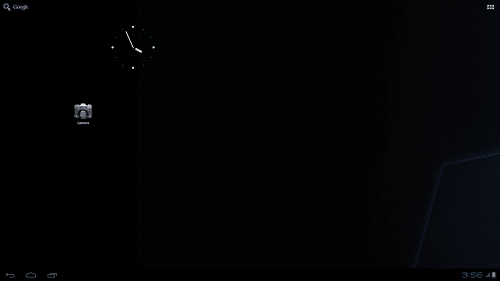
Windroyを設定する
Windroyが起動したら、使いやすくするための設定をしていきます。WindroyのAndroidバージョンを確認する
WindroyはAndroid OSなので、Androidバージョンを確認してみます。右下の時計が表示されている部分をクリックすると、時間や設定アイコンが表示されるのでそこをもう一度クリックします。
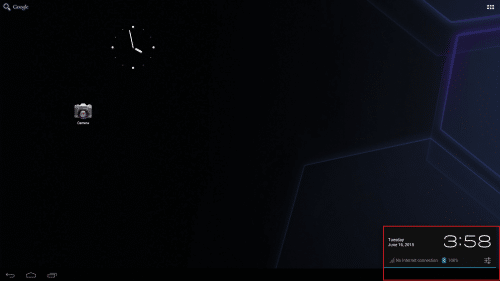
一番下にある「Settings」をクリックします。
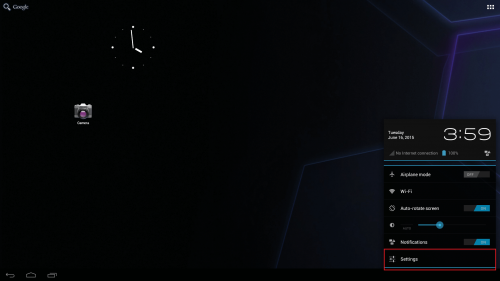
「About Phone」をクリックします。
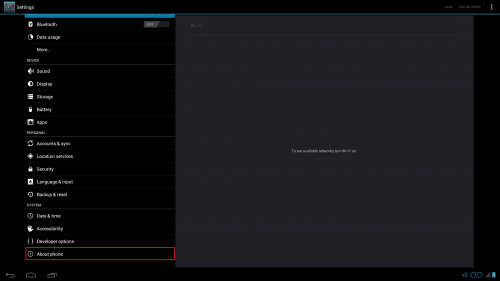
AndroidバージョンはAndroid 4.0.3になっていますね。バージョンを連打すると・・・
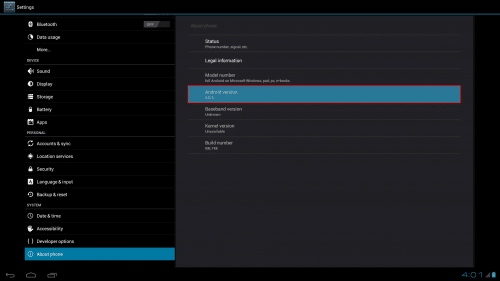
ICSのイースターエッグが表示されます。これを長押しすると・・・
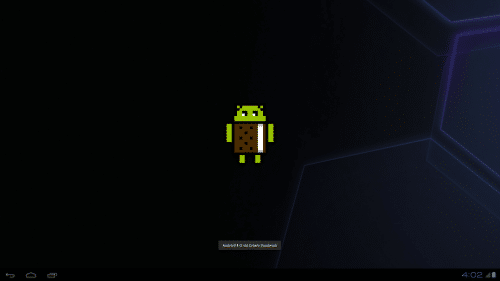
どんどん大きくなってきます。それでも長押しし続けると・・・
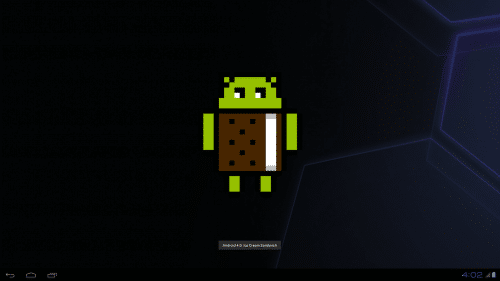
ICSのキャラクターが飛び始めます。懐かしいですね。
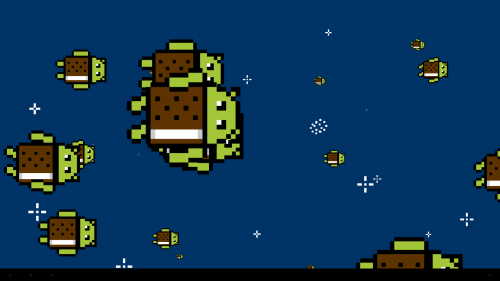
Wi-Fiによるインターネット接続通信を設定する
WindroyでWi-Fiを設定してインターネット接続できるようにします。設定の一番上にある「Wi-Fi」をONにします。
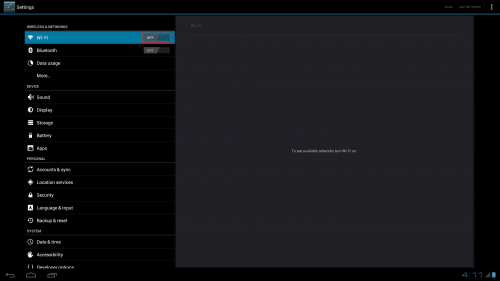
「Windroy」という名称のSSIDが表示されます。とくに設定を触らなくても、Wi-FiをオンにするだけでWindroyでインターネット接続できるようになります。
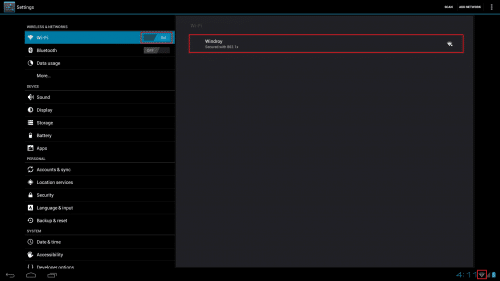
ブラウザを起動してみます。
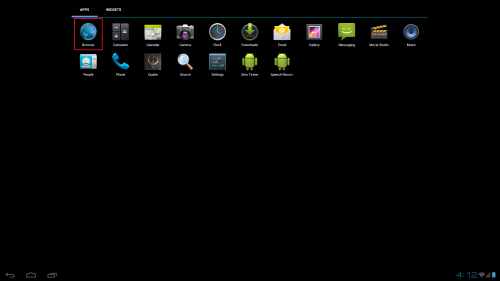
Googleも開き、検索やサイトの表示もできます。
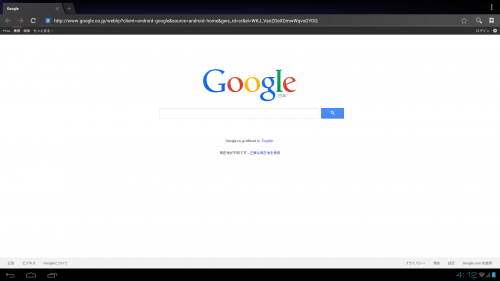
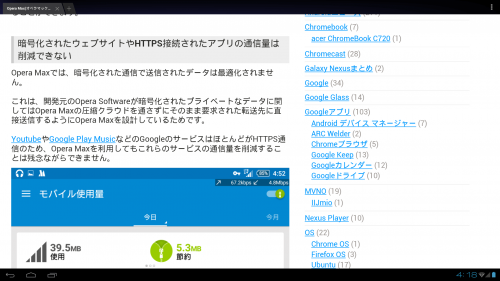
Windroyの言語を日本語に変更する
Windroyはデフォルトの言語が英語になっているので、日本語に変更します。「Language & Input」をクリック後「Language」をクリックします。
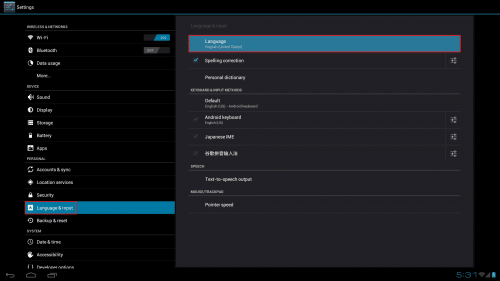
一番下にある「日本語」をクリックします。
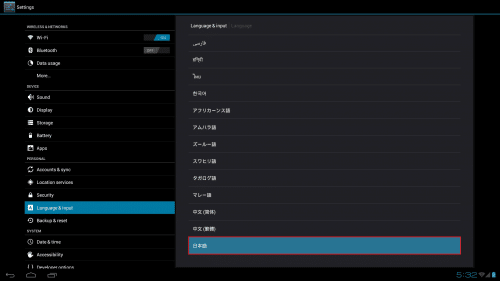
Windroyのシステム言語が日本語に変更されました。
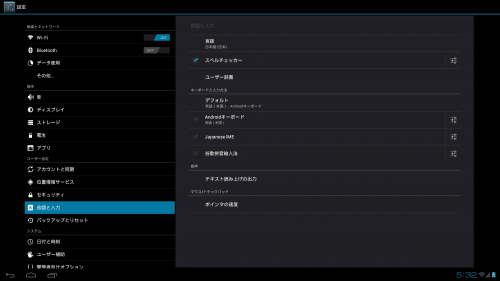
Windroyのキーボードを日本語入力に対応させる
Windroyのデフォルトのキーボードは英語のものになっているので、日本語入力ができません。そこで、日本語入力に対応した文字入力アプリをインストールすることで、Windroyでも問題なく日本語で入力できるようにしました。
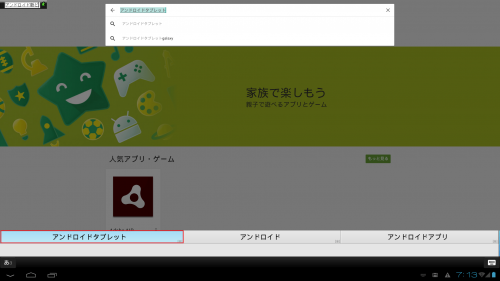
設定方法などの詳細はWindroyのキーボードを日本語入力に対応させる方法。を参照してください。
Windroyの日本語フォント(中華フォント)を別のフォントに変更する
Windroyの日本語フォントは中華フォントで、違和感がかなりあるので別のフォントに変更しました。中華フォントを消して他のフォントに変えるだけでWindryの雰囲気が変わることと文字が見やすくなるので、中華フォントが気になる方は変更することをおすすめします。
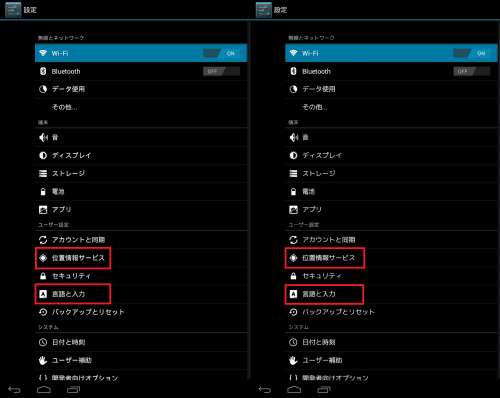
Windtyの中華フォントを別のフォントに変更する手順など詳細は、Windroyの日本語フォントを好きなフォントに変更する方法。を参照してください。
WindroyにGoogle Playストアをインストールする
WindroyはBluestacksのようにGoogle Playストアがプリインストールされていないため、Windroyにアプリをインストールする際はアプリのapkファイルを準備する必要があります。また、手動でインストールしたアプリはアップデートする際も再度apkファイルを準備して書き換える必要があるので面倒です。
そこで、WindroyにGoogle Playストアをインストールしました。
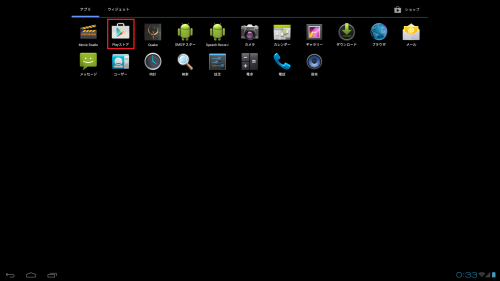
詳しい手順は、WindroyにGoogle Playストアをインストールする方法。を参照してください。
Windroyの画面サイズを変更して全画面からウィンドウ表示に切り替える
Windroyは常に全画面で表示されるので、ブラウザなど他のソフトとのタスク切り替えが面倒なこともあります。そこで、Windroyの画面サイズを変更して全画面からウィンドウ表示にすると使いやすくなります。
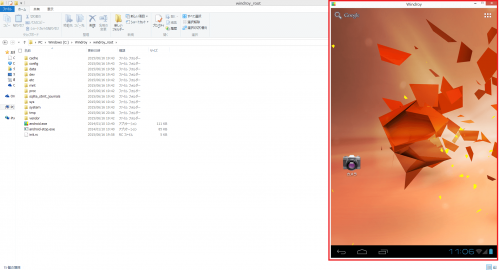
Windroyの画面サイズ変更は作業自体も簡単なので、全画面表示が使いづらいという方はWindroyの画面サイズを変更して全画面からウィンドウ表示にする方法。を参考に試してみてください。
Windroyを最小化する
Windroyは全画面で表示されますが、最小化することもできます。Windroyの上部にマウスカーソルを持っていくと最小化アイコンが表示されるので、そこをクリックすればOKです。
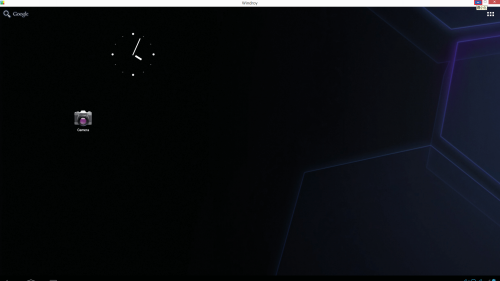
WIndroyの終了方法
Windroyを終了するには、Windroyの上部にマウスカーソルを持っていくと一番右に表示される「x」アイコンをクリックするだけです。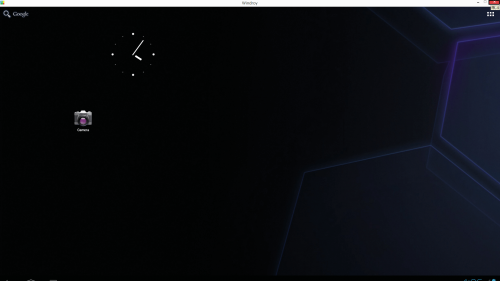
なお、Windroyを起動するともう1つプログラムを実行している小窓が表示されます。こちらの「x」をクリックすると・・・
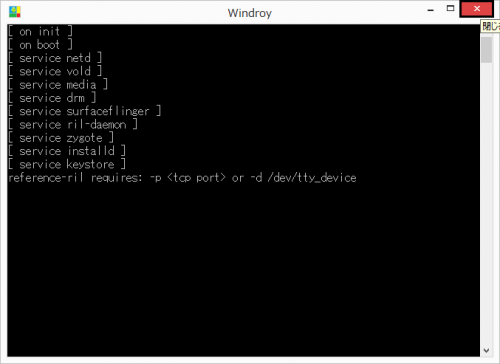
「app_process.exeは動作を停止しました」が連発して大変なことになります。Windroyを終了する場合は全画面の方の「x」をクリックしましょう。
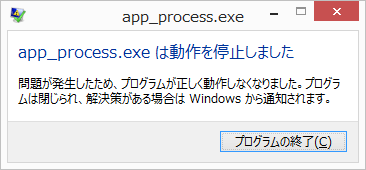
Windroyは、Bluestacksよりも起動が早く動作も軽快で良さそうなので、しばらくこちらを使ってみようと思います。
Windroyのインストール・Wi-Fiによるインターネット接続通信設定・日本語設定方法と使い方は以上です。