そこで今回は、Windroyのキーボードを日本語入力に対応させる方法を紹介します。
なお、今回の方法はWindroyにGoogle Playストアをインストールしている前提です。
Windroyに日本語入力対応のIME(Google日本語入力)をインストールする
Windroyに、日本語入力対応のIMEをインストールします。今回はGoogle日本語入力をインストールしました。
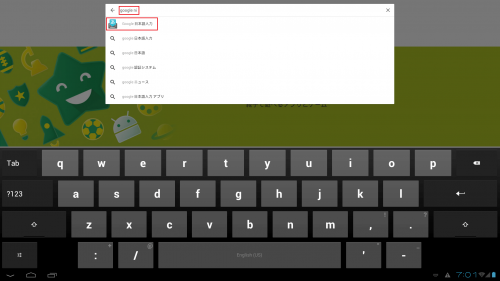
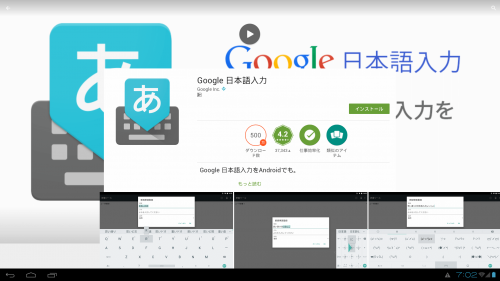
Google日本語入力を設定する
Google日本語入力のインストールが完了したら、開いて設定します。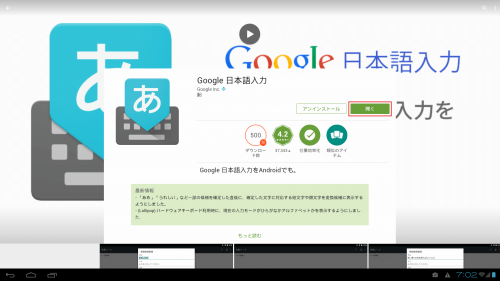
「次へ」をクリックします。
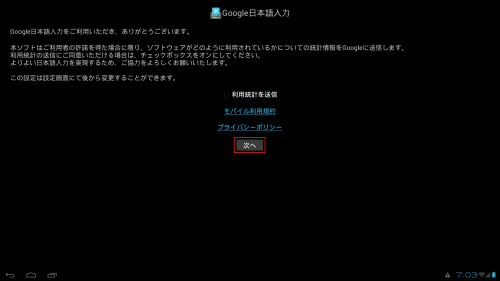
「Google日本語入力を有効にしてください。」と表示されるので「次へ」をクリックします。
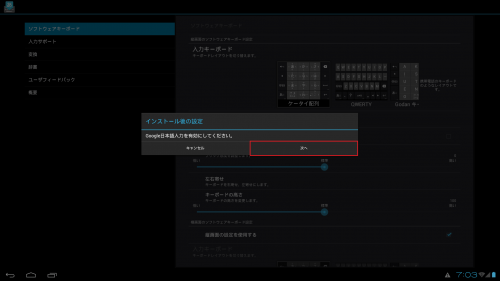
Google日本語入力のチェックが外れているので、クリックしてチェックを入れます。
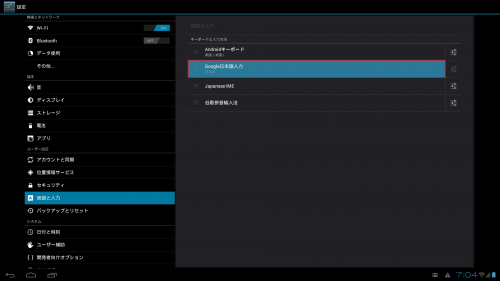
「OK」をクリックします。
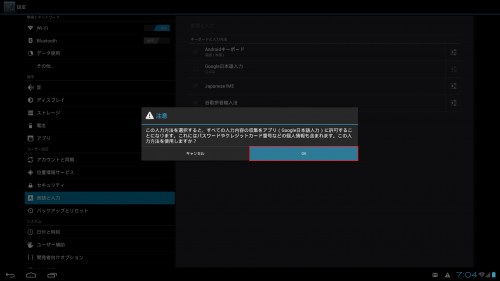
設定アイコンをクリックします。
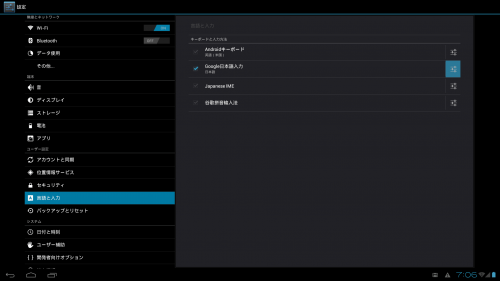
「入力方法をGoogle日本語入力に変更してください。」と表示されるので「次へ」をクリックします。
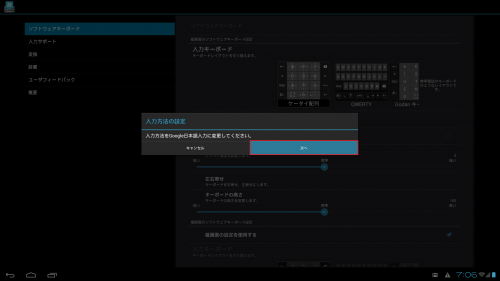
「日本語 Google日本語入力」をクリックして選びます。
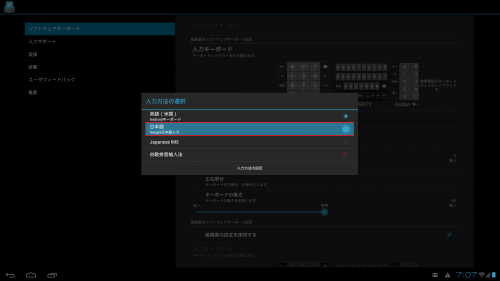
キーボードの設定画面が開くので、PCの日本語キーボードで入力したときに意図した文字や記号が入力できるように設定を変更します。「入力サポート」をクリックします。
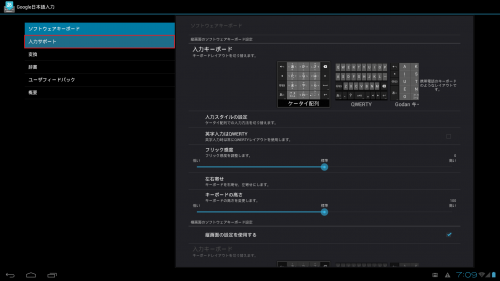
「ハードウェアキーボードの設定」をクリックします。
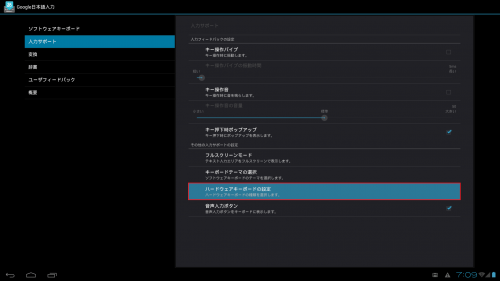
「日本語109A配列」をクリックしてチェックを入れます。
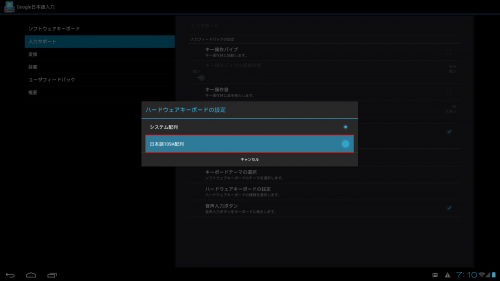
Google日本語入力の設定は以上で完了です。
Windroyで日本語を入力してみる
WindroyでGoogle日本語入力の設定が完了したら、実際に日本語を入力してみます。あいうえおだけでなく「@」などの記号も問題なく入力できます。
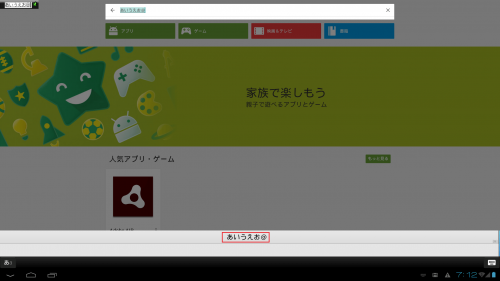
「あんどろいど」と入力すれば、下に候補も表示されます。
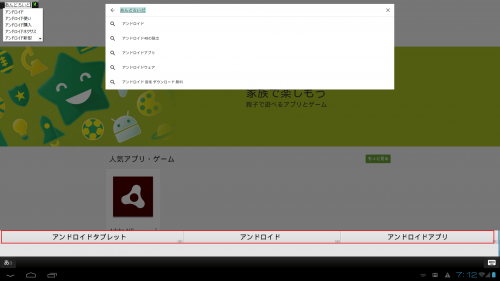
Windroyで候補を選ぶには、キーボードの「↓」を押していけばOKです。
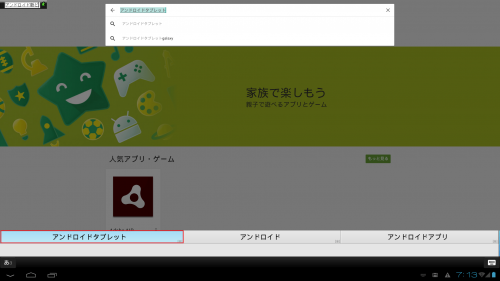
Windroyに日本語キーボードをインストールすると、一気に使い勝手が上がるので試してみてください。
Windroyのキーボードを日本語入力に対応させる方法は以上です。
なお、Windroyのインストール方法や使い方の詳細はWindroyのインストール・Wi-Fiによるインターネット接続通信設定・日本語設定方法と使い方。Bluestacksよりも動作が軽いWindows用Androidエミュレータ。を参照してください。