WindroyはAndroidエミュレータとはいえ、Google Playストアがないとアプリのインストールに手間がかかります。
そこで今回は、WindroyにGoogle Playストアをインストールする方法を紹介します。
目次
準備しておくこと
1.「GoogleServicesFramework.apk」をダウンロードする。Google Services Framework APKs - APKMirror
2.APK MirrorからGoogle Playストアの最新版をダウンロードしておく。なお、2017/1/8現在の最新バージョンは7.4.02です。
WindroyでGoogle Playストア使えるようにする手順
準備が整ったら、WindroyでGoogle Playストアを使えるようにしていきます。apkファイルをWindroy/widroy_root/data/appにコピーする
準備しておくことでダウンロードしておいたapkファイル2つをコピーします。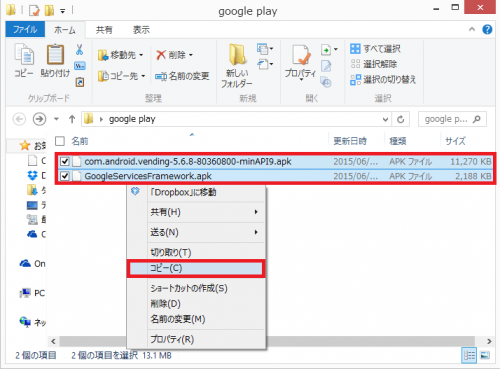
Windroyのフォルダを開きます。デフォルト設定のままインストールしているなら、WindroyフォルダはCドライブ直下にあります。
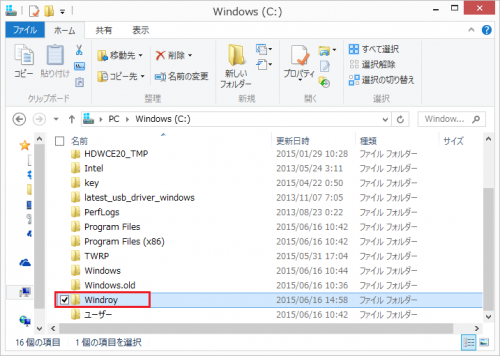
windroy_rootフォルダを開きます。
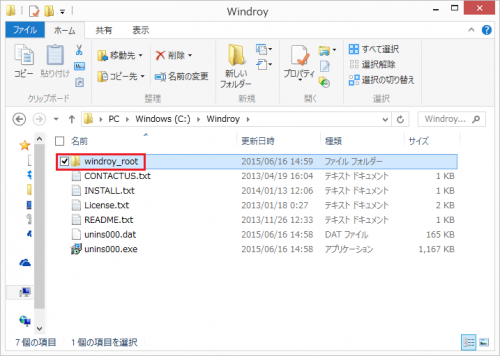
dataフォルダを開きます。
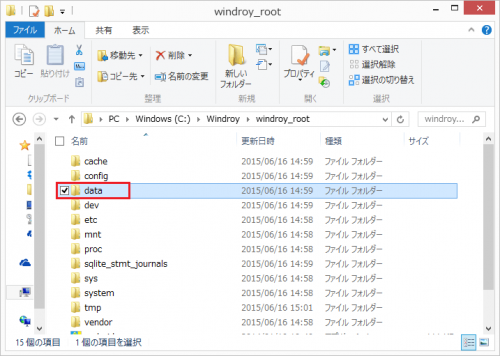
appフォルダを開きます。
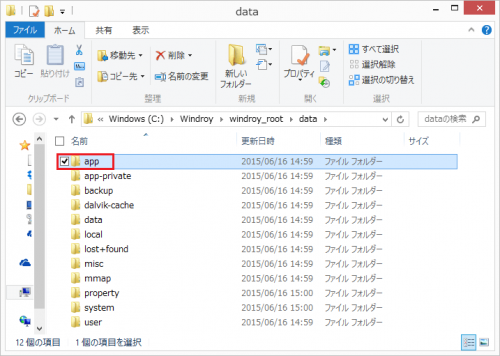
ここで右クリックして「貼り付け」をクリックします。
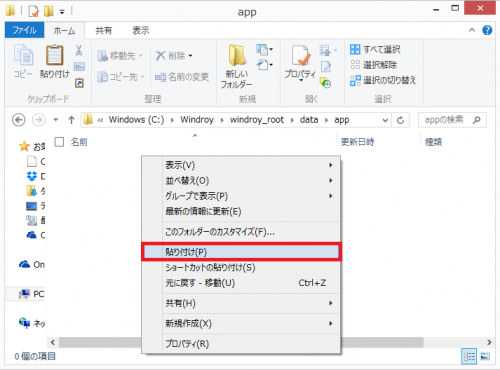
apkファイルがappフォルダ内に貼り付けられました。
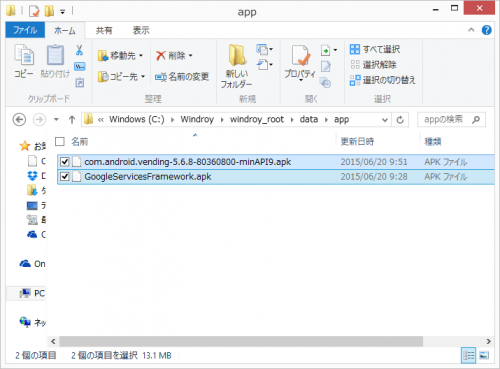
これでWindroyにGoogle Playストアがインストールされました。簡単ですね。
WindroyでGoogle Playストアを使うための設定を行う
WindroyにGoogle Playストアのインストールが終わったら、WindroyでGoogle Playストアを使うための設定をっていきます。アプリ一覧にGoogle Playストアが追加されているのでクリックして起動します。
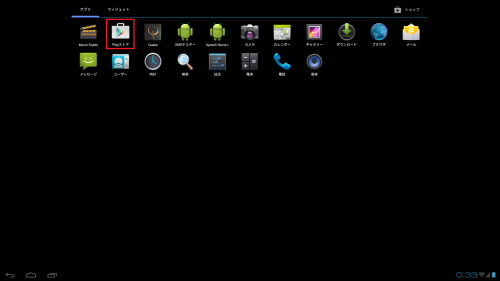
Googleアカウントのログイン画面になるので「次へ」をクリックします。
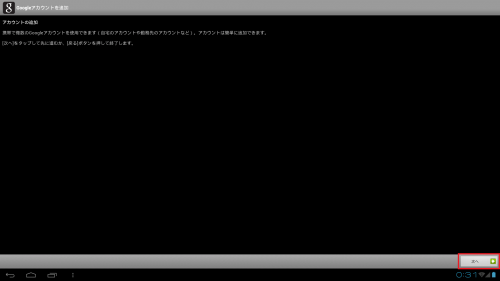
「ログイン」をクリックします。
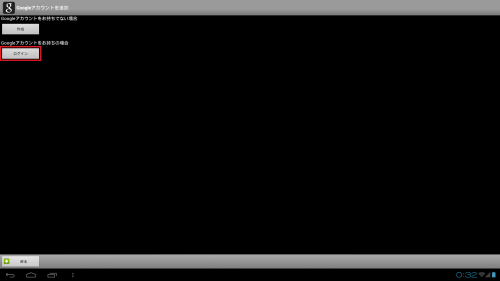
Googleアカウントのユーザー名とパスワードを入力します。
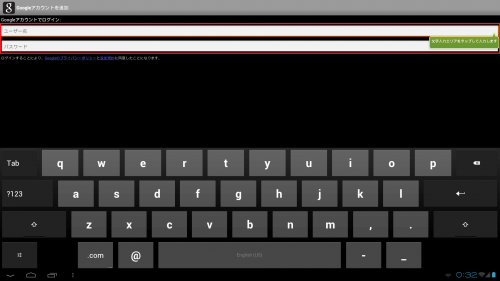
入力が終わったら「ログイン」をクリックします。
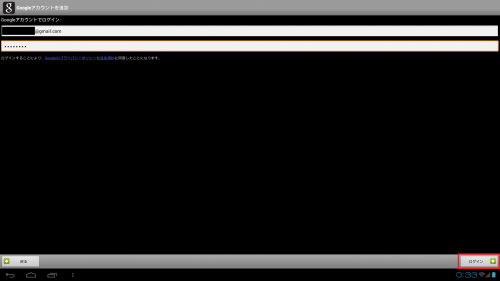
Googleアカウントの登録ができたら、「セットアップを完了」をクリックします。
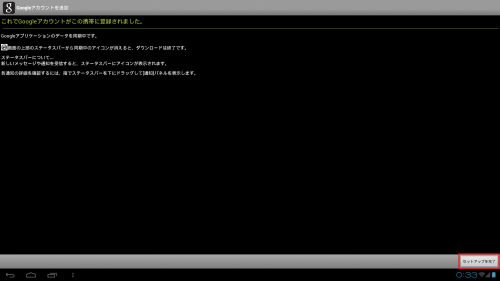
再度アプリ一覧からGoogle Playストアを起動します。
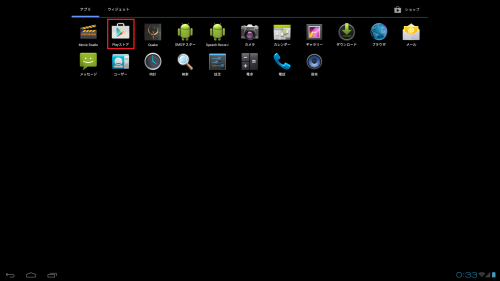
Google Playストアの利用規約同意画面が表示されるので「同意する」をクリックします。
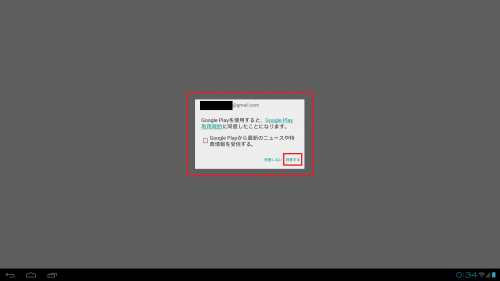
Google Playストアが起動しました。
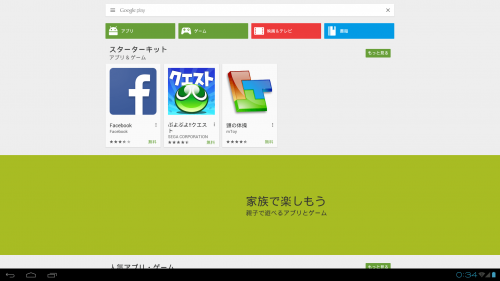
WindroyのGoogle Playストアからアプリを実際にインストールしてみる
WindroyにGoogle Playストアをインストールして設定が終わったら、実際にアプリをインストールしてみます。今回はESファイルエクスプローラーをインストールしてみました。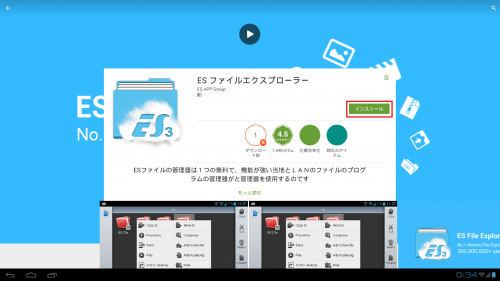
Googleアカウントに支払いの設定をしていない場合に、今度はアカウントの確認画面が表示されるので「次へ」をクリックします。
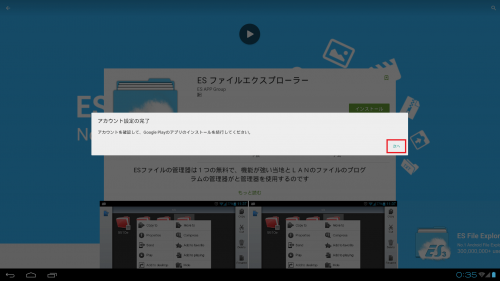
この時点で「app_process.exeは動作を停止しました」が結構な頻度で表示されるようになります。とりあえず「プログラムの終了」をクリックしておきます。
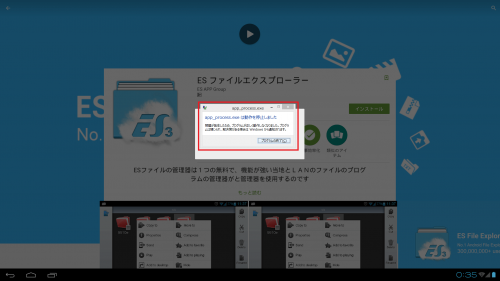
「スキップ」をクリックします。
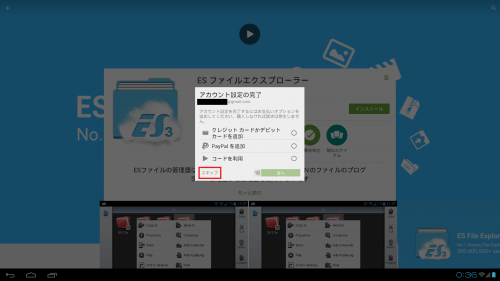
再度アプリのインストール画面になるので「同意する」をクリックします。
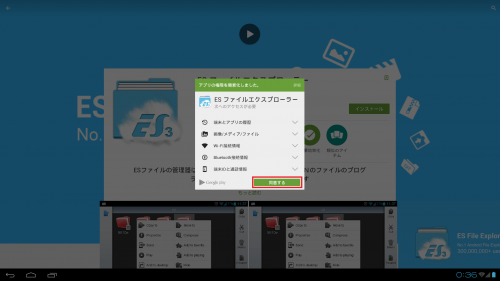
アプリのインストールが始まりました。
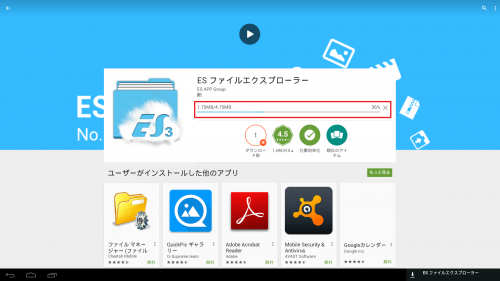
アプリのインストールが完了しました。
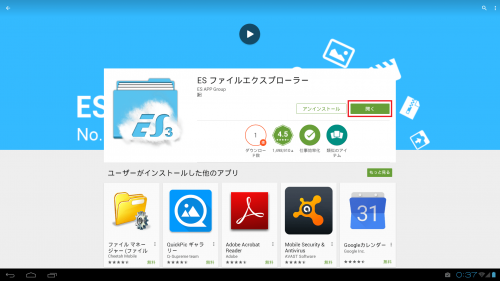
ESファイルエクスプローラーは問題なく使えています。
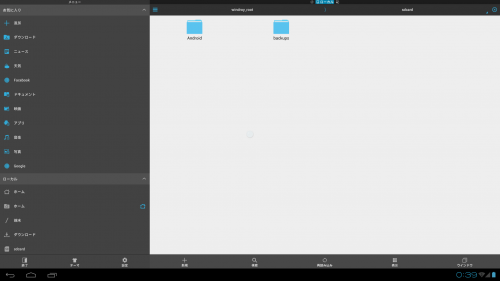
Google Playストアをインストールすると、「app_process.exeは動作を停止しました」のメッセージが頻繁に表示されるようになりますが、Google Playストアが使えないのは不便すぎるので気にしないことにします。
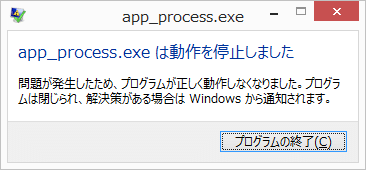
WindroyにGoogle Playストアをインストールする方法は以上です。
なお、Windroyのインストール方法や設定方法などの詳細は、Windroyのインストール・Wi-Fiによるインターネット接続通信設定・日本語設定方法と使い方。Bluestacksよりも動作が軽いWindows用Androidエミュレータ。を参照してください。