ですが、日本語に変更した後のフォントが中華フォントでかなり見づらく違和感があります。
そこで今回は、Windroyの日本語フォントを変更する方法を紹介します。
目次
準備しておくこと
1.テキストエディタをPCにインストールしておく。私はTeraPadを使っています。2.中華フォントから変更したい日本語フォントをPCにダウンロードしておく。私はMigMixフォントを使いました。
MigMixフォント
MigMixのダウンロードは、右側の赤枠で囲った部分をクリックします。ファイルはzip形式でダウンロードされます。
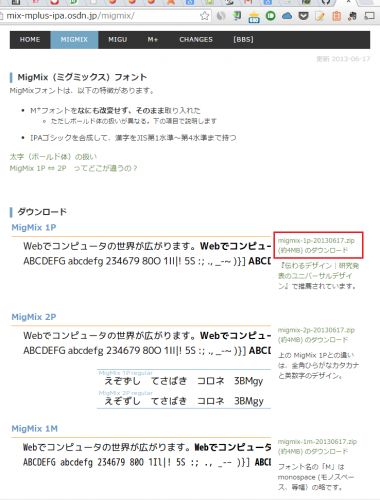
ダウンロードが終わったら、フォントが入ったzipファイルを右クリックして「すべて展開」をクリックします。
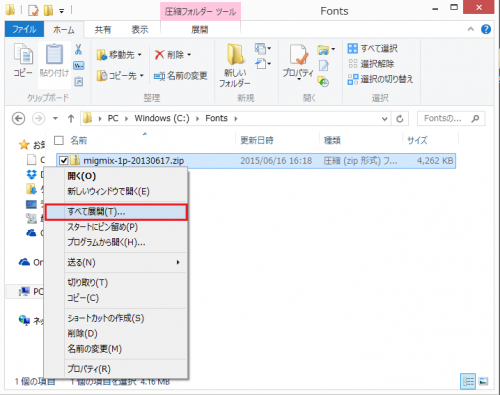
「展開」をクリックします。
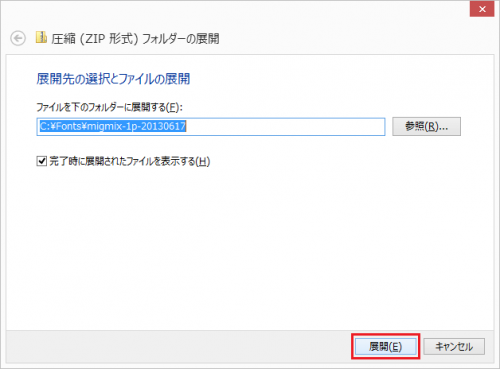
MigMixのフォルダが生成されました。
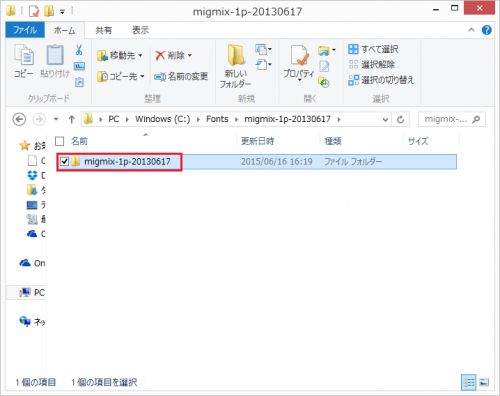
なお、Android Lollipopまで多くのデバイスで採用されている日本語フォントであるモトヤマルベリとモトヤシーダは、以下のURLよりダウンロードできます。
https://github.com/android/platform_frameworks_base/tree/master/data/fonts
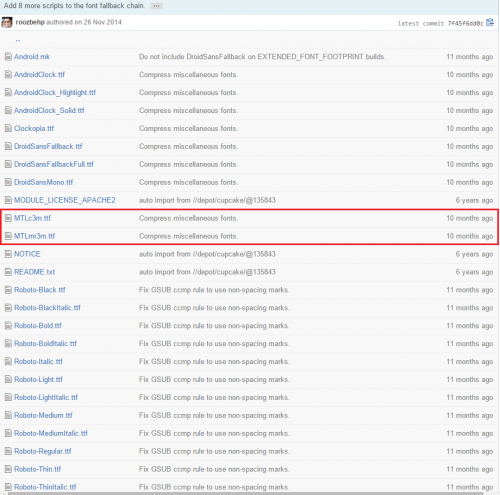
Windroyの日本語フォントを変更する
テキストエディタのインストールとフォントのダウンロードが完了したら、Windroyの日本語フォントを変更していきます。フォントファイルのファイル名を変更する
まず、フォントファイルのファイル名を変更します。フォントファイル名の変更は必須の作業ではないですが、今後フォントを変更する際に分かりやすくするために変更しておきます。
Windroyのフォントとして採用するフォントファイルを右クリックして「名前の変更」をクリックします。
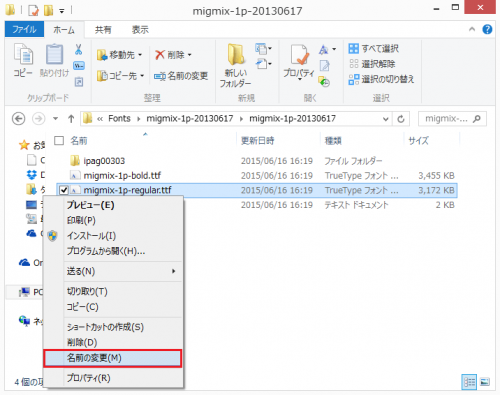
フォント名を分かりやすい名前に変更します。今回はAndroid 4.0を搭載したGalaxy Nexus(SC-04D)でフォントを変更したときと同じく、「DroidSansJananese.ttf」にしました。
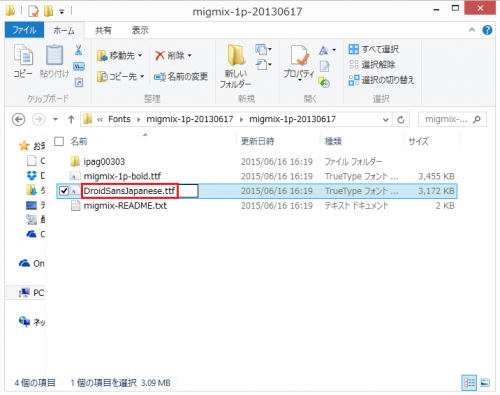
Windroyのフォントフォルダに変更したいフォントをコピーする
フォント名の変更が終わったら、Windroyのフォントフォルダに変更したいフォントをコピーしていきます。まず、変更したいフォントをコピーします。
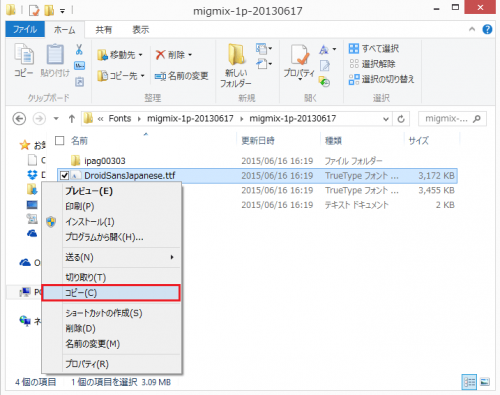
Windroyフォルダを開きます。
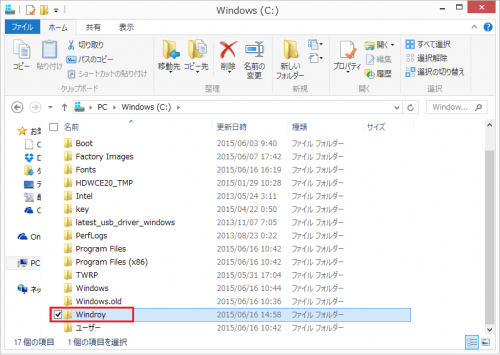
windroy_rootフォルダを開きます。
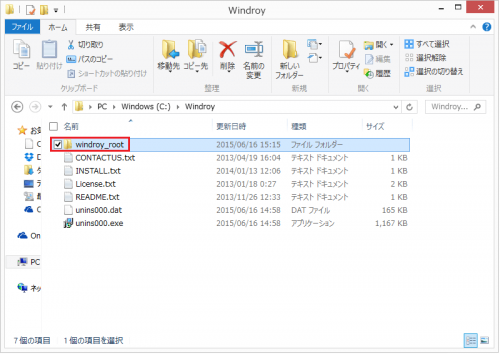
systemフォルダを開きます。
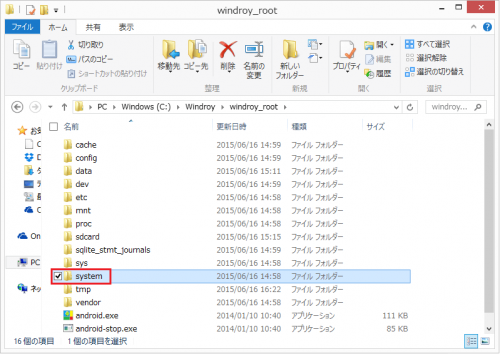
fontsフォルダを開きます。
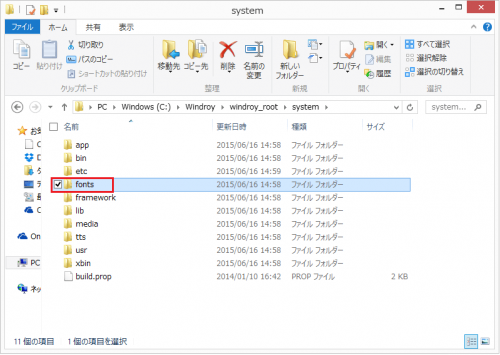
fontsフォルダ内で右クリックして「貼り付け」をクリックします。
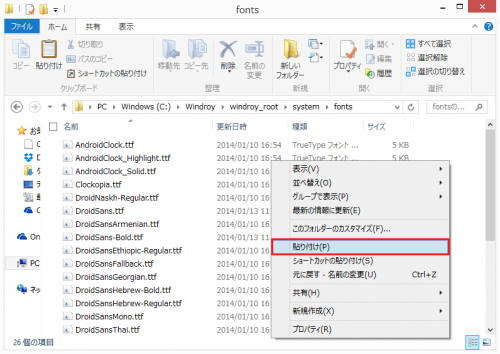
フォントのコピーが完了しました。
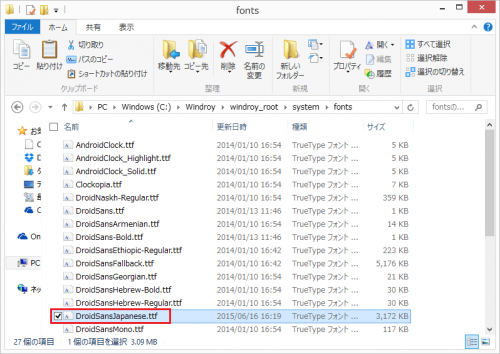
fallback_fonts.xmlを編集する
フォントのコピーが終わったらfallback_fonts.xmlを編集します。フォント一覧から1つフォルダを戻ってetcフォルダを開きます。
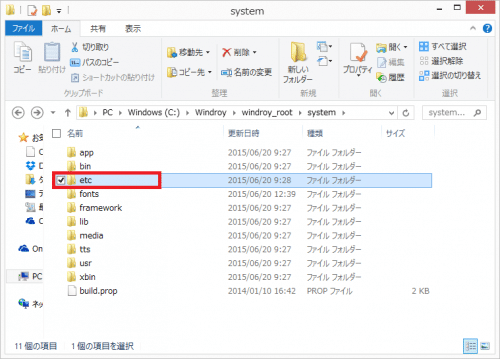
この中にある「fallback_fonts.xml」をダブルクリックして開きます。もしブラウザが開いてしまう場合は。fallback_fonts.xmlをTeraPadにドラッグ&ドロップで放り込んでください。
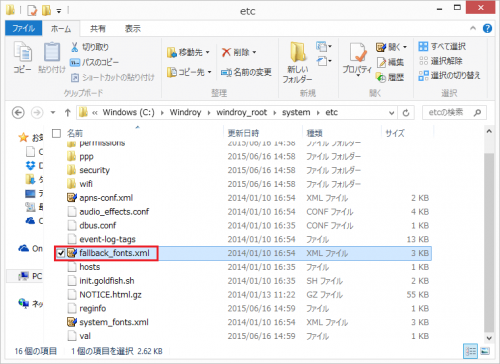
TeraPadが開いたら、以下をDroidSansFallback.ttfよりも上に記入します。
<family>
<fileset>
<file>DroidSansJapanese.ttf</file>
</fileset>
</family>
私はDroidSansFallback.ttfの直前に記入しました。
fallback_fonts.xmlはフォントを上から順に読んでいきます。
DroidSansFallback.ttfが中華フォントなのですが、DroidSansFallback.ttfよりも下にDroidSansJapanese.ttfを記載するとDroidSansFallback.ttfが日本語フォントとして採用されるので結局中華フォントになっていしまいます。
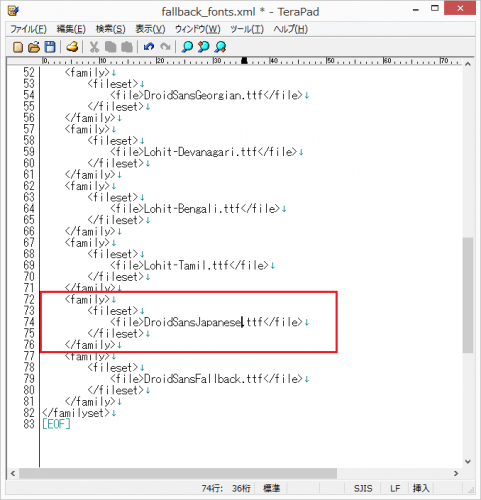
記入が終わったら保存します。
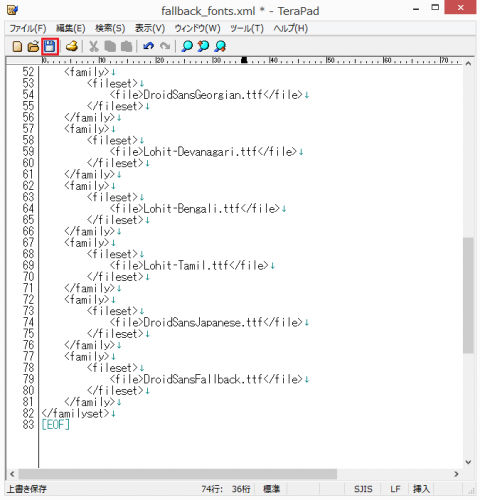
ここまで済んだら、一度Windroyを終了させて再度起動します。
Windroyが起動すると、フォントが中華フォントから希望するフォントに変更されています。
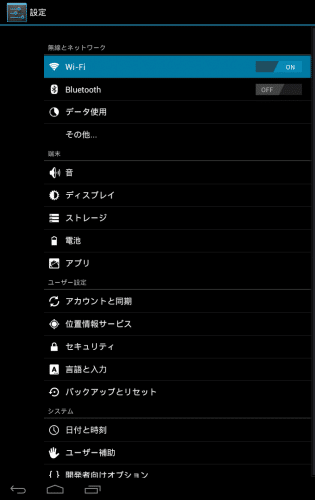
中華フォントと並べると、違いがよく分かると思います。
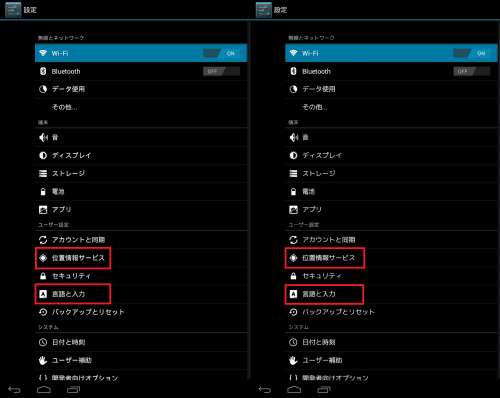
フォントが違うだけで、Windroy全体の印象が良くなった気がします。
Windroyの中華フォントが気になる方は、作業も難しくなくすぐに終わるので試してみてください。
Windroyの日本語フォントを好きなフォントに変更する方法は以上です。
なお、Windroyのインストール方法やその他の設定、使い方の詳細はWindroyのインストール・Wi-Fiによるインターネット接続通信設定・日本語設定方法と使い方。Bluestacksよりも動作が軽いWindows用Androidエミュレータ。を参照してください。