なお、今回の方法を実行するには同じLINE(ライン)アカウントを共有したい全ての端末でRoot化が必要です。
目次
注意事項
今回の方法は、本来は不可能なLINE(ライン)の複数端末での利用をRoot化することで可能にします。この作業によってLINE(ライン)で不具合が生じたり、セキュリティ上の問題が発生した場合、当方では一切責任を負えません。また作業中にデータが消えたり、端末が起動しなくなってしまう可能性もあります。全て自己責任で作業を行ってください。
LINE(ライン)の同一アカウントを複数のAndroid端末で使った環境
私が今回の作業で使用した端末とOSバージョンは以下の通りです。1台目(メイン)
デバイスNexus6
OSバージョン
Android 5.1 Lollipop
2台目
デバイスNexus7(2013) Wi-Fiモデル
OSバージョン
Android 5.0.2
今回は、Nexus6のLINE(ライン)のデータをそのままNexus7(2013)Wi-Fiモデルにコピーして、1つのLINE(ライン)アカウントを複数のデバイスで使ってみました。
準備しておくこと
1.同じLINE(ライン)アカウントを共有したい端末をRoot化しておく。2.Titanium BackupのインストールとTitanium Backup PRO Keyも購入してインストールしておく。
3.TWRPなどのカスタムリカバリでROM全体のバックアップをしておく。
4.Dropbox(ドロップボックス)をインストールしておく。
LINE(ライン)の同一アカウントを複数のAndroid端末で使う
準備が整ったら、早速LINE(ライン)の1つの同じアカウントを複数のAndroid端末で使うための作業を始めます。Android IDをバックアップする
まず、Android IDをバックアップします。Android IDのバックアップにはTitanium BackupのProバージョンを使います。Android IDはAndroid端末固有の識別番号ですが、同じ端末でもファクトリーリセット(初期化)するだけでAndroid IDは書き換わってしまいます。LINE(ライン)はTitanium Backupを使ってバックアップ後、カスタムROMなどを導入後にファクトリーリセットして復元してもエラーで使えません。これはLINE(ライン)がAndroid IDを参照していることが原因で、バックアップ時と復元時でAndroid IDが違っているために復元ができません。
そこで、今使っているAndroid IDをバックアップし、カスタムROM導入後やファクトリーリセット後にそのAndroid IDを復元することでLINE(ライン)の友達リストやトーク履歴をまるごとバックアップ・復元することができます。
上記内容は1台のAndroidデバイス上での話ですが、実はAndroid IDは他のデバイスにコピーして使うこともできます。Android IDを他のデバイスにコピーして復元することで、そのデバイスでも元のデバイスのLINE(ライン)アカウントをトーク履歴ごと復元して使うことができるようになります。
Android IDをコピーして使うと、Android ID上はコピー先のデバイスが元のデバイスとして認識されます。今回の場合はNexus7(2013) Wi-FiモデルがAndroid ID上はNexus6として認識されます。
それではNexus6のAndroid IDをバックアップしていきます。Titanium Backupを起動して「バックアップ/復元」タブをタップし、「ストレージの設定」をタップします。
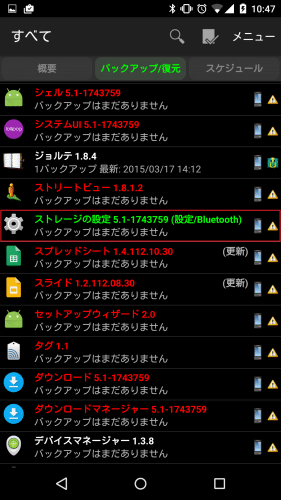
「バックアップ」をタップします。
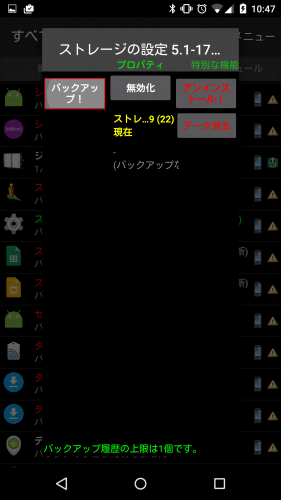
「ストレージの設定」が「バックアップ 最新:~」とバックアップした日時が表示されていればバックアップは正常に完了しています。
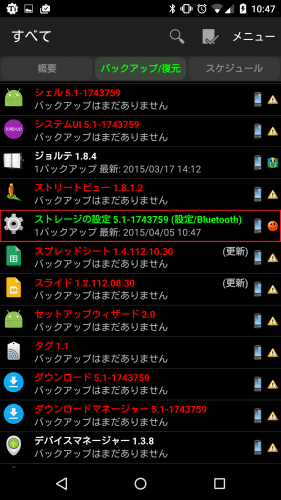
ESファイルエクスプローラーを起動してTitanium Backupフォルダをタップして開きます。
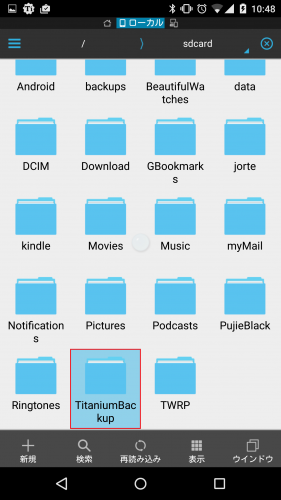
バックアップ一覧が表示されます。ファイル名が分かりやすいように表示方法を変更します。「表示」をタップします。
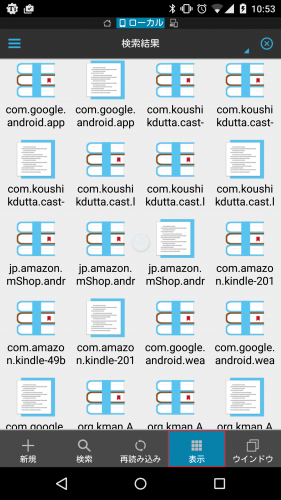
「リスト 中」をタップします。
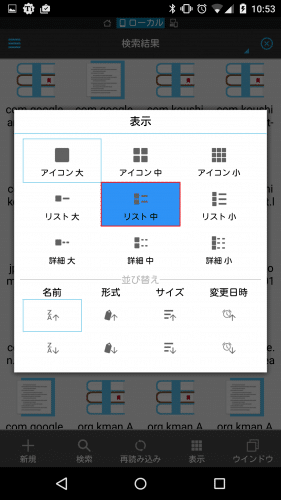
「検索」をタップします。
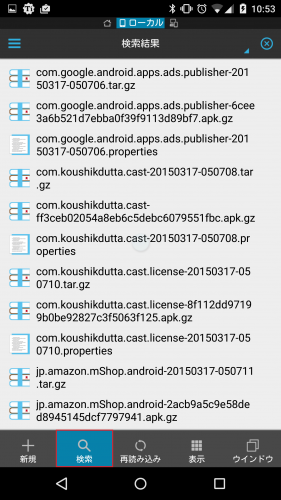
「settings」と入力すると、「com.android.providers.settings」という文字列を含むファイルが3つ表示されるます。
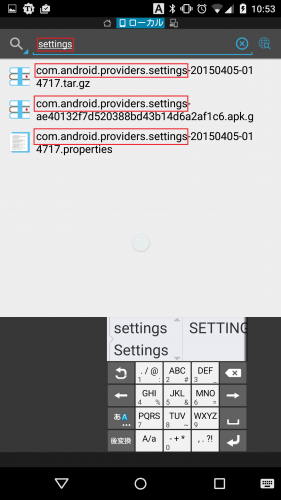
戻るキーを長押ししてキーボードを消します。
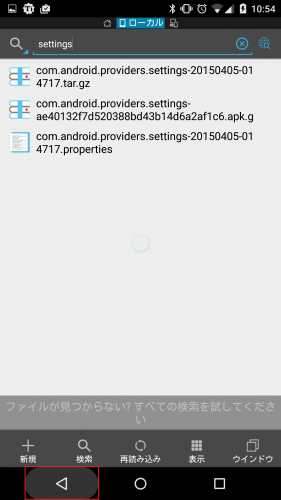
表示されている3つのファイルのうちの1つをロングタップします。すると選択状態になります。
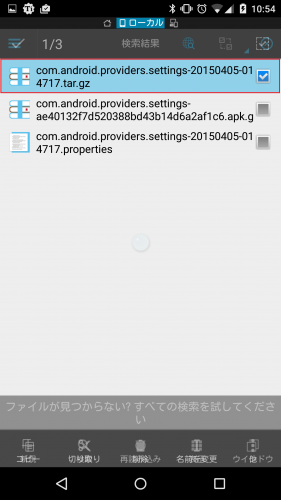
残り2つのファイルもタップして選択し、右下の「他」をタップします。
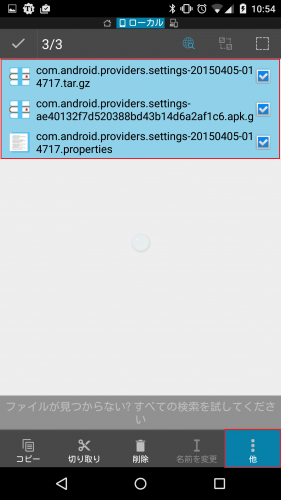
「共有」をタップします。
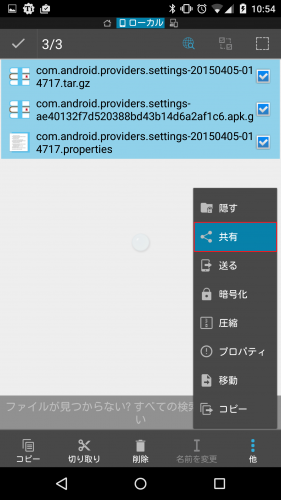
Nexus7(2013) Wi-Fiモデルからこれらのファイルをダウンロードできるようにします。Gmailで送ったり、DropboxにアップロードしておけばOKです。ここではGmailを使います。
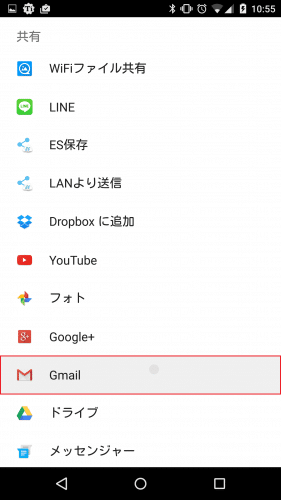
GmailにAndroid IDに関する3ファイルが添付されていることを確認して、Nexus7(2013) Wi-Fiモデルに登録しているGoogleアカウントを送信先として選んで右上の送信アイコンをタップします。
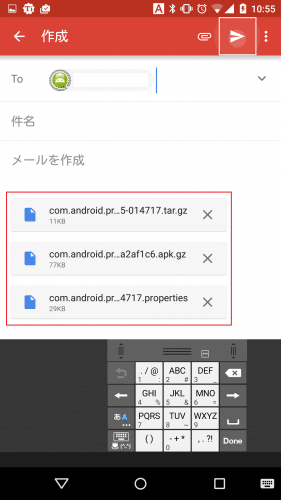
Android IDのバックアップは以上です。
LINE(ライン)をバックアップする
Android IDのバックアップが終わったら、次はLINE(ライン)のバックアップを実施します。Titanium Backupの「バックアップ/復元」タブをタップしてLINEをタップします。
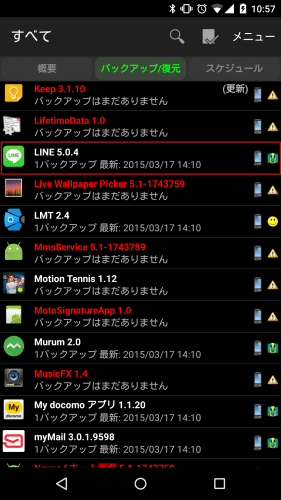
「バックアップ」をタップします。
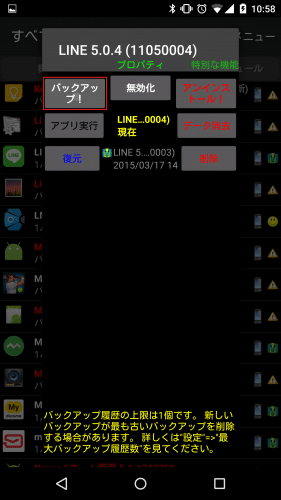
LINE(ライン)のバックアップはデータサイズが大きくなりがちなので少し時間がかかります。気長に待ちましょう。
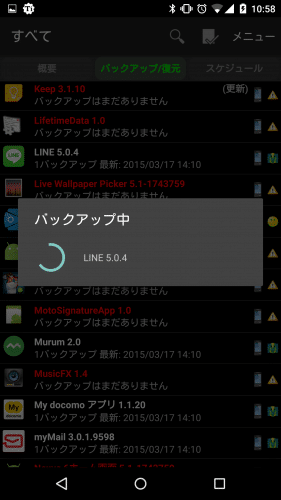
「バックアップ 最新:~」とバックアップした日時が表示されていれば、LINE(ライン)のバックアップは正常に完了しています。
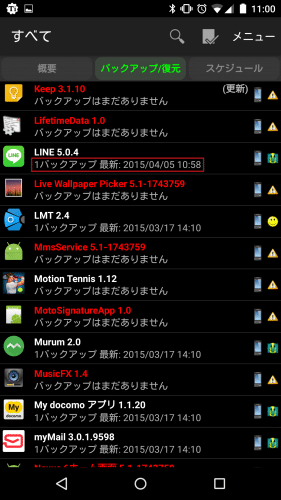
LINE(ライン)のバックアップが完了したら、Android IDと同じようにNexus7(2013) Wi-Fiモデルでバックアップファイルをダウンロードできるようにしてあげます。
ESファイルエクスプローラーを起動してTitanium Backupフォルダを開きます。
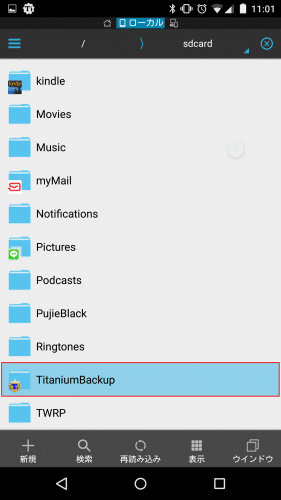
「検索」をタップします。
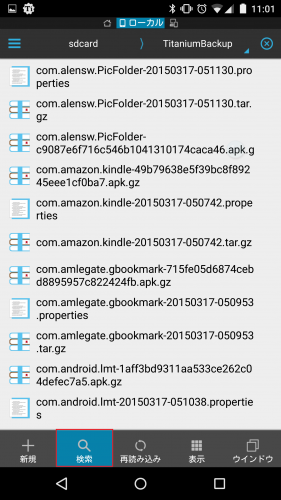
検索ボックスに「line」と入力すると、3つのファイルが表示されるので戻るキーを押してキーボードを消します。
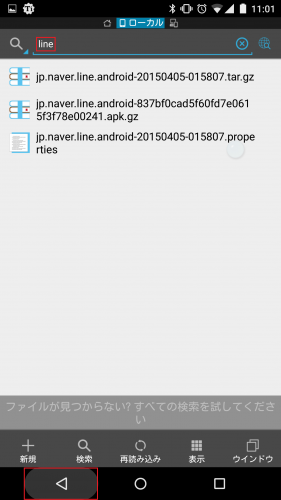
1つのファイルをロングタップします。
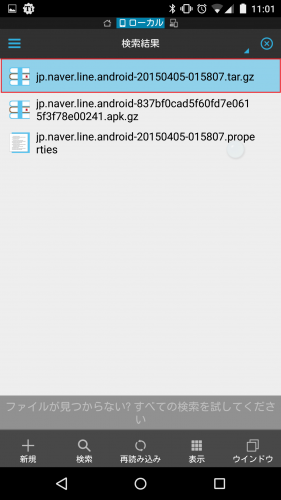
ファイルが選択状態になったら、他の2つのファイルもタップして選択し右下の「他」をタップします。
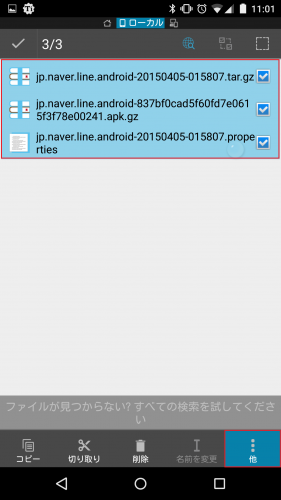
「共有」をタップします。
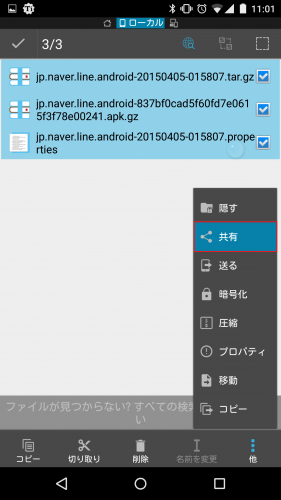
LINE(ライン)のバックアップ送信はGmailではなくDropbox(ドロップボックス)などの方がおすすめです。Gmailは添付ファイルのサイズ制限が20MBと決まっていて、LINE(ライン)のバックアップが20MBを超える可能性が高いからです。
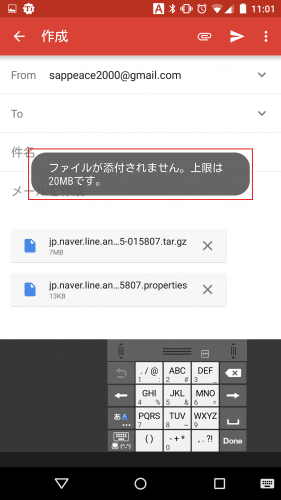
LINE(ライン)のバックアップをDropbox(ドロップボックス)にアップロードします。「Dropboxに追加」をタップします。
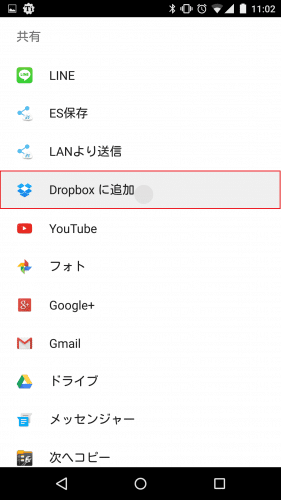
「追加」をタップします。アップロードしたいフォルダがあれば選択してアップロードしてください。
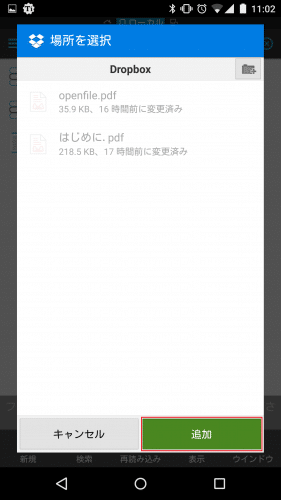
Dropboxへのアップロードが始まります。ステータスバーに表示されるのでしばらく待ちましょう。
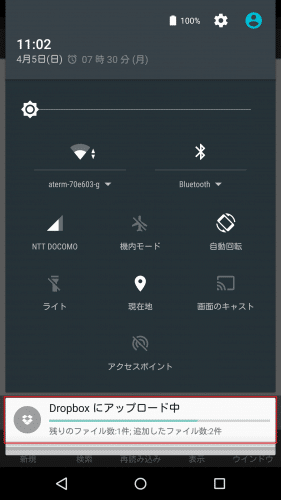
「アップロード完了」と表示されれば、LINE(ライン)のバックアップは完了です。
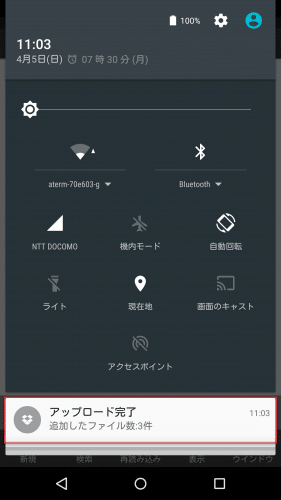
Android IDのバックアップファイルを2台目の端末にダウンロードする
Android IDのバックアップファイルを、2台目の端末にダウンロードします。Gmailを起動して、バックアップファイルの右端にあるメニューアイコンをタップします。
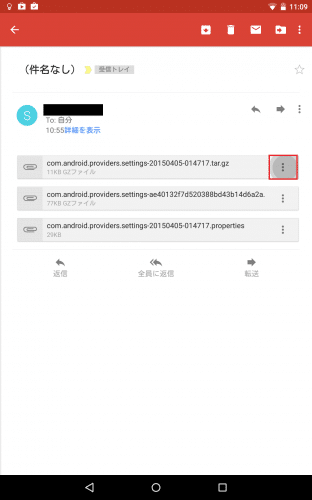
「保存」をタップします。
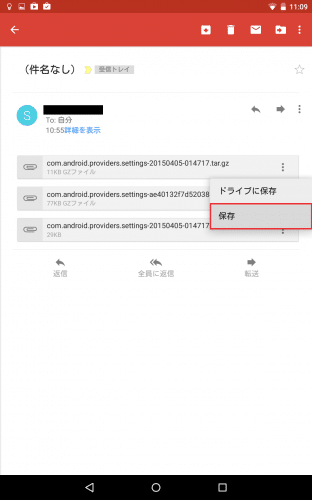
「保存済み」と表示されればダウンロードは完了しています。
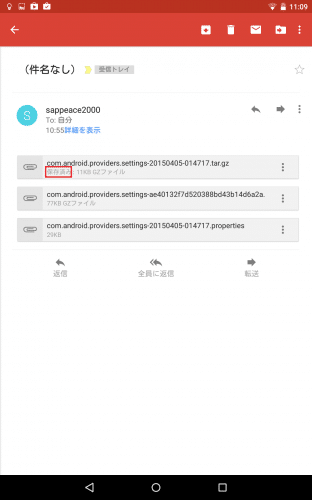
同じ手順で2つめと3つめのファイルをダウンロードします。
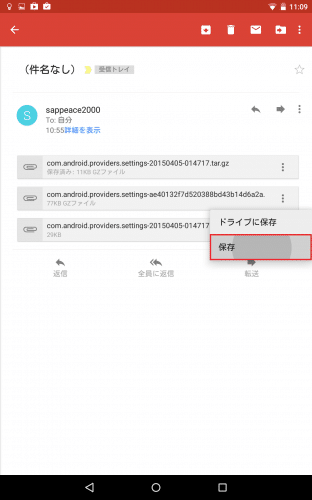
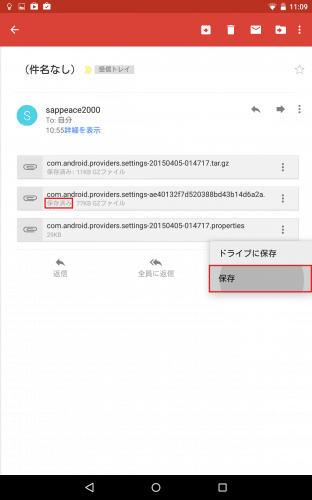
3ファイルとも「保存済み」と表示されていれば、Android IDに関するファイルのダウンロードは完了です。
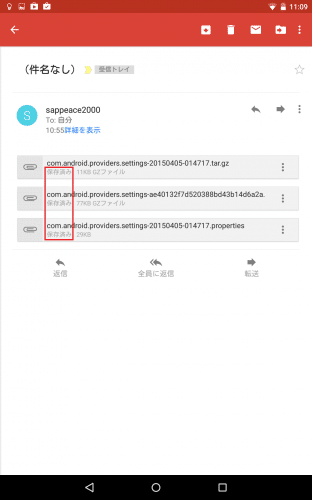
LINE(ライン)のバックアップファイルを2台目の端末にダウンロードする
LINE(ライン)のバックアップファイルも、2台目の端末にダウンロードしていきます。Dropbox(ドロップボックス)を起動して、LINE(ライン)のバックアップファイルの右端にあるアイコンをタップします。
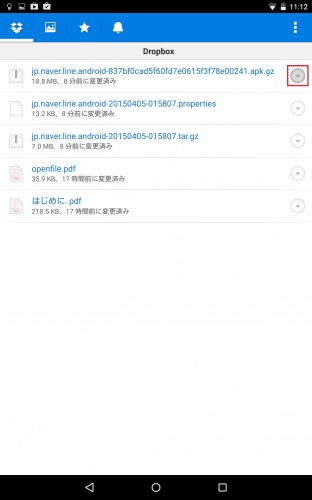
「エクスポート」をタップします。
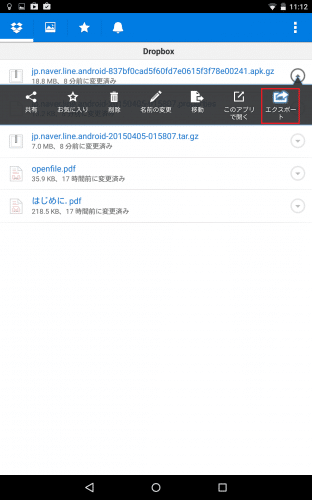
「デバイスに保存」をタップします。
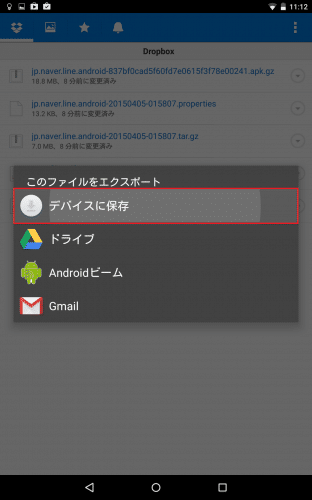
「ダウンロード」をタップします。
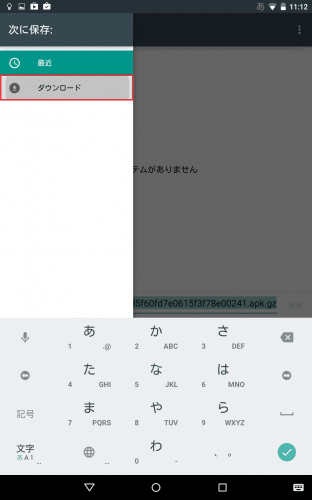
「保存」をタップします。
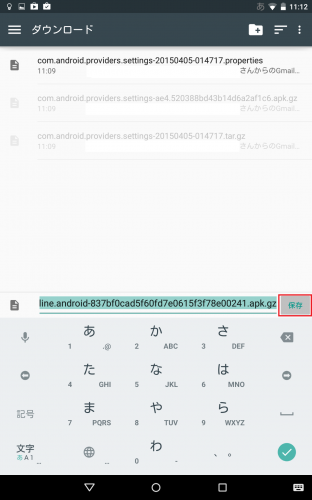
プログレスバーが表示されるので、完了するまでしばらく待ちます。
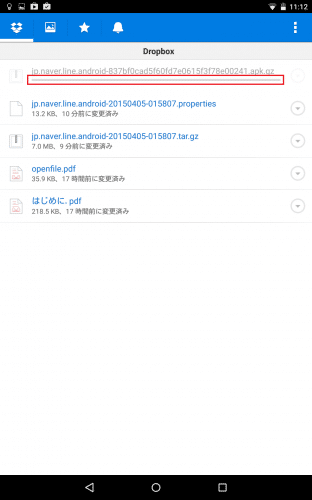
「エクスポートされました」と表示されれば、ファイルの保存は成功です。
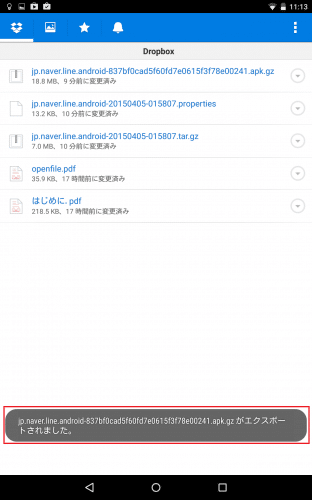
残り2つのファイルも同じ手順で保存します。
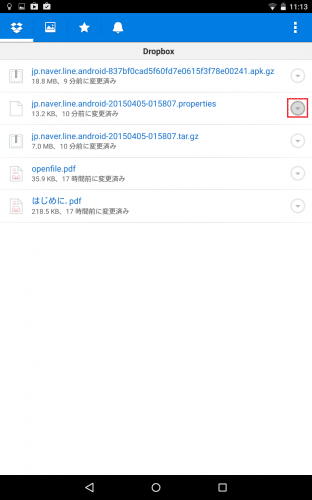
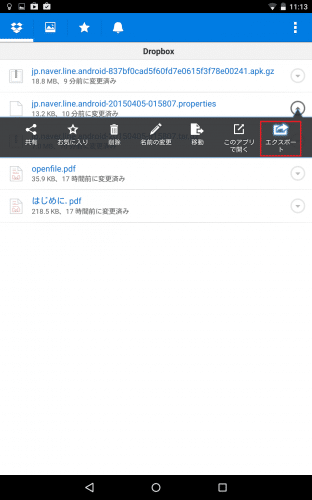
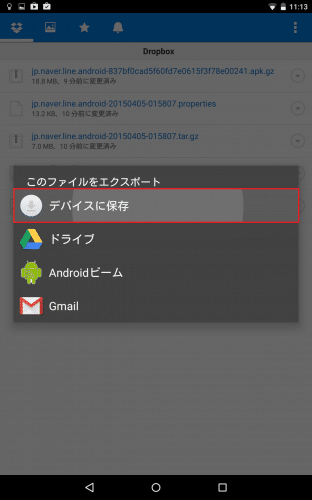
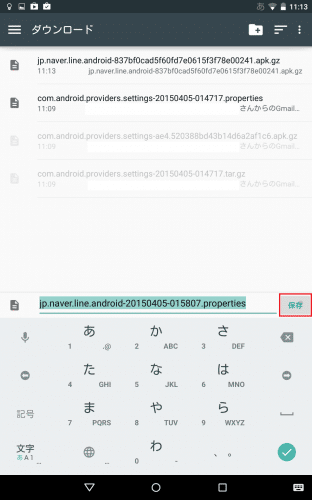
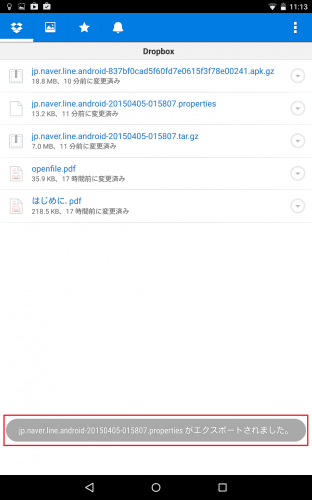
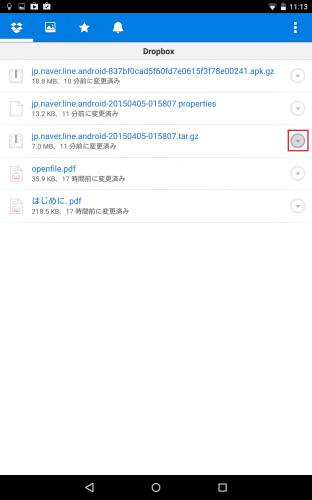
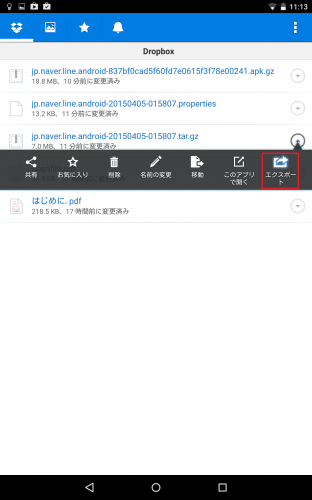
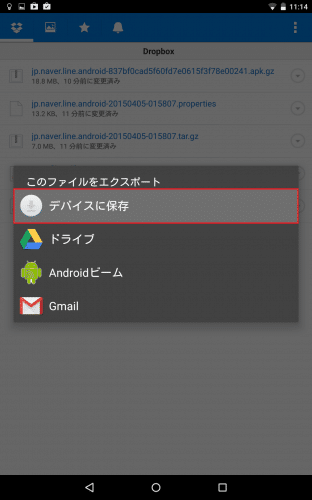
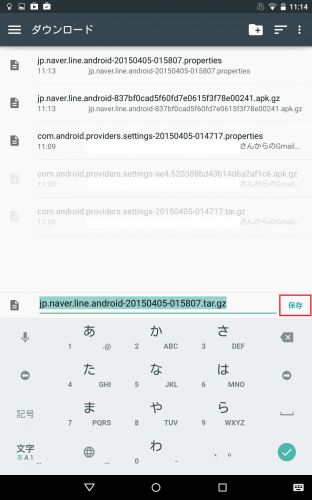
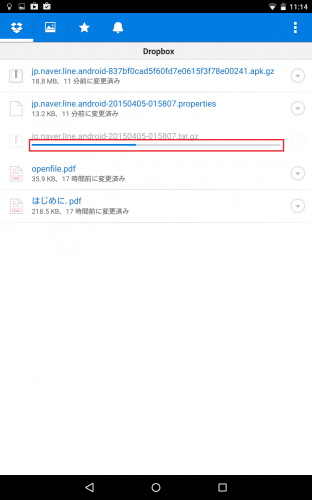
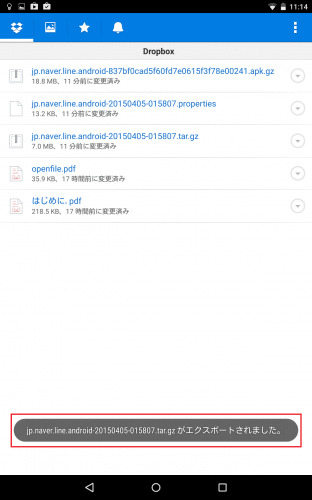
2台目の端末でTitaniumBackupフォルダにバックアップファイルを移動する
2台目の端末でAndroid IDとLINE(ライン)のバックアップファイルのダウンロードが完了したら、それらのファイルをTitaniumBackupフォルダに移動します。ESファイルエクスプローラーを起動してDownloadフォルダをタップして開きます。
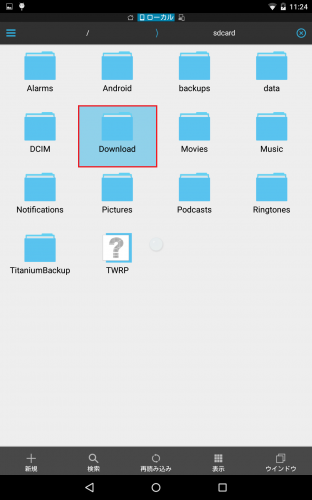
ダウンロードしたバックアップファイルのうちの1つをロングタップします。
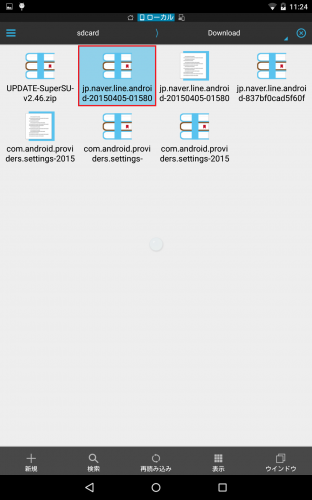
選択状態になるので、残りの5ファイルをタップして選択状態にして「切り取り」をタップします。
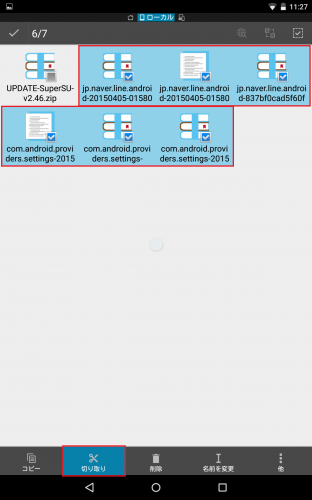
戻るキーを1回押して前画面に戻り、TitaniumBackupフォルダをタップして開きます。
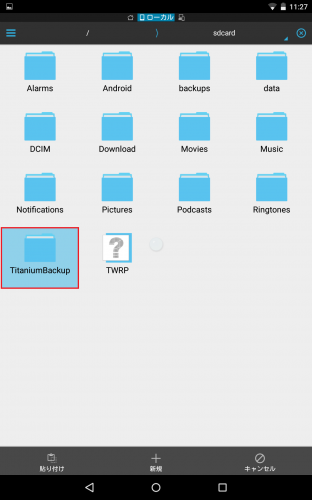
「貼り付け」をタップします。
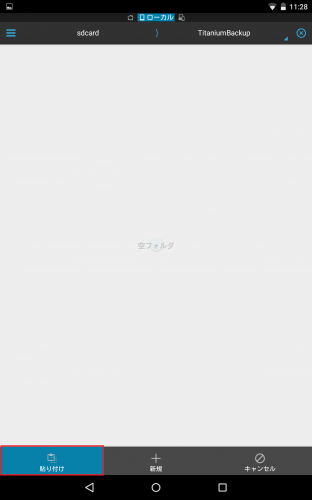
Android IDとLINE(ライン)のバックアップファイル6個がTitaniumBackupフォルダに移動しました。
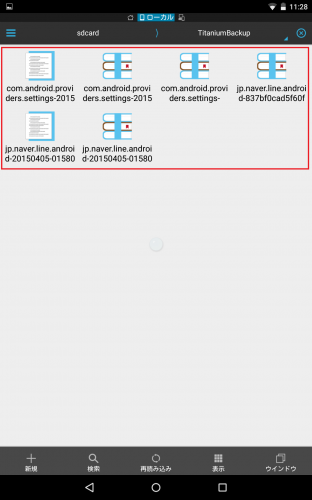
2台目の端末でAndroid IDを復元する
2台目の端末でAndroid IDを復元します。Titanium Backupを起動して、メニューをタップします。
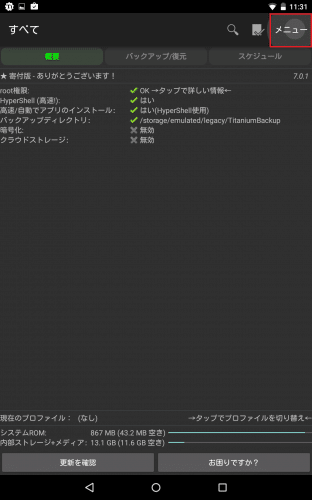
「Android IDの管理」をタップします。
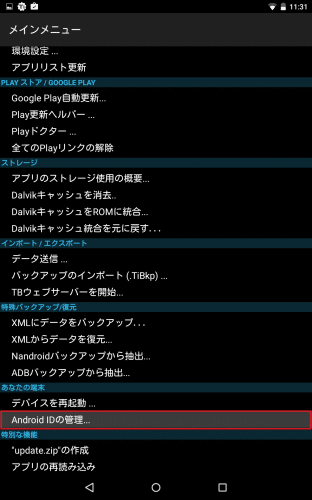
「バックアップからAndroid IDを復元」をタップします。
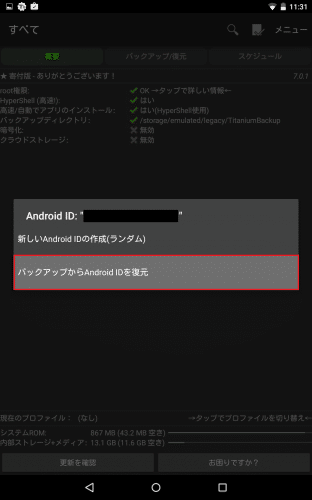
Nexus6のAndroid IDが表示されるのでタップします。
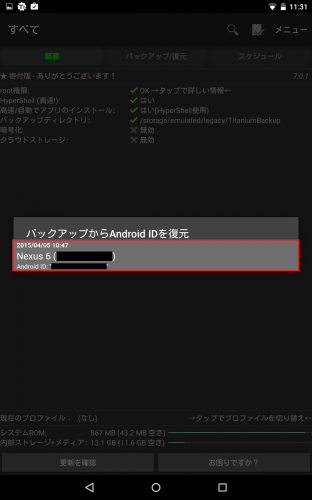
バックアップしておいたAndroid IDを復元するか訪ねてくるので「はい」をタップします。タップ後、端末は自動で再起動します。
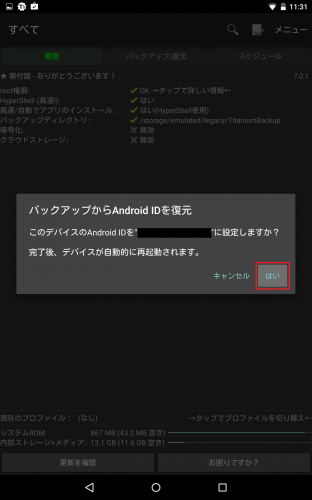
再起動後、Titanium Backupを起動すると警告が表示されますが、「無視」にチェックを入れて「OK」をタップします。
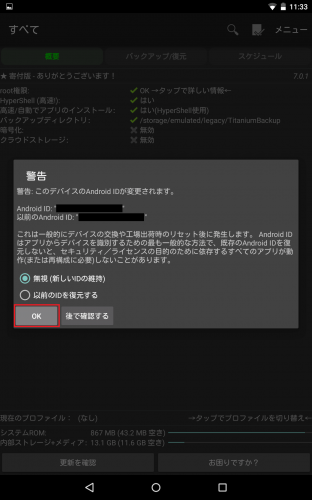
2台目の端末でLINE(ライン)を復元する
Android IDの復元が終わったら、最後にLINE(ライン)を2台目の端末で復元します。「バックアップ/復元」タブをタップします。
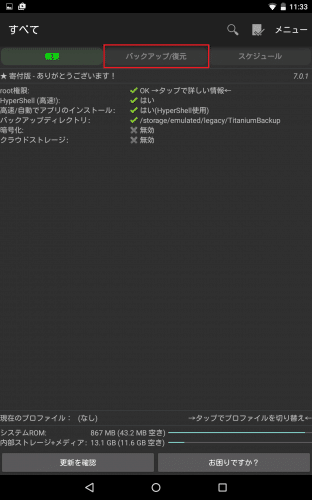
LINEをタップします。
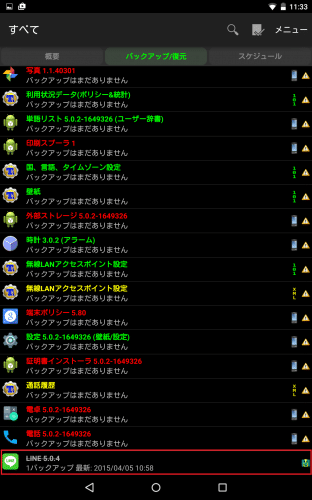
「復元」をタップします。
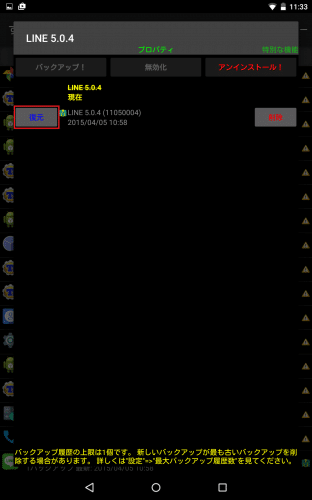
「アプリ+データ」をタップします。
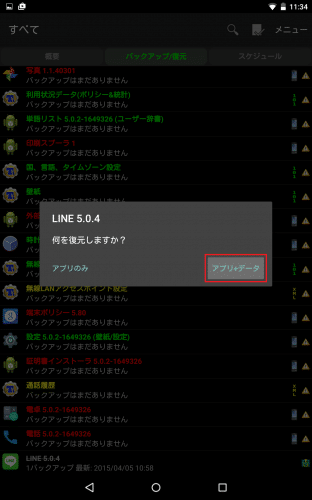
復元にはしばらく時間がかかるので待ちましょう。
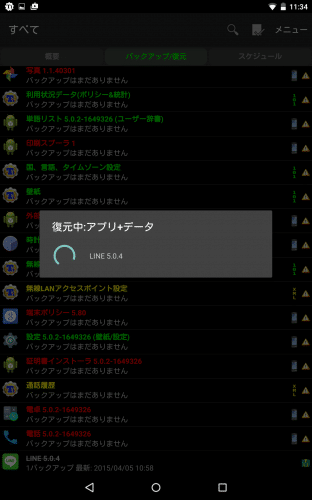
Google設定アプリに関する説明が表示されるので「同意する」をタップします。
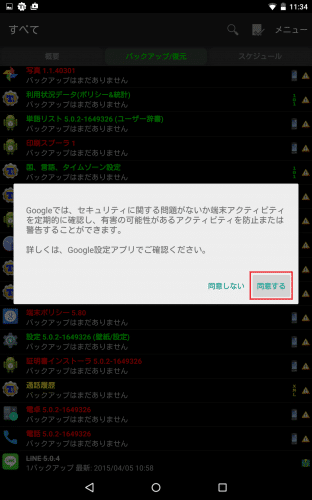
LINEが復元されました。
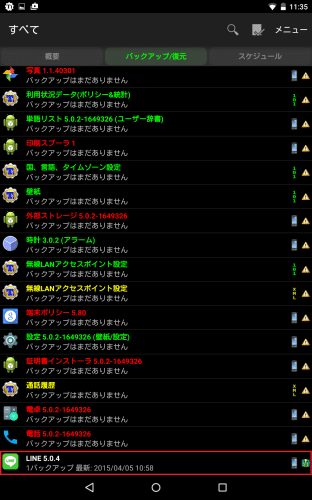
2台の端末でLINE(ライン)を起動してみる
2台目の端末へのAndroid IDとLINE(ライン)のデータ復元が完了したら、実際に2台の端末でLINE(ライン)を起動してみます。2台目のNexus7(2013) Wi-FiモデルでLINE(ライン)を起動します。
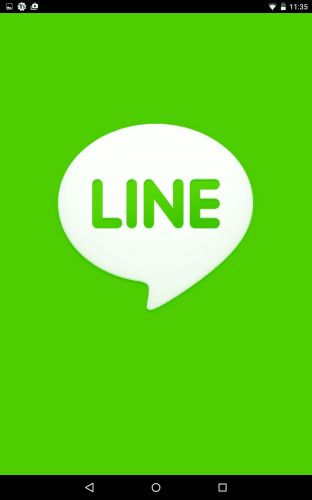
初期設定やログインの画面は表示されず、Nexus6のアカウントの友達リストが表示されます。
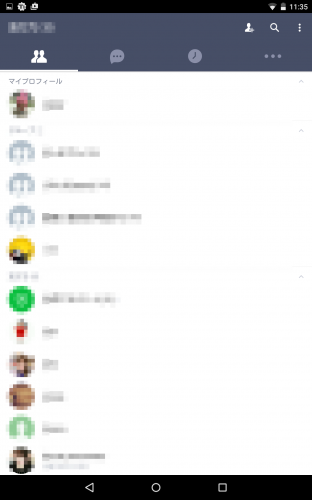
ちなみにこちらがNexus6の友達リストです。
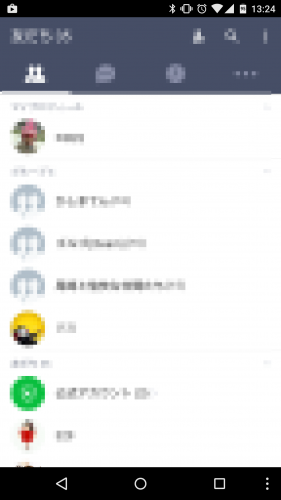
2台目の端末からLINEでトークを送信してみます。
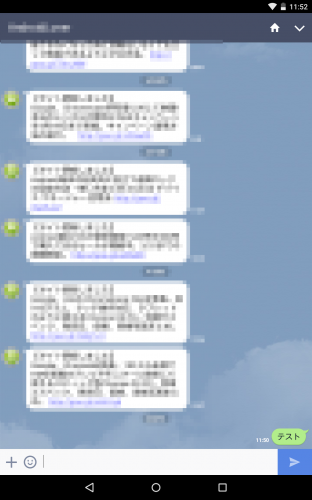
すると、1台目のNexus6にも送ったトークが反映されて表示されます。ただし、LINE(ライン)がバックグラウンドで起動していると反映されないのでアプリ履歴から一度削除して再度起動する必要はあります。
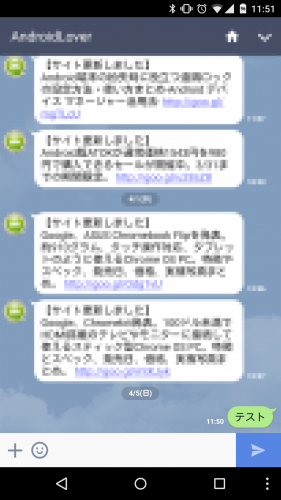
LINE(ライン)の受信については、どちらか一方しかLINE(ライン)の受信を通知しません。
両方ともバックグラウンドでLINE(ライン)が起動しているか、もしくは両方ともバックグラウンドでLINE(ライン)が起動していない場合はどちらか一方だけにランダムに受信します。
受信通知を受け取りたい方の端末のLINE(ライン)は起動してアプリ履歴にも残しておき、受信したくない方のLINE(ライン)はアプリ履歴から削除しておくと、100%受け取りたい方の端末に受信が通知されます。
iPad向けには、iPhoneで使用しているLINE(ライン)のアカウントをiPadでも使えるアプリが公式で配信されていますが、Androidもせめてスマートフォンとタブレットで同じアカウントを使えるようにしてもらえるとLINE(ライン)の使い勝手が更に良くなると個人的には思います。
LINE(ライン)の同じ1つのアカウントを複数のAndroid端末で使う裏ワザは以上です。
