目次
- Redirect File Organizerの特徴
- Redirect File Organizerの設定と使い方の例で利用するフォルダやファイルなどの紹介
- Redirect File Organizerの設定方法と使い方
- Redirect File Organizerの初期設定
- Redirect File Organizerで動画・音楽・ドキュメントファイルを移動する-Simple Redirectの設定と使い方-
- Redirect File Organizerで指定した拡張子のファイルだけ移動する-Custom Redirectの設定と使い方-
- Redirect File Organizerで指定したフォルダの中身だけをまるごと別のフォルダに移動する-Folder Redirectの設定と使い方-
- Redirect File Organizerで指定した文字を含むファイルだけ移動する-Name Redirectの設定と使い方-
- Redirect File Organizerで適用したルールを取り消して元に戻す(アンドゥ)
- Redirect File Organizerで作成したルールを削除する
- Redirect File Organizerで作成したルールをバックアップする
- Redirect File Organizerでバックアップしたルールをリストア(復元)する
- Redirect File Organizerで作成した複数のルールを一括で適用する
- Redirect File Organizerのルール定期的に自動で適用する
- 端末を充電時のみRedirect File Organizerで作成したルールの自動適用を動作させる
Redirect File Organizerの特徴
Redirect File Organizerの特徴は、Androidでダウンロードしたファイルなどの保存先を変更することができる点です。Androidはダウンロードしたファイルの保存先は、そのダウンロードに利用したアプリの設定によって変わります。
例えば、Chromeブラウザでダウンロードしたファイルは、内部ストレージの「Download」というフォルダに保存されます。
Redirect File Organizerは、このダウンロードしたファイルの保存先(Chromeブラウザの場合は「Download」フォルダ)を自分の好きなフォルダに変更することができる便利なアプリです。
以前、似た機能を持つファイル整理くんというアプリを紹介しましたが、こちらは2013年9月以降更新されていないのと、ファイルのフォルダ移動に正規表現を使う必要がありました。
もしファイル整理くんを利用している場合は、今後はRedirect File Organizerを使ってみることをおすすめします。
Redirect File Organizerの設定と使い方の例で利用するフォルダやファイルなどの紹介
このページでは、Redirect File Organizerを使うことでどのようにファイルが移動するのかを具体的に見ていきます。そこでまずは、今回Redirect File Organizerを使って移動させる主なフォルダとファイルをESファイルエクスプローラーを使って紹介します。
まずはDownloadフォルダです。Chromeブラウザなど多くのアプリで、このDownloadフォルダにダウンロード先が指定されています。
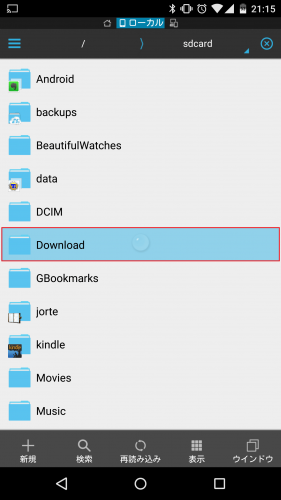
Downloadフォルダの中には、「mountain.jpg」「dice.png」「circle.gif」「Nirvana-Lithium.mp4」「The_Velvet_Underground-Sunday_Morning.mp3」の計5つのファイルがあります。
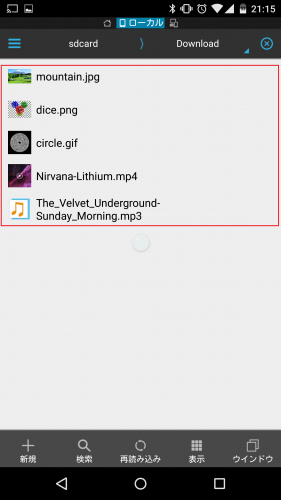
次にTestフォルダです。
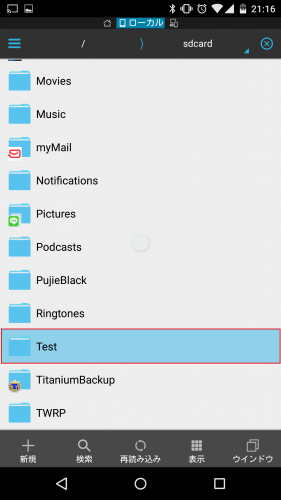
Testフォルダには何も入っていません。
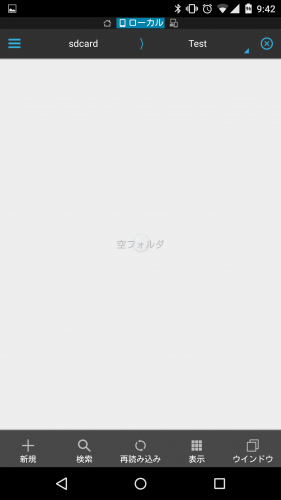
Downloadフォルダに入っている5つのファイルが、Redirect File Organizerを使うことでどのように空のTestフォルダに入っていくのかを以下に紹介していきます。
Redirect File Organizerの設定方法と使い方
Redirect File Organizerにはたくさんの使い方や設定があるので、1つずつ説明します。Redirect File Organizerの初期設定
まず、Redirect File Organizerを起動すると、初回だけRedirect File Organizerの簡単な説明が表示されます。左にスワイプして先に進みます。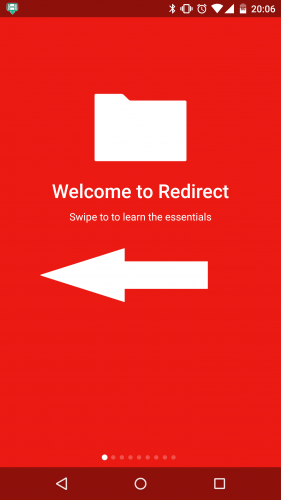
最後に表示される「GET STARTED!」をタップします。
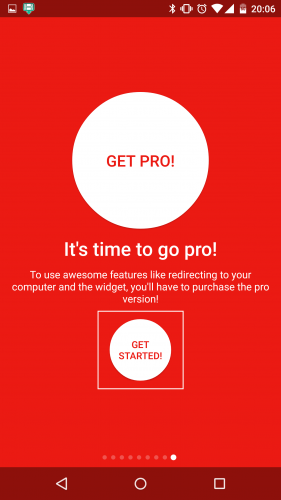
すると、Redirect File Organizerのトップ画面が表示されます。マテリアルデザインを採用していて見やすいですね。
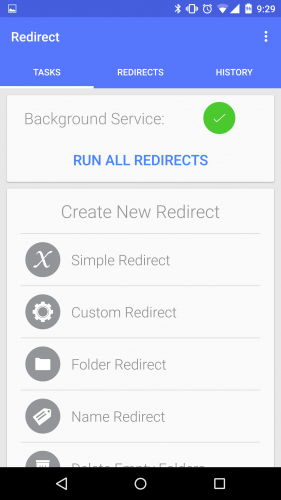
初期設定は以上で完了です。
Redirect File Organizerで動画・音楽・ドキュメントファイルを移動する-Simple Redirectの設定と使い方-
まずは、端末内にある動画・音楽・ドキュメントファイルをTestフォルダに移動するためのルール「Simple Redirect」をRedirect File Organizerで作っていきます。「Simple Redirect」をタップします。
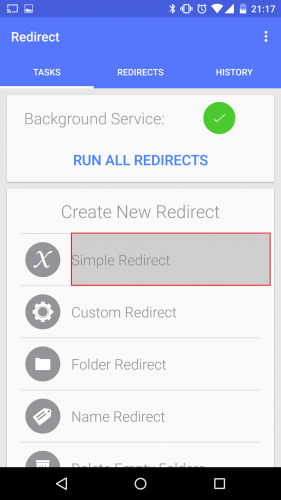
「Simple Redirect」は、Downloadフォルダだけでなく端末内の全てのフォルダから指定したメディアのファイルを探してきて1つのフォルダにまとめる機能です。まとめることができるのは動画、音楽、ドキュメントの3種類です。
「Videos」「Audio」「Document」の3つが表示されているので、Testフォルダにまとめたいものを選びます。今回は「Videos」を選んで動画を1ヶ所にまとめてみます。
「Videos」をタップして選び、右下のフォルダアイコンをタップします。
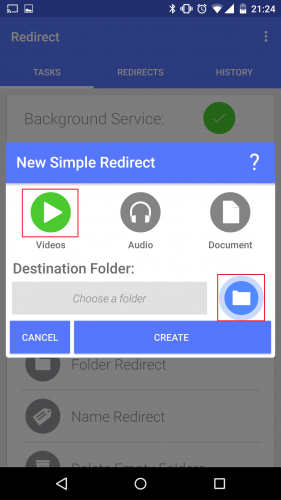
「Internal Storage」をタップします。
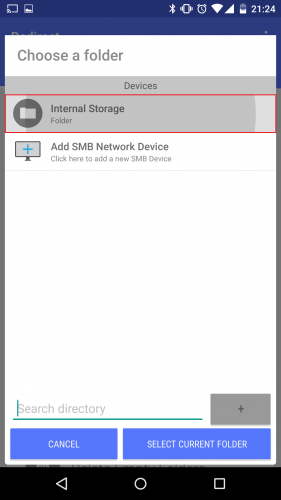
Testフォルダをタップして選びます。
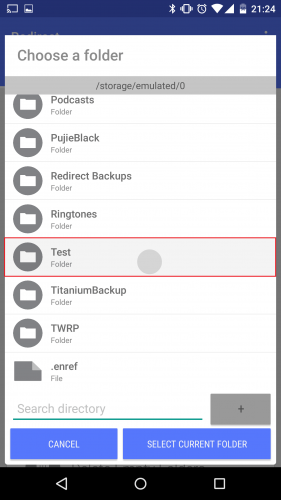
「SELECT CURRENT FOLDER」をタップします。
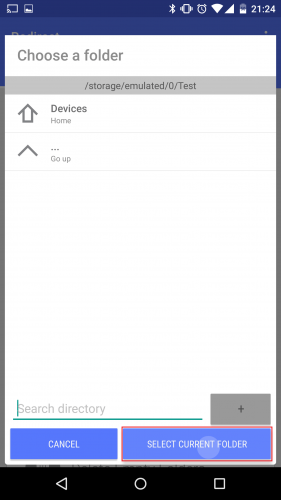
Destination Folder(移動先のフォルダ)が希望するフォルダになっていることを確認して「CREATE REDIRECT」をタップします。
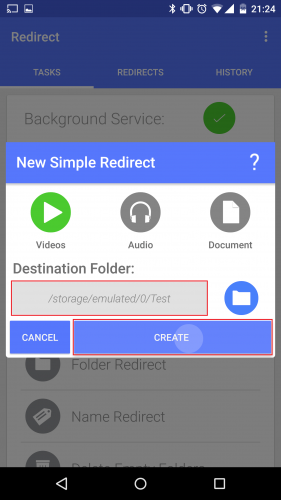
すると、自動的にREDIRECTSタブに移動して今作ったSIMPLE DIRECTのルールが表示されるのでタップします。
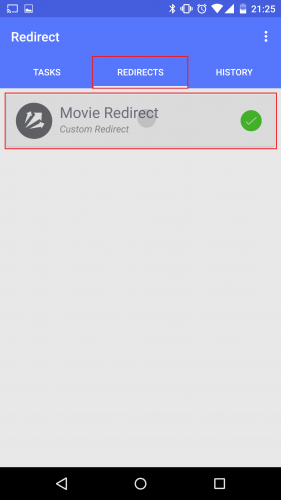
Redirect File Organizerは、自分で作ったルールを実行する前にプレビューで正常に動作するかを確認することができます。ぜひ活用しましょう。「Preview Redirect」をタップします。
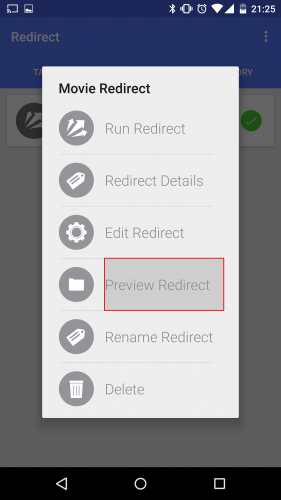
Testフォルダに移動するのはこの5つのファイルです。Downloadフォルダに入っていた「Nirvana-Lithium.mp4」以外にも動画が4つあります。これは先述した通り「Simple Redirect」がDownloadフォルダだけでなく端末内の全てのフォルダから指定したメディアのファイルを探してきて1つのフォルダにまとめるからです。
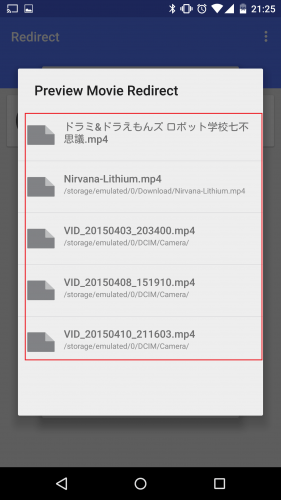
プレビューで問題なければ、「Run Redirect」をタップしてルールを適用させます。
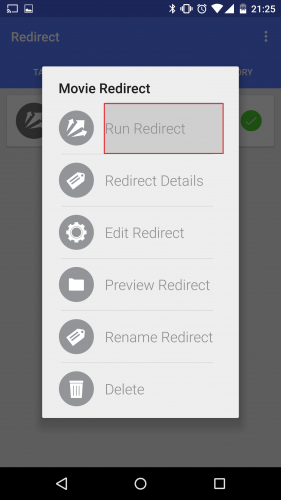
REDIRECTSのタブが表示されれば、ルールの適用は完了です。
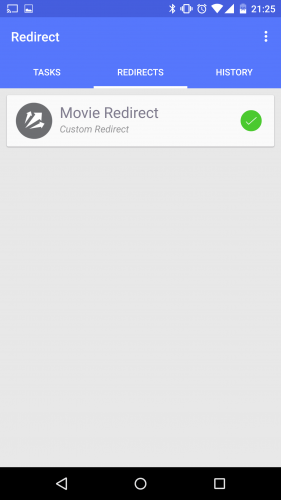
Downloadフォルダを見てみます。「Nirvana-Lithium.mp4」がなくなっています。
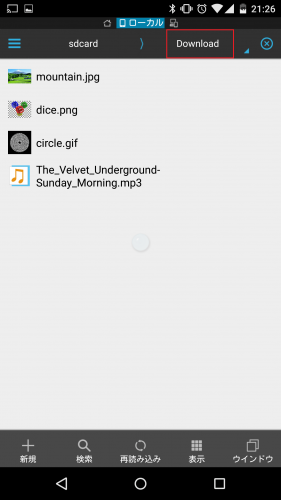
Testフォルダを見てみると、「Nirvana-Lithium.mp4」がTestフォルダに移動してきています。またDownloadフォルダ以外にある動画ファイルもTestフォルダにまとめて集まっています。
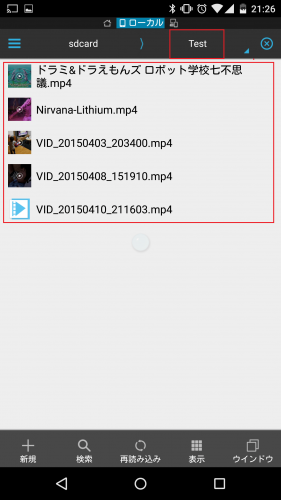
Redirect File Organizerで指定した拡張子のファイルだけ移動する-Custom Redirectの設定と使い方-
次に、端末内にある特定の拡張子を持ったファイルのみをtestフォルダに移動するためのルール「Custom Redirect」をRedirect File Organizerで作っていきます。「Custom Redirect」をタップします。なお、「Custom Redirect」も「Simple Redirect」と同じで端末内の全データの中から指定した条件に一致するファイルを一か所にまとめます。
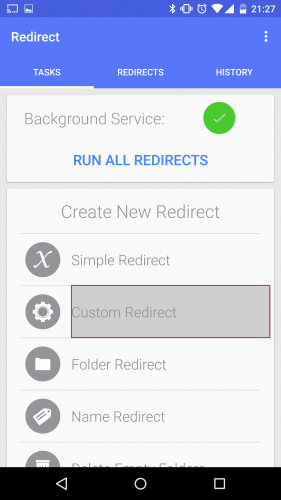
「New Custom Redirect」の下にこのルールの名前を入力し、「Redirect Extensions」にTestフォルダに移動させたいファイルの拡張子を指定します。
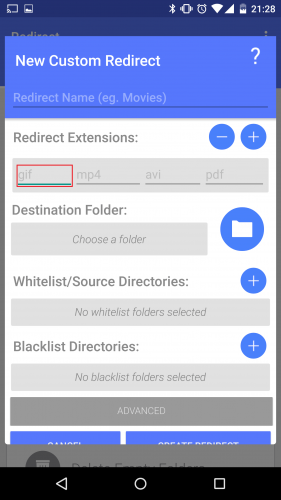
今回は名前を「gif」にし、拡張子がgifのファイル(gif画像)をTestフォルダに集めます。「Redirect Extensions」には「gif」と入力して右下のフォルダアイコンをタップします。
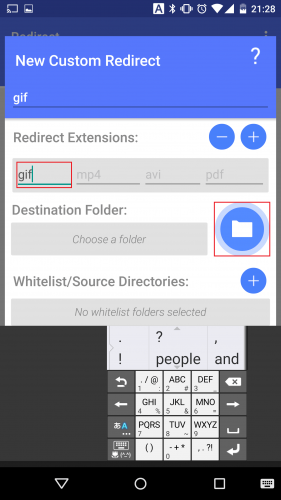
「Internal Storage」をタップします。
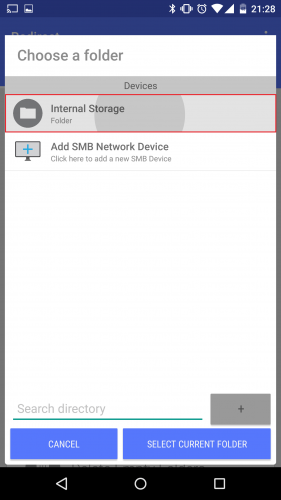
Testフォルダを指定します。
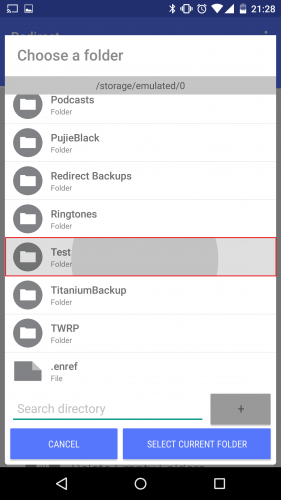
「SELECT CURRENT FOLDER」をタップします。
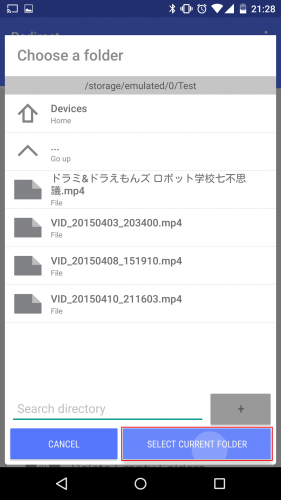
Destination Folder(移動先のフォルダ)が希望するフォルダになっていることを確認して「CREATE REDIRECT」をタップします。
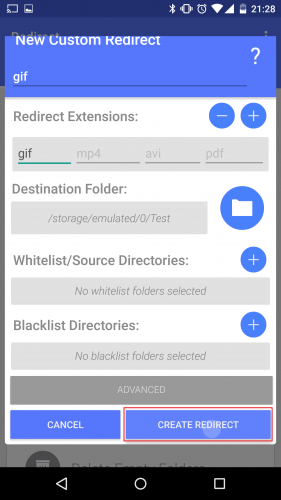
自動的にREDIRECTSタブに移動して今作ったSIMPLE DIRECTのルールが表示されるのでタップします。
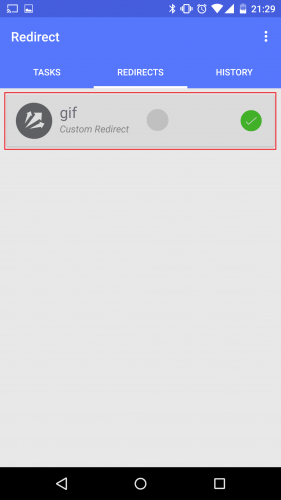
「Preview Redirect」をタップします。
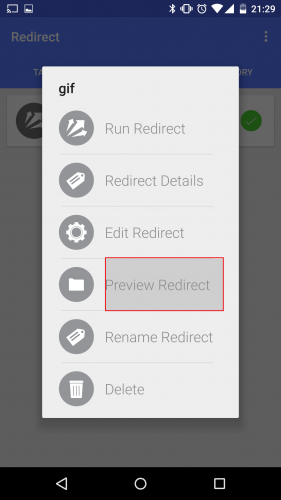
Downloadフォルダからcircle.gifがTestフォルダに移動することが分かります。「Custom Redirect」はDownloadフォルダだけでなく端末内の全てのフォルダから指定したメディアのファイルを探してきて1つのフォルダにまとめますが、端末内にあるgif画像が1枚だけなのでこのような表示になっています。
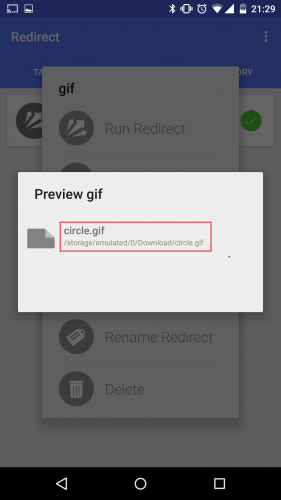
プレビューで問題なければ、「Run Redirect」をタップしてルールを適用させます。
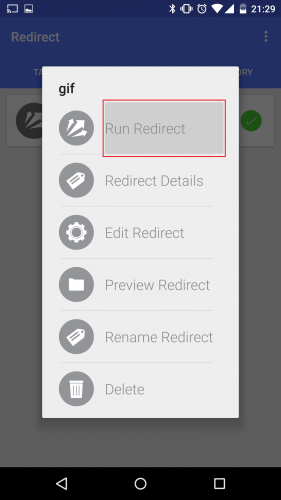
REDIRECTSのタブが表示されれば、ルールの適用は完了です。
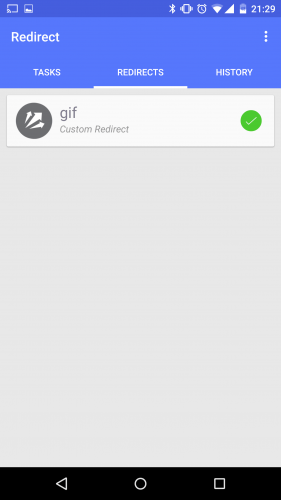
Downloadフォルダを見てみます。circle.gifがなくなっています。
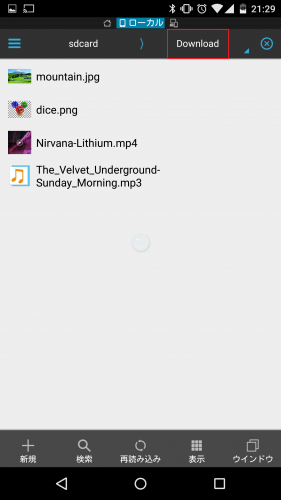
Testフォルダにcircle.gifが移動しました。
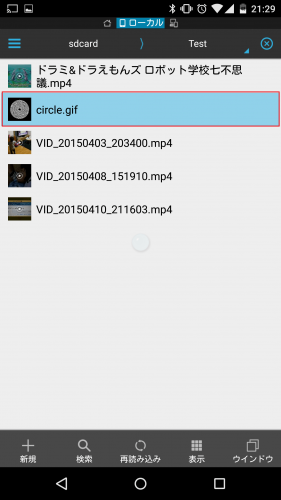
Redirect File Organizerで指定したフォルダの中身だけをまるごと別のフォルダに移動する-Folder Redirectの設定と使い方-
次に、端末内にある特定のフォルダ内のファイルのみをTestフォルダに移動するためのルール「Folder Redirect」をRedirect File Organizerで作っていきます。Androidでダウンロードしたファイルの保存先のフォルダをまるごと変える時に役に立つのが「Folder Redirect」の機能です。
「Folder Redirect」をタップします。
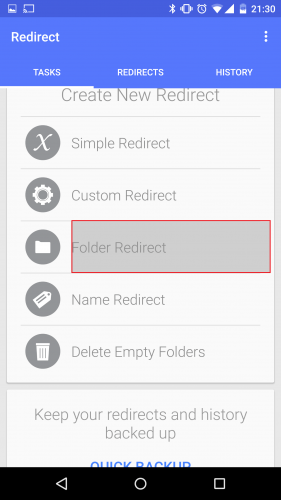
移動元のフォルダを指定します。「Source folder」の右側にあるフォルダアイコンをタップします。
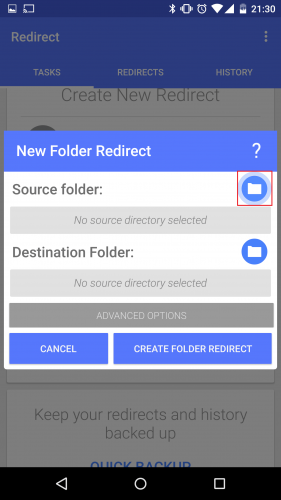
「Internal Storage」をタップします。
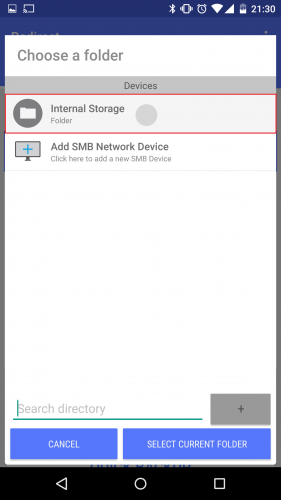
「Download」をタップします。
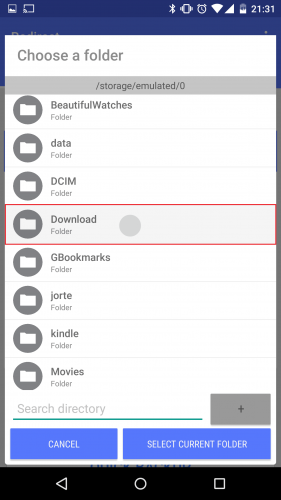
「SELECT CURRENT FOLDER」をタップします。
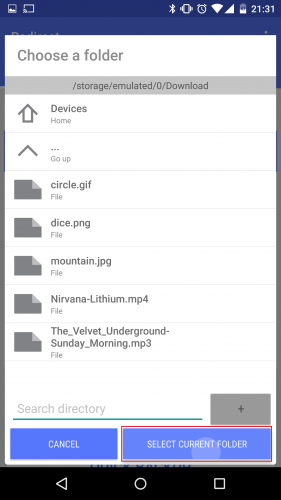
「Destination Folder」の右側にあるフォルダアイコンをタップします。
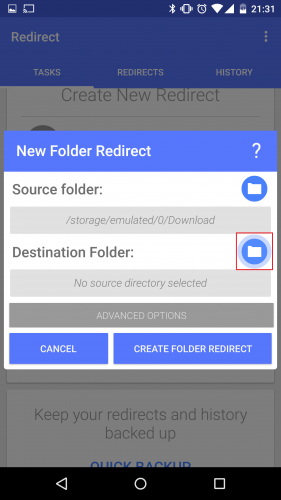
「Internal Storage」をタップします。
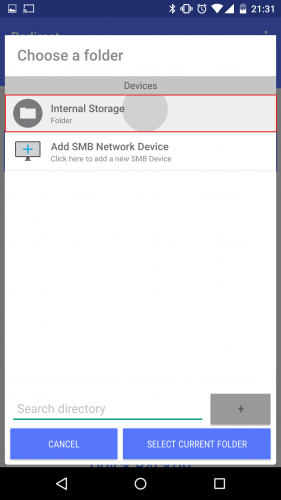
「Test」をタップします。
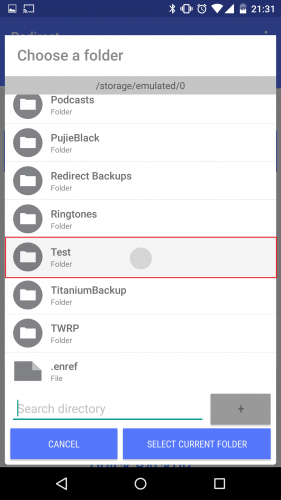
「SELECT CURRENT FOLDER」をタップします。
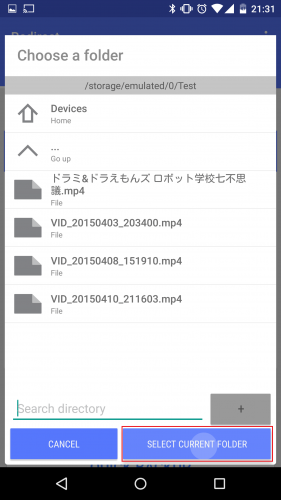
「CREATE FOLDER REDIRECT」をタップします。
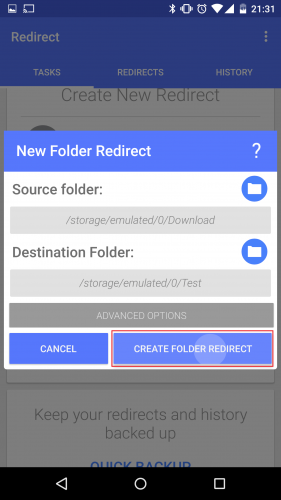
作成されたルールをタップします。ルール名の確認方法は、「Download to [フォルダ名]」と共に「Folder Redirect」と表示されています。
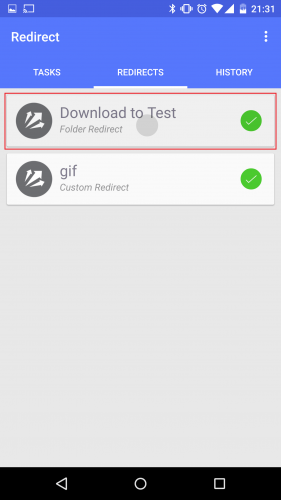
「Preview Redirect」をタップします。
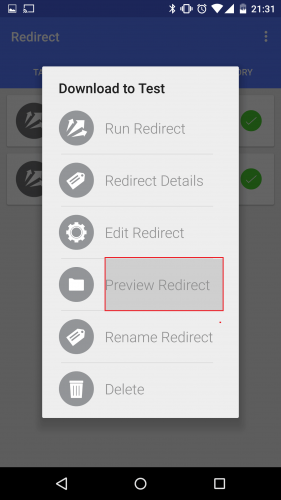
Downloadフォルダにある5つのファイル全てが選択されています。
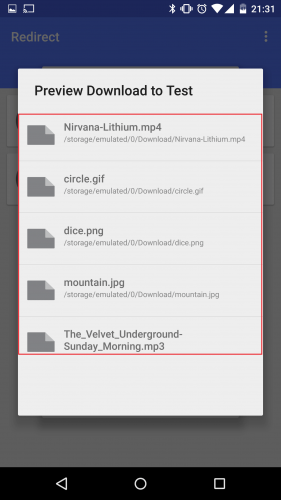
「Run Redirect」をタップしてルールを実行します。
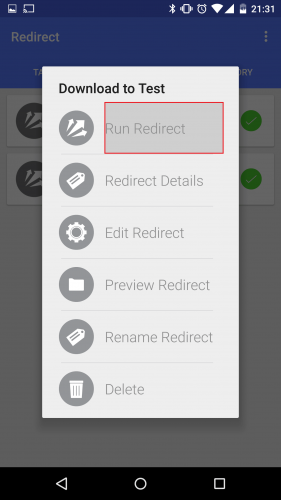
REDIRECTSのタブが表示されれば、ルールの適用は完了です。
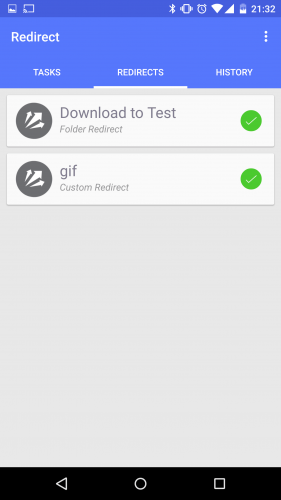
Downloadフォルダを見てみます。5ファイル全てなくなっています。
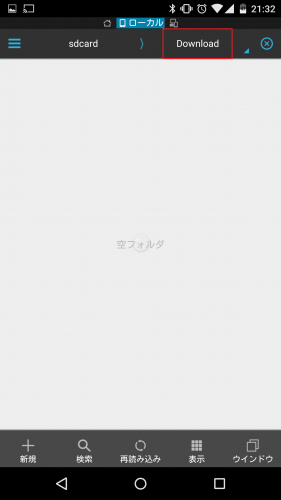
Testフォルダを確認すると、5ファイル全てがTestフォルダに移動しています。

Redirect File Organizerで指定した文字を含むファイルだけ移動する-Name Redirectの設定と使い方-
次は、指定した文字を含むファイルだけをTestフォルダに移動するためのルール「Name Redirect」をRedirect File Organizerで作っていきます。「Name Redirect」をタップします。
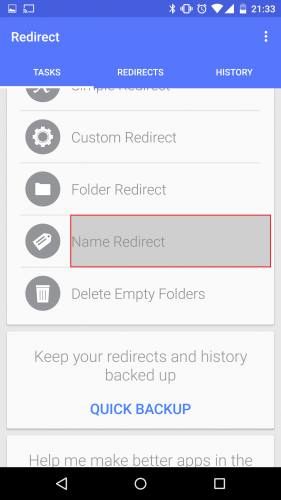
「New Name Redirect」にルール名を、「Names to Redirect」の項目に移動させたいファイルの名前に含まれる文字列を入力します。
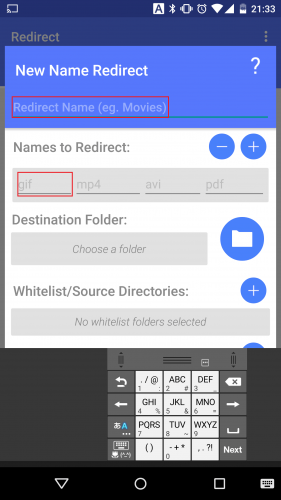
ルール名は「Mountain」、移動したいファイルに含まれる文字列を「mountain」と入力して右下のフォルダアイコンをタップします。
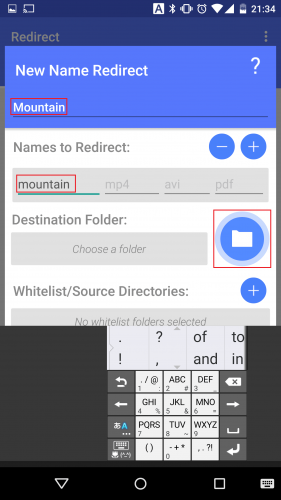
「Internal Storage」をタップします。
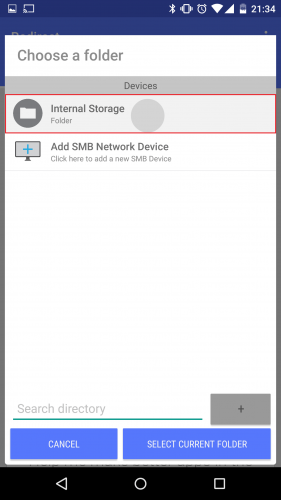
「Test」をタップします。
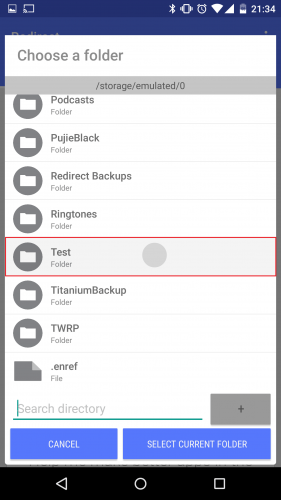
「SELECT CURRENT FOLDER」をタップします。
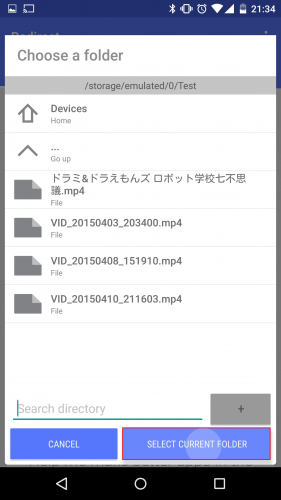
「CREATE REDIRECT」をタップします。
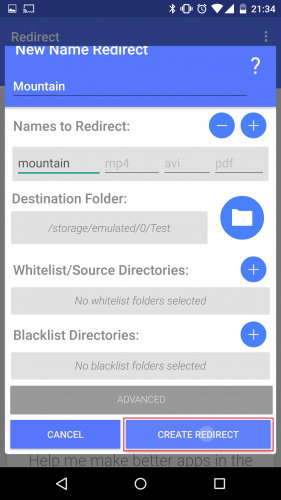
ルールに「Mountain」が追加されたので、これをタップします。
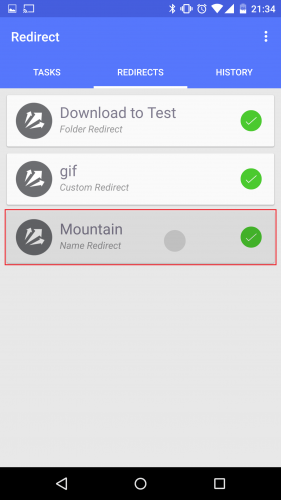
「Preview Redirect」をタップします。
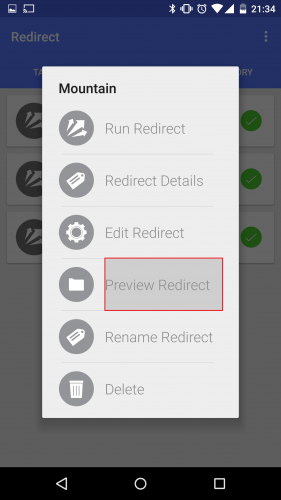
プレビューには、Downloadフォルダ内にある「mountain」を含むファイル「mountain.jpg」が選択されています。
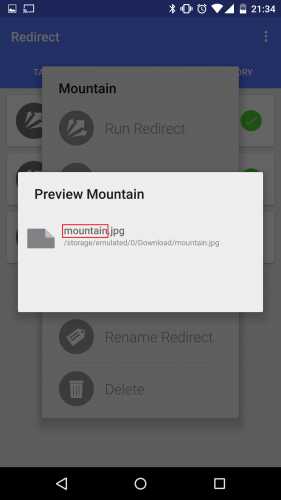
プレビューで問題なければ、「Run Redirect」をタップします。
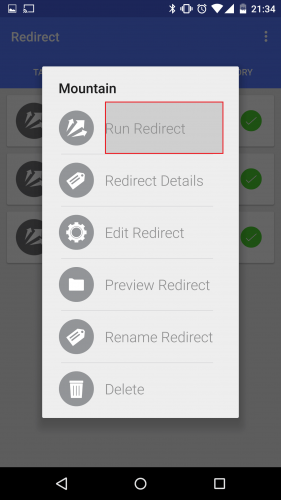
REDIRECTSのタブが表示されれば、ルールの適用は完了です。
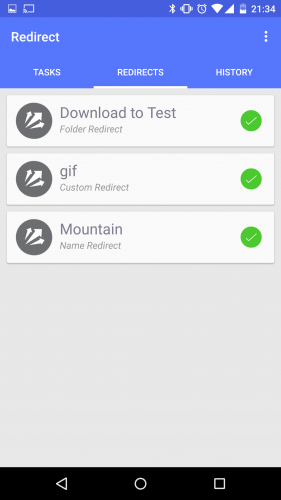
Downloadフォルダを見てみます。mountain.jpgのみなくなっています。
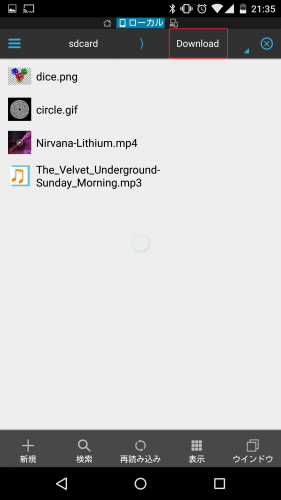
Testフォルダを確認すると、mountain.jpgがTestフォルダに移動しています。
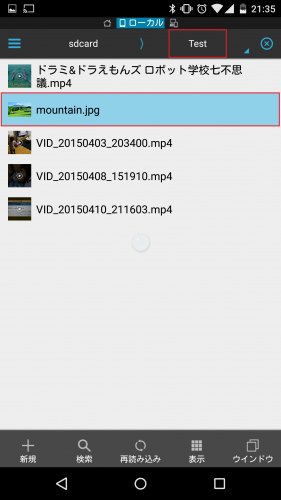
Redirect File Organizerで適用したルールを取り消して元に戻す(アンドゥ)
Redirect File Organizerは、過去に適用したルールを取り消して元に戻すこともできます。「HISTORY」タブをタップてルール適用の履歴を表示させ、取り消して元に戻したい履歴をタップします。今回はName Redirectで適用させたmountain.jpgの分を取り消します。
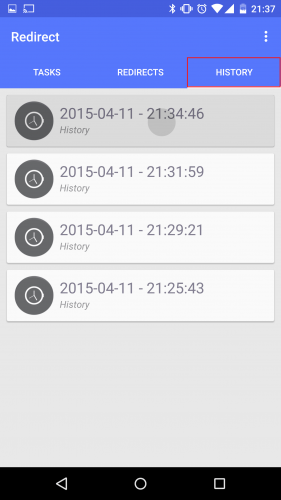
タップしたルール適用を取り消して元に戻すか尋ねてくるので「YES」をタップします。
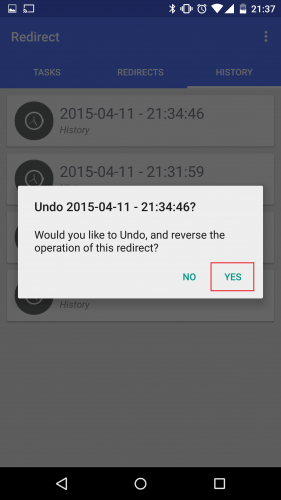
「問題が発生したため、Redirectを終了します。」と表示されるので「OK」をタップします。
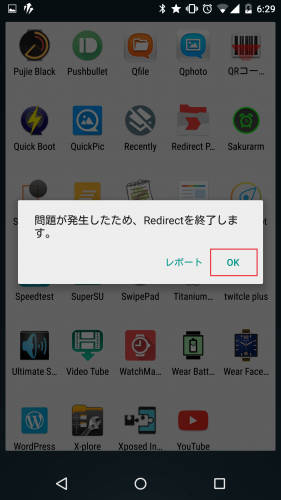
ステータスバーにアイコンが表示されるので見てみると・・・
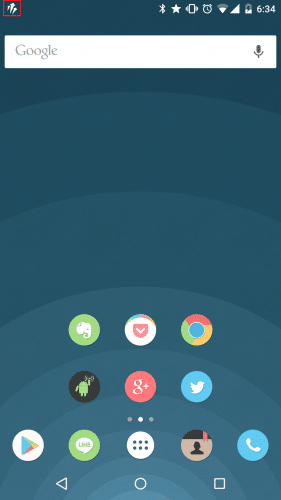
アンドゥの処理が100%成功したと表示されています。
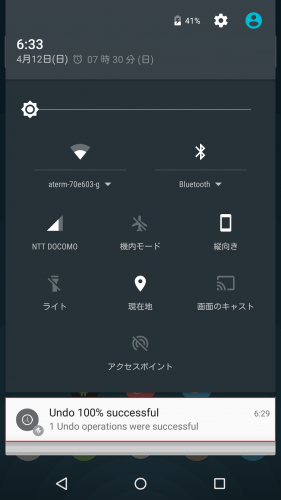
実際にDownloadフォルダを見てみると、先ほどName RedirectでTestフォルダに移動したmountain.jpgがDownloadフォルダに戻ってきています。
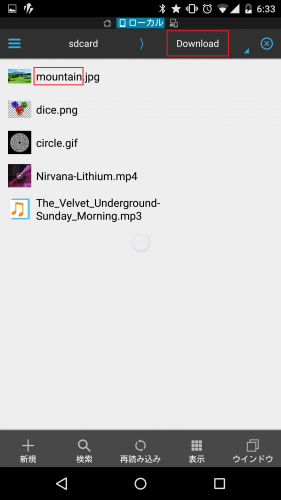
Testフォルダからはmountain.jpgが消えています。
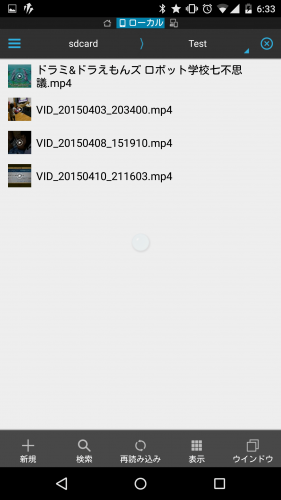
Redirect File Organizerなら、間違ってルールを実行してしまってもすぐに元に戻せるので安心です。
Redirect File Organizerで作成したルールを削除する
Redirect File Organizerで作成したルールは、簡単に削除することができます。削除したいルールをタップします。
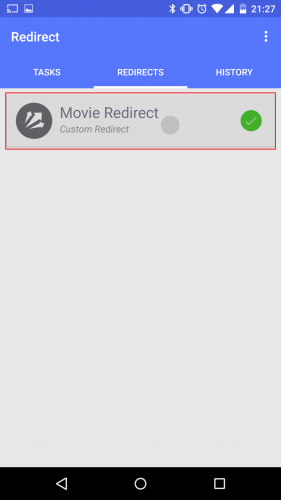
「Delete」をタップします。
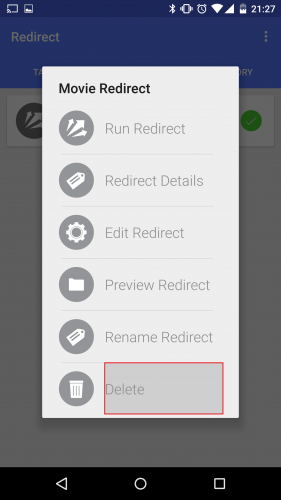
このルールを削除していいか尋ねてくるので「YES」をタップします。
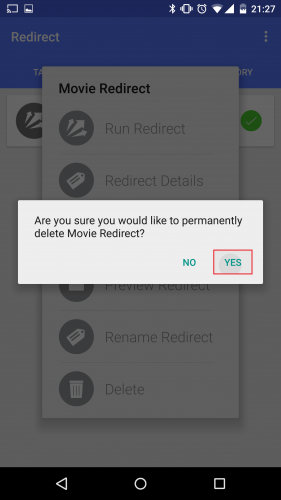
ルールが削除されました。
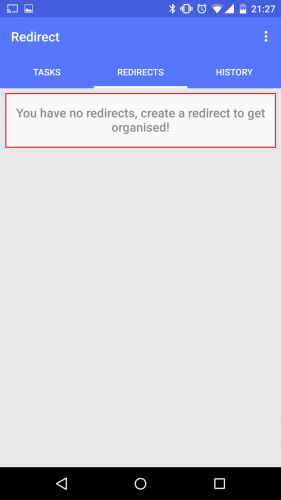
Redirect File Organizerで作成したルールをバックアップする
Redirect File Organizerは、作成したルールをバックアップすることができます。TASKタブの「Quick Backup」をタップします。
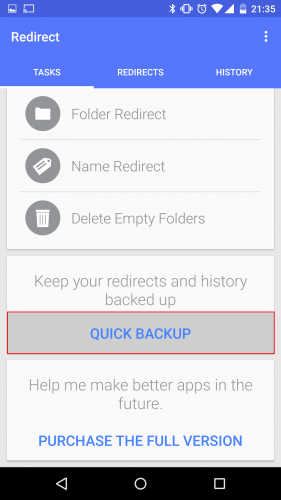
「Backup successfully created」と表示されれば、Redirect File Organizerで作成したルールのバックアップは成功しています。
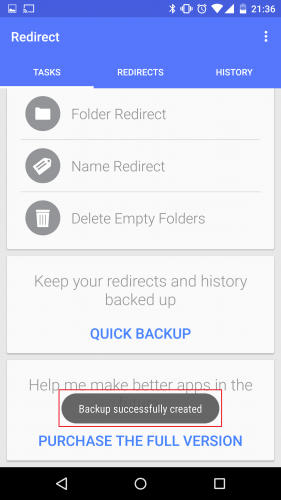
なお、Redirect File Organizerのバックアップファイルは、ストレージのRedirect Backupsフォルダ内にあります。
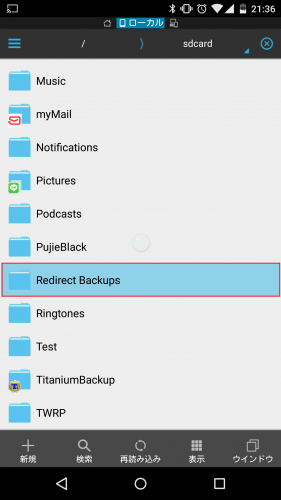
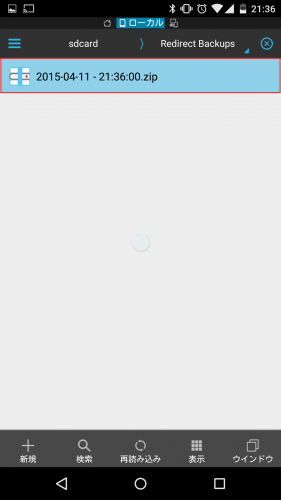
Redirect File Organizerでバックアップしたルールをリストア(復元)する
Redirect File Organizerは、バックアップしたルールをリストア(復元)することができます。メニューアイコンをタップします。
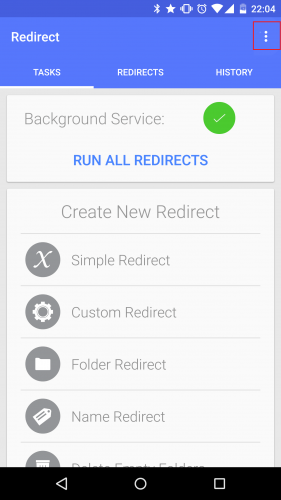
バックアップファイルが一覧表示されるので、復元したいルールをタップして選びます。
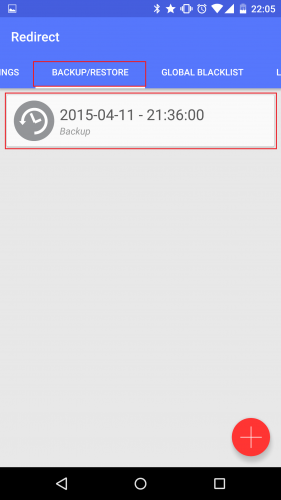
選んだバックアップで間違いないか尋ねてくるので「YES」をタップします。すると、バックアップしておいたルールが復元されます。
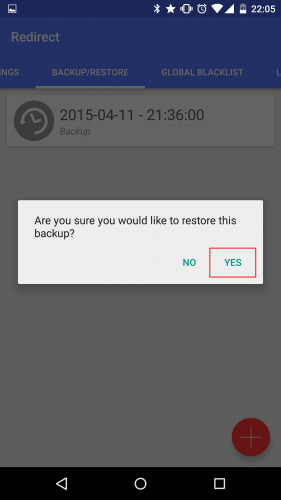
Redirect File Organizerで作成した複数のルールを一括で適用する
Redirect File Organizerは、作成した複数のルールを1タップで一括適用することができます。「TASKS」タブにある「RUN ALL REDIRECTS」をタップすれば、ルールの一括適用が完了します。
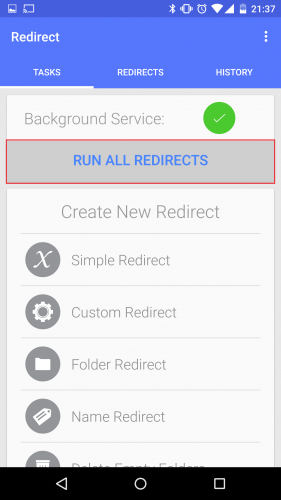
Redirect File Organizerのルール定期的に自動で適用する
Redirect File Organizerで作成したルールを適用するには、手動で実行する他に一定時間ごとに自動で適用することもできます。以下のその方法を紹介します。右上のメニューキーをタップします。
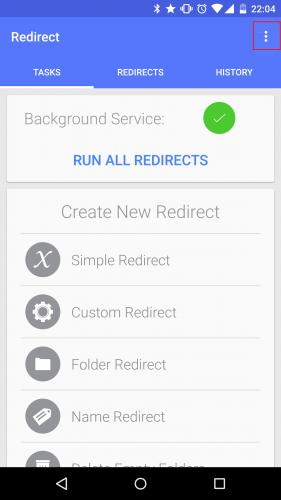
「Settings」をタップします。
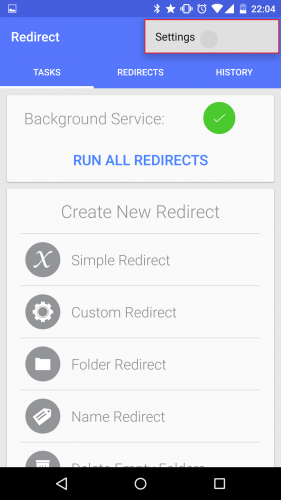
「Background Service」にチェックを入れます。これでRedirect File Organizerが定期的に自動でルールを適用するようになります。
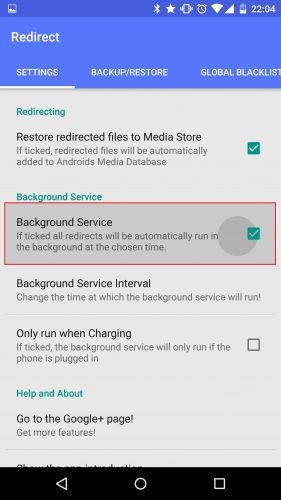
「Background Service Interval」をタップします。
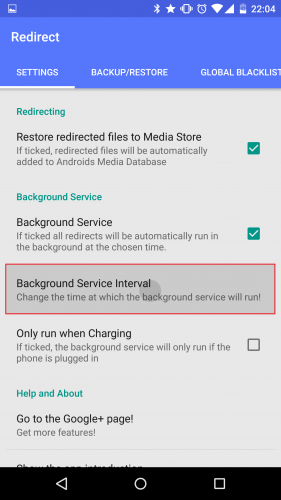
1分、20分、30分、45分、1時間、1時間15分、1時間30分、2時間、3時間、4時間、6時間、10時間、12時間、18時間、1日、2日から、定期的にルールを適用する間隔を選べます。しょっちゅうダウンロードしたりする人は短めにしておくと、手動でルールを適用する必要がないのでよさそうですね。ただあまり感覚が短すぎると、バッテリー消費の原因にもなりそうなので注意が必要です。
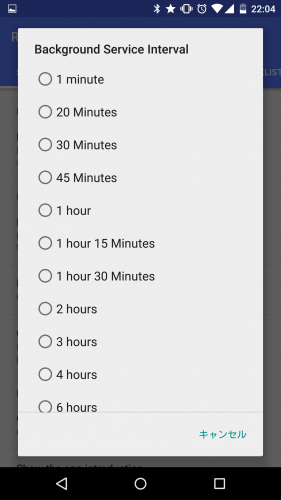
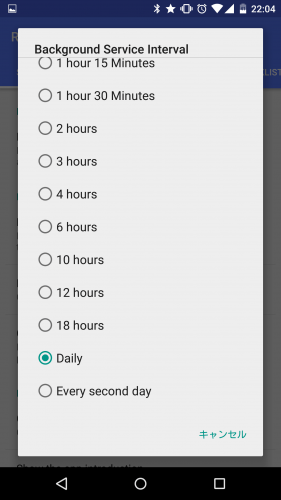
端末を充電時のみRedirect File Organizerで作成したルールの自動適用を動作させる
Redirect File Organizerで作成したルールは上記のとおり定期的に自動で適用させることができますが、ルールの自動適用を端末を充電しているときだけ動作させることもできます。ルールの自動適用が1分に設定している場合、充電しながらであればバッテリー消費も気になりませんし、もしそのまま自動適用を1分にしていても充電していないときはルールの自動適用が動作しないのでバッテリーを消費しません。便利ですね。
右上のメニューキーをタップします。
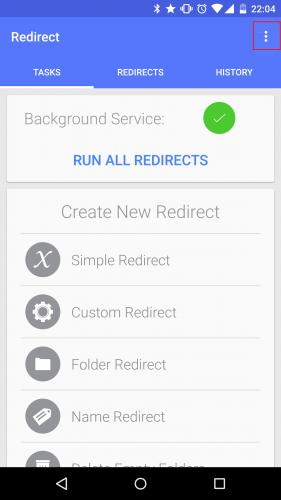
「Settings」をタップします。
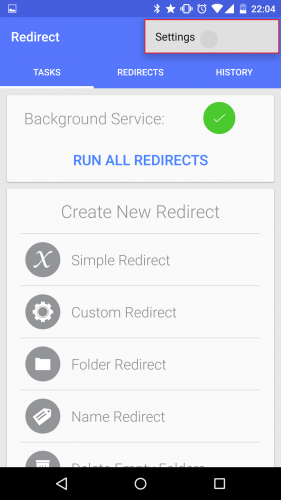
「Only run when Charging」にチェックを入れます。
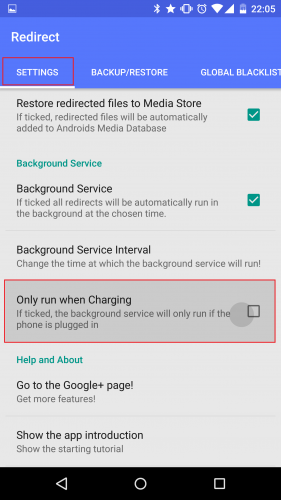
Redirect File Organizerは分かりやすいUIでルールも簡単に作成でき、またAndroid端末内のデータを自分の好きなように移動できるのでかなり便利なアプリです。
ぜひ試してみてください。
なお、こんな便利なアプリを開発したのは16歳のXavier Tobin君です。
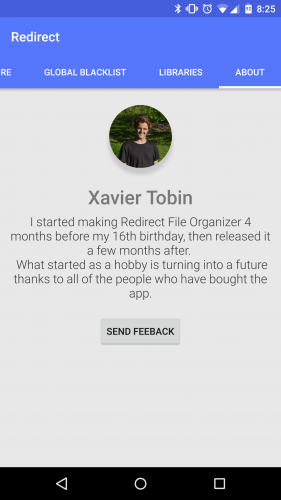
彼には今後もRedirect File Organizerのような便利なアプリをどんどん開発していってほしいですね。
Redirect File Organizerの主な機能の設定方法と使い方は以上です。
Redirect File Organizer - Google Play のアプリ