今回の方法を使うと、逆にWindows PCのファイルをBlueStacksに転送することも可能になります。
なお、今回の方法はWindows 8.1 64bitのPC上で起動したBlueStacksを利用しています。
目次
BlueStacksの標準ブラウザでダウンロードしたファイルの保存先
まず、BlueStacksの標準ブラウザでダウンロードした場合のファイルの保存先を確認しておきます。保存先はDownloadフォルダです。詳しくはBlueStacksでダウンロードした画像や動画などのファイルの保存先(場所)。を参照してください。
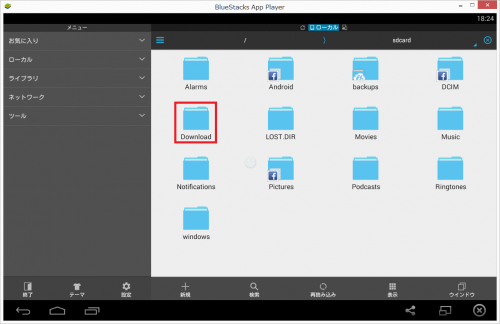
BlueStacks内のファイルをコピーして共有フォルダを通してWindows PCに転送して取り出す
BlueStacks内のファイルをコピーして共有フォルダを通してWindows PCに転送して取り出すには、以下の手順を実行します。BlueStacks内のフォルダ(ファイル)をコピーする
目的のファイルのダウンロード先フォルダが確認できたら、そのフォルダをコピーします。今回はブラウザでダウンロードしたファイルの保存先であるDownloadフォルダを使って説明します。Downloadフォルダをロングタップします。
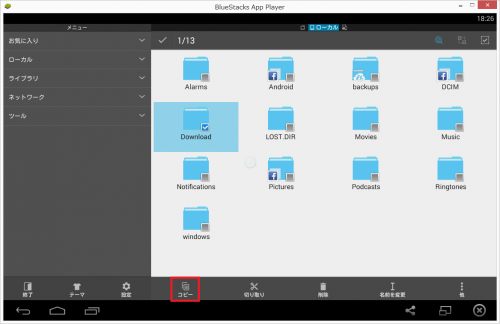
windowsフォルダをタップして開きます。
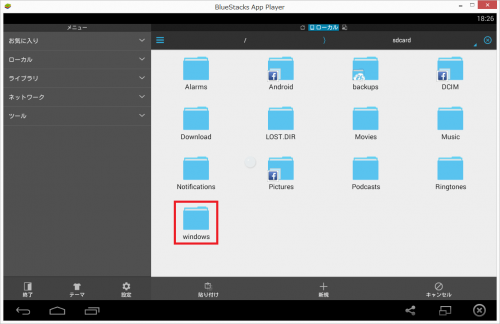
BstSharedFolderフォルダをタップします。
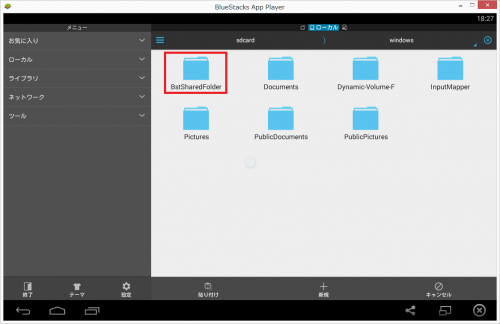
「貼り付け」をタップします。
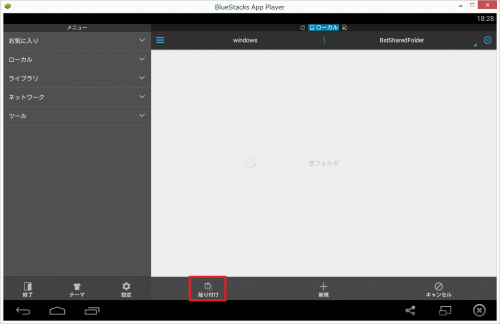
DownloadフォルダがBstSharedFolderフォルダにコピーされました。
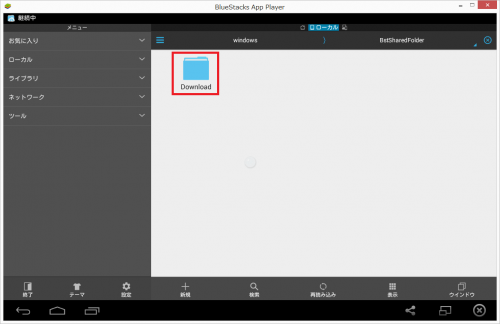
Windowsからフォルダ(ファイル)を確認して取り出す
BlueStacks内のフォルダのコピーが終わったら、Windowsからフォルダやファイルを確認して取り出します。PCをクリックします。

ドライブを選びます。パーティションを切っていなければCドライブだと思います。
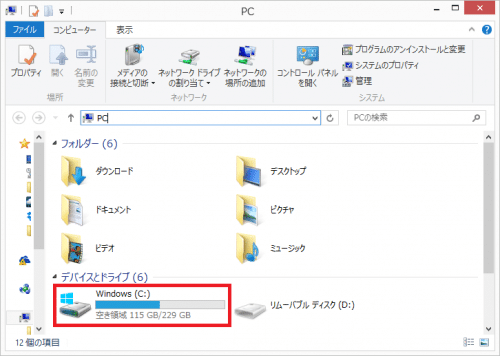
ProgramDataフォルダを開きます。
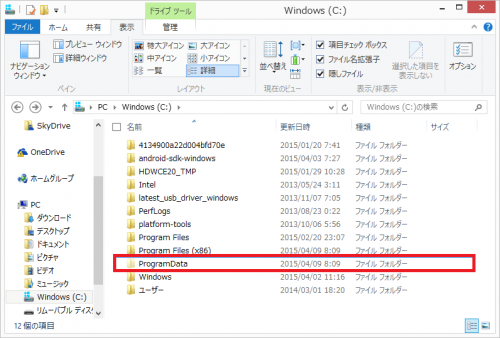
BlueStacksフォルダを開きます。
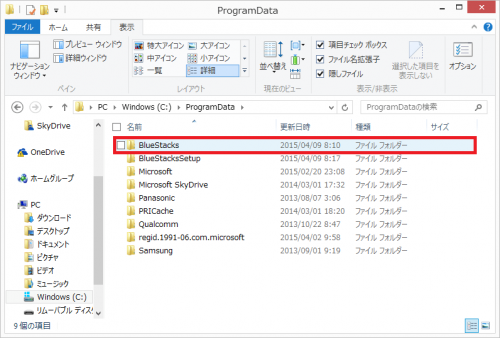
UserDataフォルダを選びます。
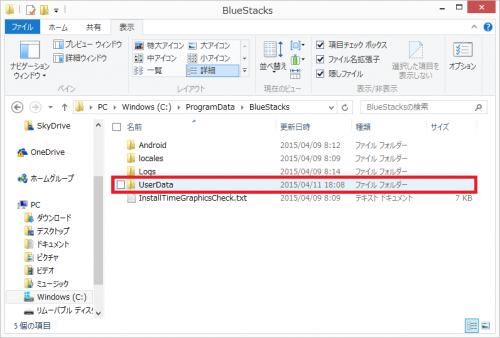
ShareFolderフォルダを選びます。
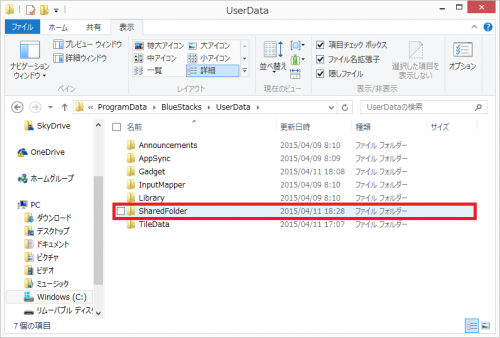
すると、先ほどBlueStacks側でBstSharedFolderフォルダにコピーしたDownloadフォルダがあります。
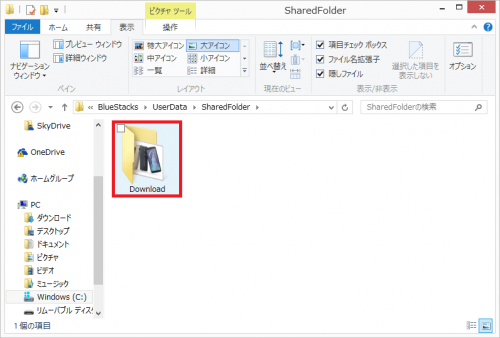
Downloadフォルダを開くと、BlueStacksのブラウザでダウンロードした画像があります。
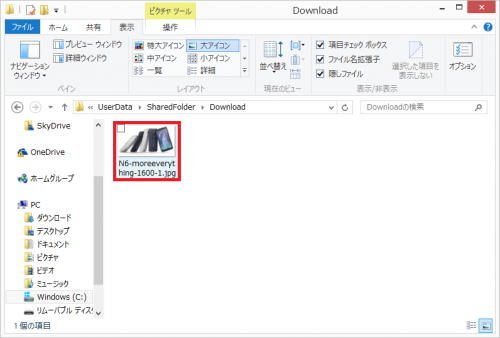
BlueStacksの画像をWindowsに移動することに成功しました。

Windows側のデスクトップにフォルダのショートカットを作成してBlueStacksのデータをすぐに取り出せるようにする
SharedFolderの中にあるBlueStacksからコピーしたフォルダのショートカットをWindows側のデスクトップに作成することで、BlueStacksで取得したファイルをWindows側でより素早く取り出すことができます。SharedFolder内のBlueStacksからコピーしたフォルダのを右クリックします。
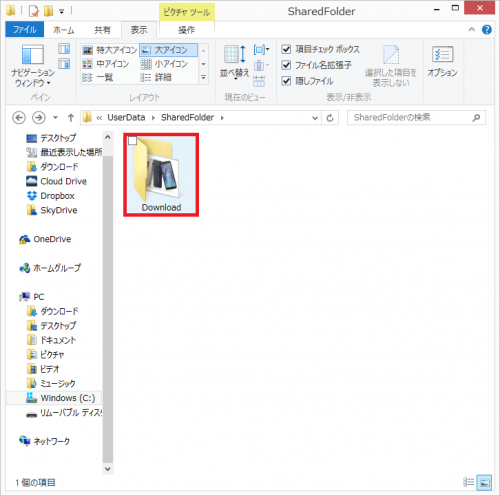
送る>デスクトップ(ショートカットを作成)をクリックします。
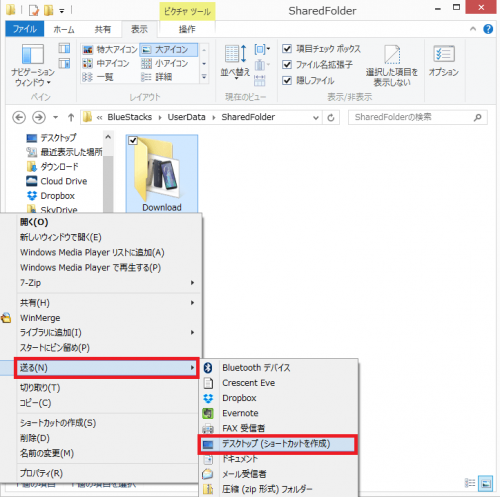
すると、「Download - ショートカット」フォルダがWindowsのデスクトップに作成されます。
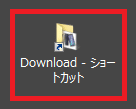
次回からはいちいちProgramDataフォルダ以下にアクセスする必要がなく、このショートカットフォルダを開くことでBlueStacksのデータを取り出すことができます。
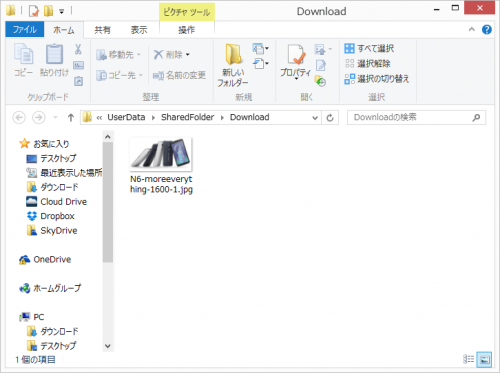
なお、逆にWindowsのデスクトップのショートカットフォルダにWindows側のファイルを放り込めば、BlueStacks側でWindows側のファイルを取り出すこともできます。
気をつける点としては、今回の方法でBlueStacks側のデータをWindowsで取り出すようにしたい場合は、取り出したいデータをその都度windowsフォルダ>BstSharedFolderフォルダ>Downloadフォルダ内にコピー(移動)する必要があります。
転送して取り出す手順をRedirect File Organizerで半自動化する
BlueStacksとWindows間でファイルを共有するには、共有したいファイルを上記手順でその都度コピーする作業が必要です。それが面倒な場合は、Redirect File Organizerを使って半自動化することができます。
詳しい手順はBlueStacks内のファイルを半自動で手間をかけずにWindowsで取り出せるようにする方法。を参照してください。
BlueStacksとWindowsでデータを共有することができれば、よりBlueStacksを便利に使うことができるようになります。
BlueStacksのインストール方法や設定、使い方の詳細はBlueStacks(ブルースタックス)のインストール方法と使い方まとめ。WindowsにAndroidアプリをダウンロード・インストールして実行できるエミュレータ。を参照してください。
BlueStacks内のファイルをコピーして共有フォルダを通してWindows PCに転送して取り出す方法は以上です。