Motorola Connectの使い方などの詳細は、Motorola ConnectでMoto360デフォルトのウォッチフェイス(画面デザイン)のカラーなどをカスタムする方法。を参照してください。
今回Motorola Connectがアップデートし、Moto360のウォッチフェイスがMoto360本体からカスタムできる機能や、一部のウォッチフェイスで好みの画像や5つのテーマから背景画像を選べる機能などが追加されました。
今回は、Motorola Connectに新しく追加された機能を設定方法も交えて紹介します。
目次
Motorola Connectのアップデートで追加された機能と設定方法
Motorola Connectの今回のアップデートで追加された機能と設定方法は以下の通りです。Moto360のウォッチフェイスをMoto360本体からカスタム可能に
Moto360のウォッチフェイスが、Moto360本体からカスタムできるようになりました。Moto360のディスプレイをロングタップします。
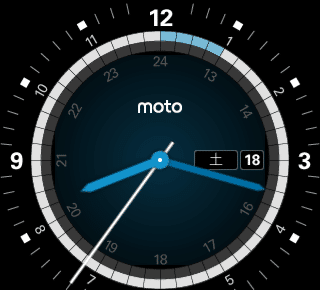
Moto360で選択可能なウォッチフェイス一覧が表示されます。Moto360にプリインストールされていてMoto360本体からカスタムできるウォッチフェイスには、設定アイコンが表示されるのでそれをタップします。
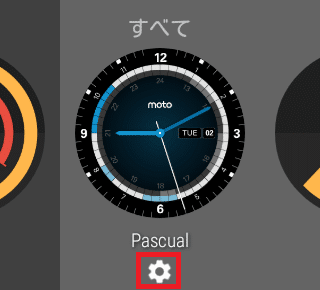
カスタマイズの項目が表示されます。Moto Connectでカスタムできる項目は全てMoto360本体からでもカスタムできます。今回は「Pascual」テーマを例に背景をカスタムしてみます。
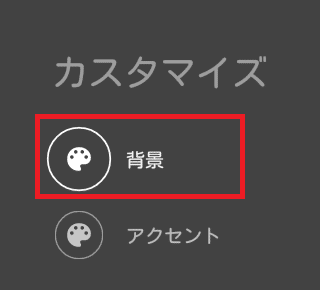
「明色」をタップします。
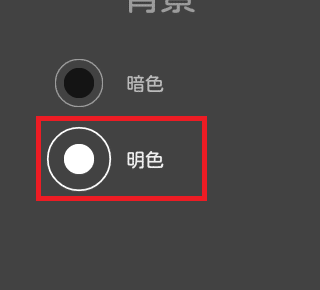
背景が明るくなりました。

一部のウォッチフェイスで好みの画像や5つのテーマから背景画像を選べる機能などが追加
全てのウォッチフェイスでは使えませんが、好みの画像やMotorolaが準備した5つのテーマから背景画像を選べる機能が追加されました。自分で撮影した画像などは以前のバージョンからMoto360の背景に設定できていたので、今回は5つのテーマが追加されたと思われます。
Motorola Connectを起動して「タップしてカスタマイズ」をタップします。
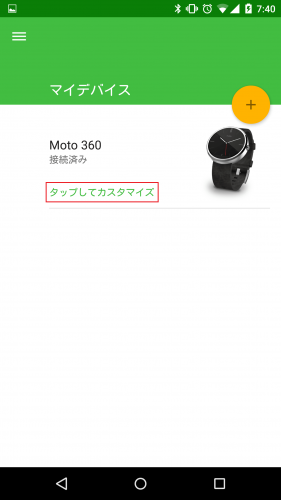
「時計の盤面」をタップします。
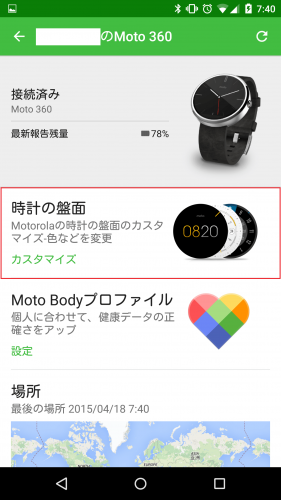
Moto360のウォッチフェイスの背景を変更できるのは「マイデザイン」テーマです。「マイデザイン」を選んで「カスタマイズ」をタップします。
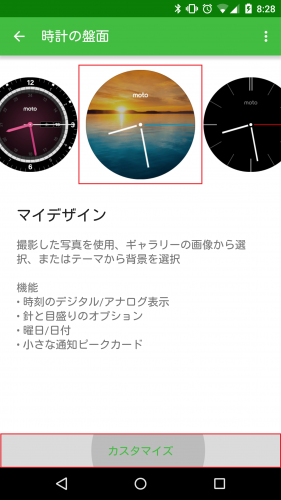
「画像を選択」をタップします。
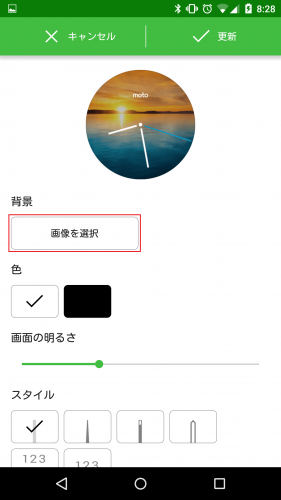
「テーマ」をタップします。
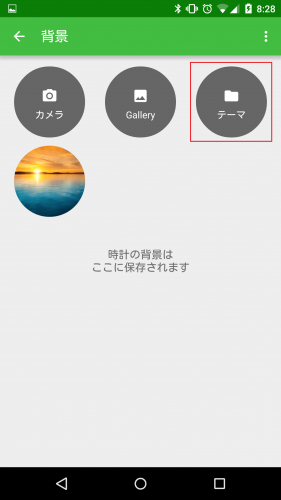
「アブストラクト」「メタル」「自然」「宇宙」「森林」の5テーマがあります。今回はアブストラクトを選んでみました。
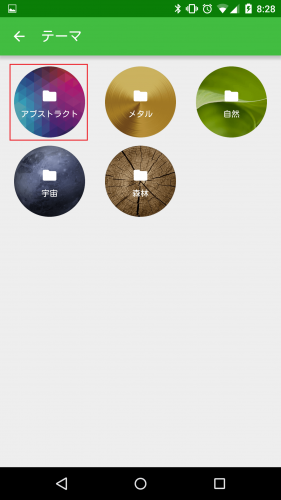
アブストラクトの中にも9種類あります。この中から好きなものを選んでタップします。
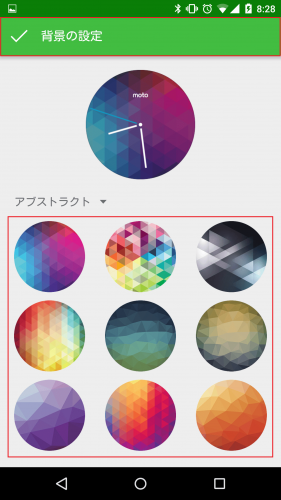
その他のカスタムも設定して右上の「更新」をタップします。
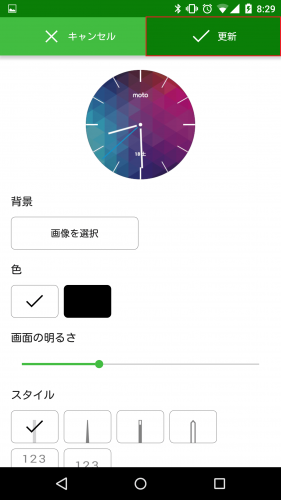
「マイデザインが更新されました」と表示されれば、カスタムは完了です。
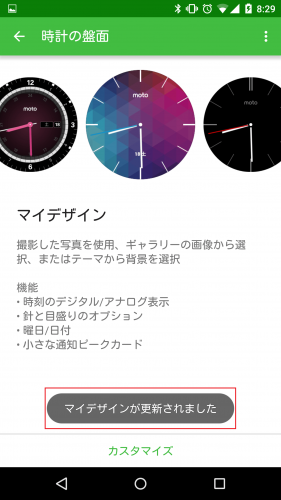
Moto 360のウォッチフェイスも即座に変更が適用されます。
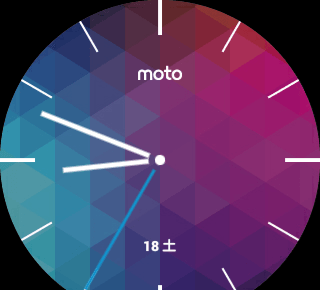
「マイデザイン」はMoto360本体からは直接カスタムできない
「マイデザイン」は、Moto360の背景画像を自由に変更できる便利で拡張性の高いテーマですが、このテーマは個今回追加されたMoto360から直接カスタムする機能が利用できません。これまでAndroid Wearアプリでカスタムした内容の履歴から選ぶことはできます。
Moto360本体で「マイデザイン」の設定アイコンをタップします。
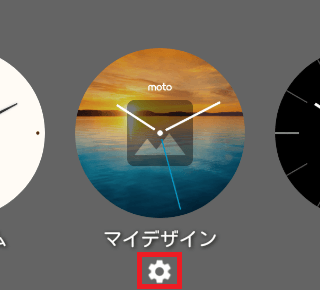
「カスタマイズ」の項目には「履歴」と「電話帳で開く」の2項目しかありません。「履歴」をタップします。
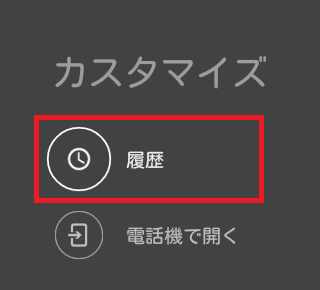
元のデザインと、先ほど作成したアブストラクトのデザインが履歴に表示されるので、どちらかを選びます。今回は元のデザインを選んでみました。
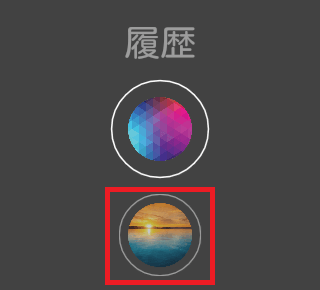
Moto360が標準の「カスタマイズ」のウォッチフェイスに変わりました。

Motorola Connectで作成したウォッチフェイスをSNSなどで共有可能に
Motorola Connectで作成したカスタムウォッチフェイスを、SNSなどで共有できるようになりました。ウォッチフェイスのカスタムの画面の一番下に表示されている「共有」をタップします。
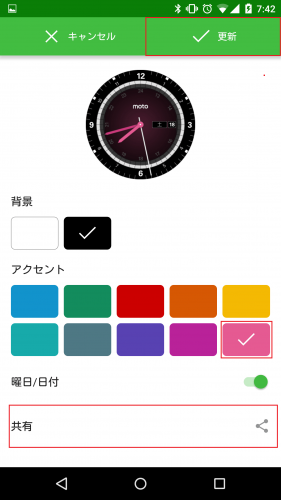
共有メニューが表示され、LINE、Twitter、Gmailなどにカスタムしたウォッチフェイスの画像を送ることができます。
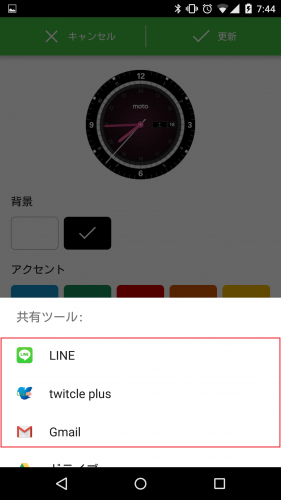
このように、Moto360本体にカスタムしたウォッチフェイスがはめ込まれた画像を送ります。
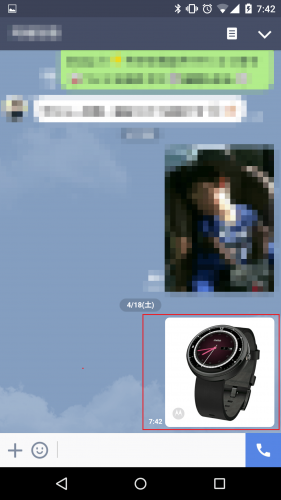
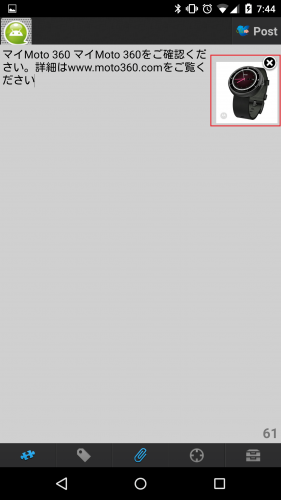
Motorola Connectを利用することで、Moto360をさらに個性的にカスタムすることができるようになります。
Moto360を利用している方はぜひ試してみてください。
Motorola Connect - Google Play のアプリ
