目次
BlueStacksとWindowsでファイルをやり取りする方法について
BlueStacksとWindowsでファイルをやり取りするには、BlueStacks内のwindowsフォルダの中にあるBstSharedFolderフォルダを活用します。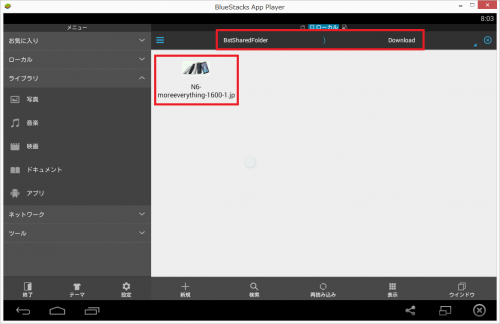
BstSharedFolderフォルダは、WindowsのProgramDataフォルダ内にあるBlueStacks/UserData/SharedFolderフォルダとリンクしています。
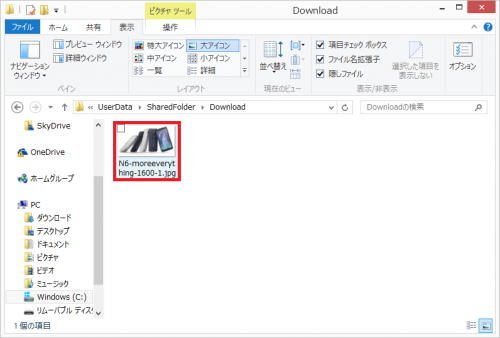
BlueStacks側のBstSharedFolderの中にWindowsに転送したいファイルを入れることで、WindowsのSharedFolderフォルダからそのファイルを取り出すことができます。
BlueStacksからWindowsにファイルを転送する方法の詳細はBlueStacks内のファイルをコピーして共有フォルダを通してWindows PCに転送して取り出す方法。Windows PCのファイルをBlueStacksに転送することも可能。を参照してください。
ただこの方法では、BstSharedFolderにファイルをいちいちコピーする手間がかかります。
そこで今回は、このコピー作業を半自動化します。
BlueStacks内のファイルを半自動で手間をかけずにWindowsで取り出せるようにする
半自動化する内容
ここからは、BlueStacksの標準ブラウザでダウンロードした3ファイルをBlueStacksの内部ストレージのwindows/BstSharedFolder/Download内に半自動で移動していきます。具体的には、BlueStacksのDownloadフォルダ内のファイルをBlueStacksのwindows/BstSharedFolder/Download内に一括で移動します。
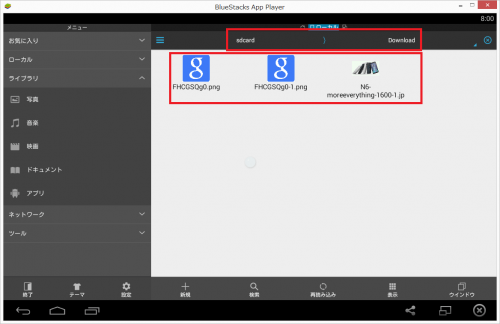
準備しておくこと
Redirect File Organizerをインストールしておく。Redirect File Organizer - Google Play の Android アプリ
Redirect File Organizerの使い方などの詳細はRedirect File Organizer:Androidでダウンロードした画像などのファイル保存先(場所)を自分の好きなフォルダに変更できるアプリ。を参照してください。
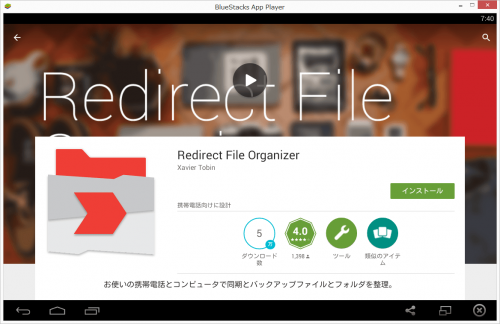
Redirect File Organizerを使うと、BlueStacks内のファイルをWindowsと共有できるBstSharedFolderフォルダにまとめて移動することができます。
Redirect File Organizerを起動して、左に数回スワイプします。
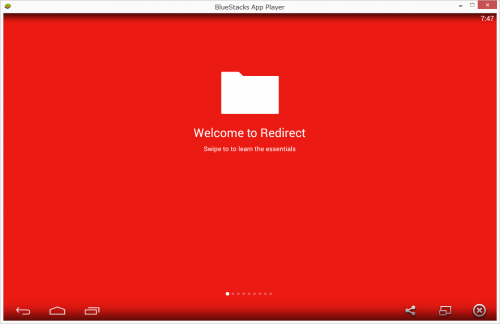
「Get started!」をクリックします。
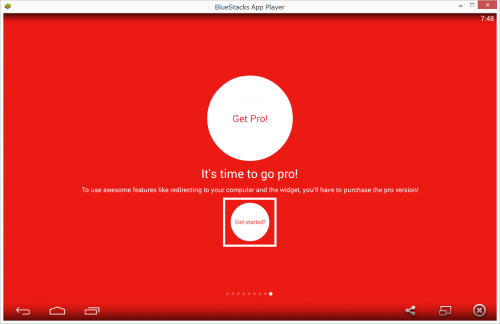
「Folder Redirect」をクリックします。
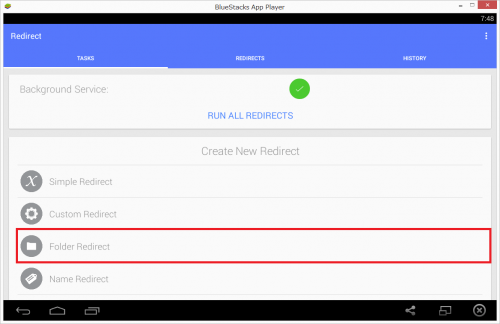
Source folderでBlueStacksのDownloadフォルダを指定します。フォルダアイコンをクリックします。
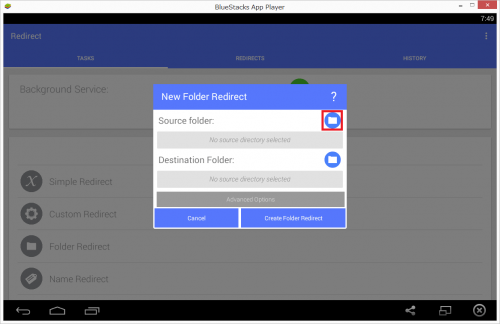
「Internal Storage」をクリックします。
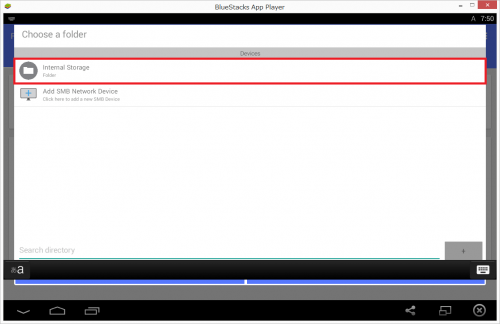
BlueStacks内の「Download」フォルダをクリックします。
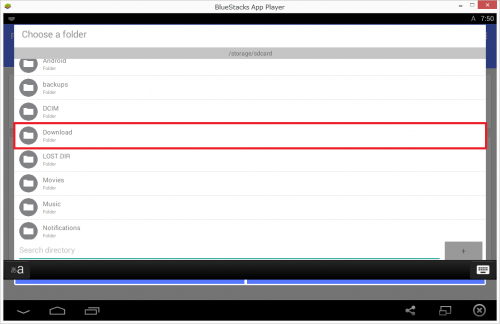
BlueStacksでGoogle日本語入力を有効にしている場合は、左下の↓キーをクリックします。
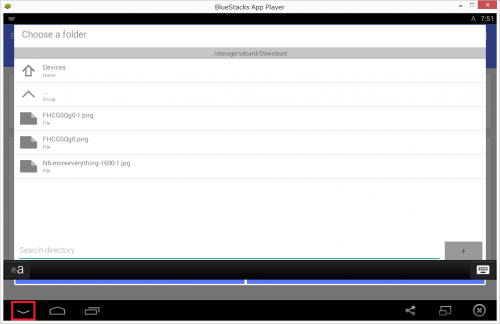
「Select current folder」をクリックします。
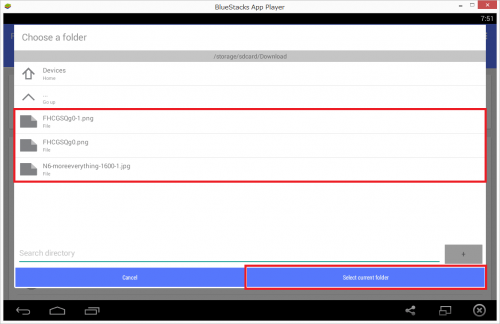
選んだフォルダが「/storage/sdcard/Download」になっていればOKです。次にWindowsと共有できるフォルダ「BlueStacksのwindows/BstSharedFolder/Download」を指定します。「Destination Folder」の右側のフォルダアイコンをクリックします。
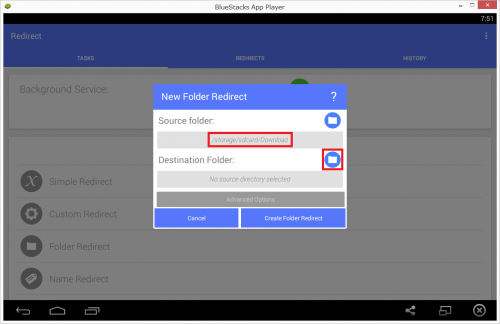
「Internal Storage」をクリックします。
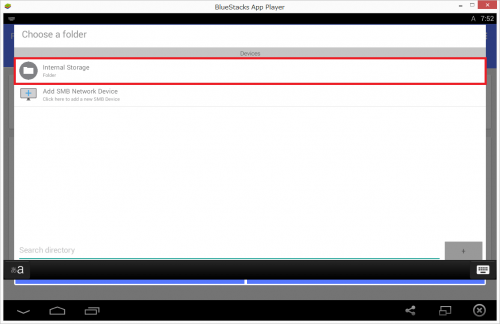
「windows」をクリックします。
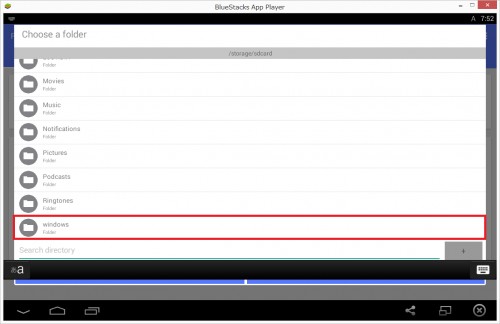
「BstSharedFolder」をクリックします。
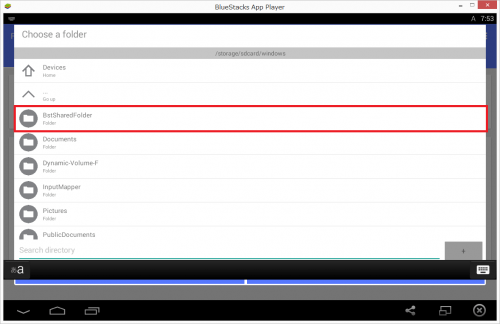
「Download」をクリックします。
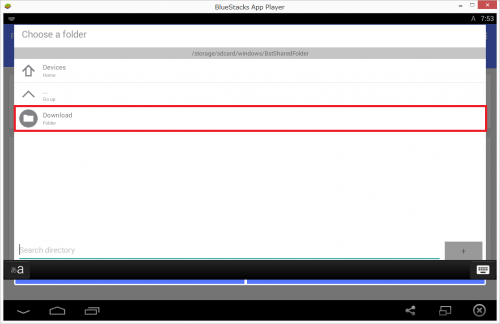
BlueStacksでGoogle日本語入力を有効化している場合は、左下の↓キーをクリックします。
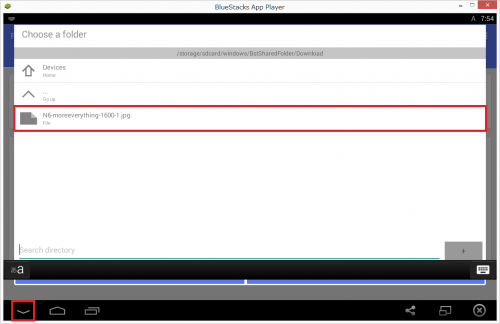
「Selectj current folder」をクリックします。
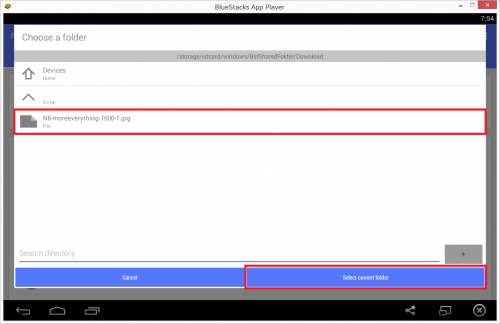
「Destination folder」が「/storage/sdcard/windows/BstSharedFolder/Download」になっていればOKです。「Create Folder Redirect」をクリックします。
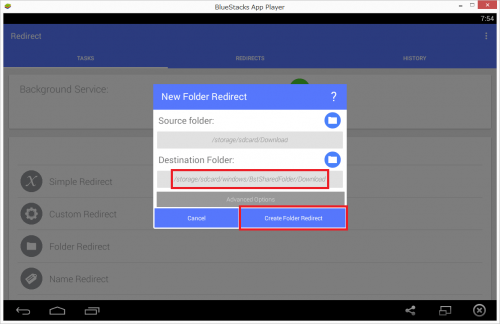
Redirect File Organizerのルールの作成が完了しました。「Download to Download」をクリックします。
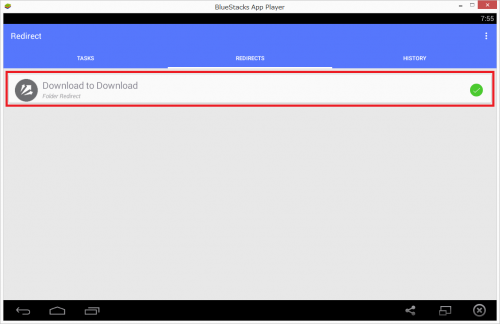
「Preview Redirect」をクリックしてこのルールを適用させてファイルが移動するか確認します。
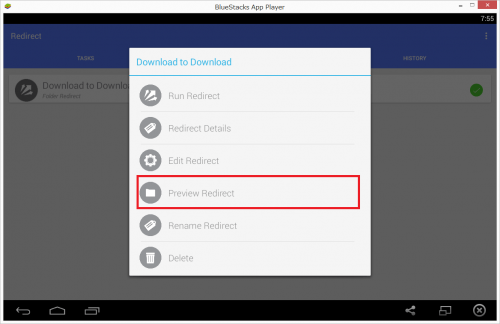
BlueStacksのブラウザでダウンロードした3つのファイルをwindows/BstSharedFolder/Downloadに移動することが確認します。移動したいファイルで間違いなければ戻るキーをクリックします。
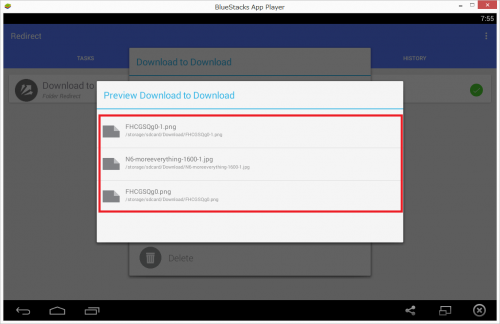
「Run Redirect」をクリックします。
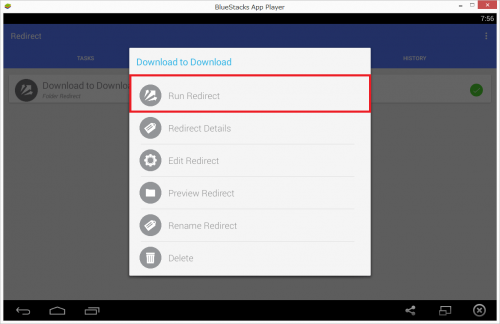
これでファイルの一括移動は完了です。
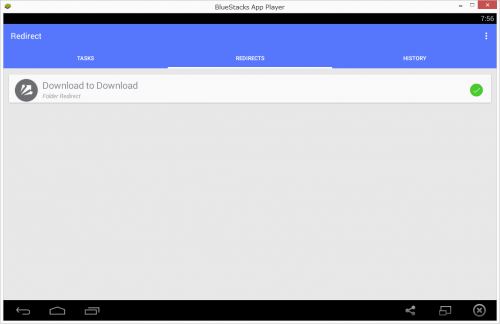
BlueStacksのDownloadフォルダからは、1つのファイルを除いて無くなっています。
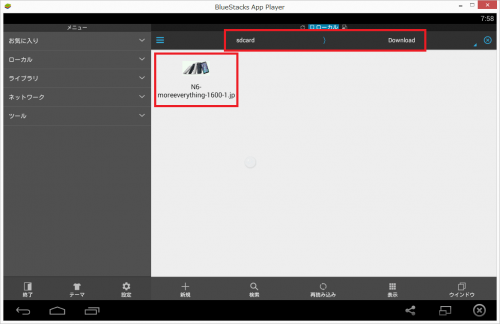
windows/BstSharedFolder/Downloadを見てみると、Downloadフォルダにあった画像が移動しているのが分かります。windows/BstSharedFolder/Downloadには「N6-moreeverything-1600-1.jpg」がすでにあったので、Downloadフォルダの同名のファイルが移動せずにそのまま残っています。
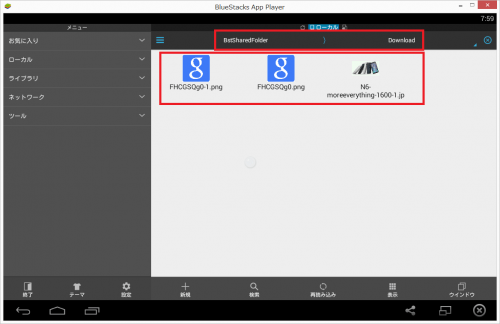
BlueStacks内のファイルをコピーして共有フォルダを通してWindows PCに転送して取り出す方法。Windows PCのファイルをBlueStacksに転送することも可能。で作成したデスクトップのショートカットを確認してみます。
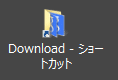
こちらでも3つのファイルが確認できます。
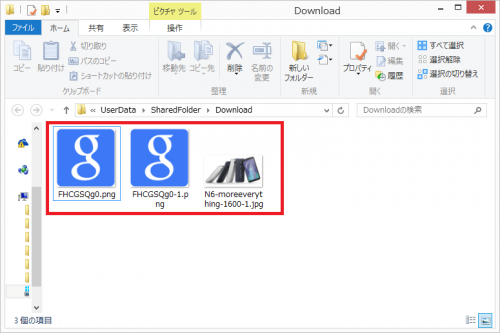
今後は指定した間隔でファイルを移動するか、「Run Redirect」をクリックして手動で移動すれば手間もかからず簡単にBlueStacksのファイルをWindowsでも取り出せるようになります。
BlueStacks内のファイルを半自動で手間をかけずにWindowsで取り出せるようにする方法は以上です。