目次
BlueStacksでGoogle Playを使えるようにする手順
BlueStacksのGoogle PlayにGoogleアカウントでログインする
まず、BlueStacksのGoogle PlayにGoogleアカウントでログインしてAppStore(Google Play)を有効にします。デスクトップから「Start BlueStacks」をダブルクリックしてBlueStacksを起動します。
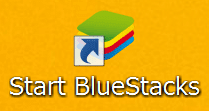
BlueStacksのホーム画面の左上にある「検索」をクリックして、なんでもいいのでアプリを検索します。
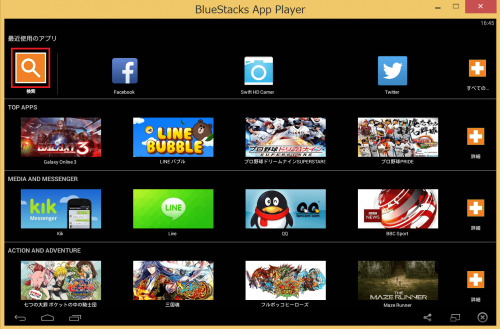
検索したいアプリのキーワードを入力して「Playを検索」をクリックします。
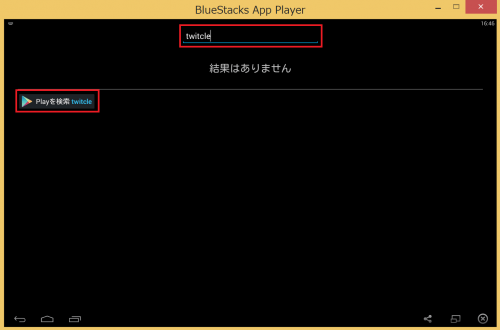
すると、「以下の2ステップの設定を完了させてください」と表示されるので「次へ」をクリックします。
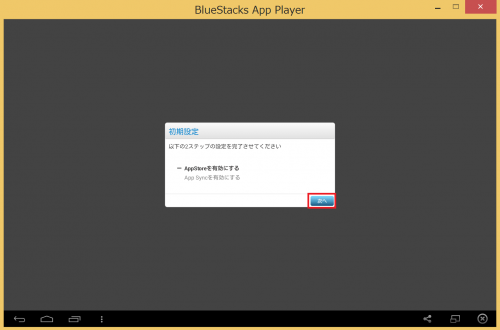
Googleアカウントの入力画面になるので「既存のアカウント」をクリックします。アカウントを持っていない場合は「新しいアカウント」をクリックします。
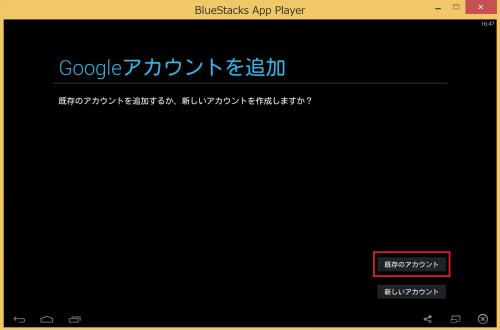
ログイン画面になるのでGmailのアドレスとパスワードを入力して→アイコンをタップします。
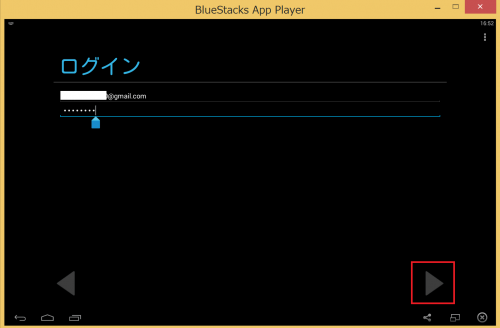
利用規約やプライバシーポリシーの同意を求められるので「OK」をクリックします。
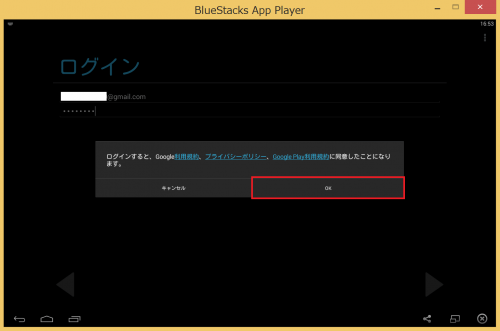
ログインを開始するのでしばらく待ちます。
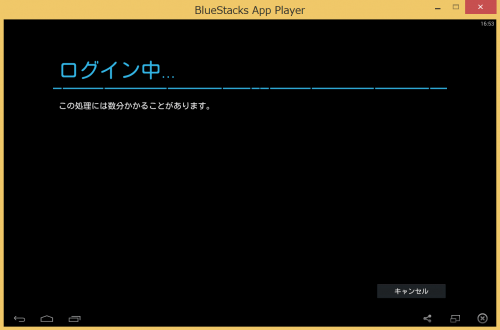
→アイコンをタップすれば、AppStore(Google Play)の有効化は完了です。
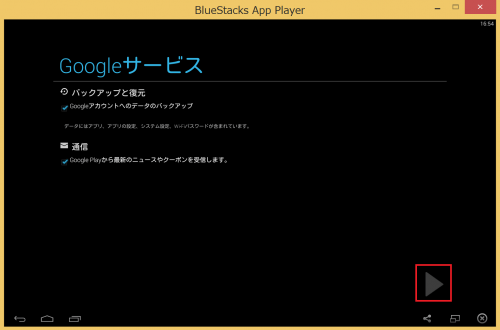
AppSync(アプリの同期)を有効にする
AppStore(Google Play)の有効化が完了したら、次にAppSync(アプリの同期)を有効化します。AppStore(Google Play)の有効化が完了後に以下の画面になるので、「次へ」をクリックします。
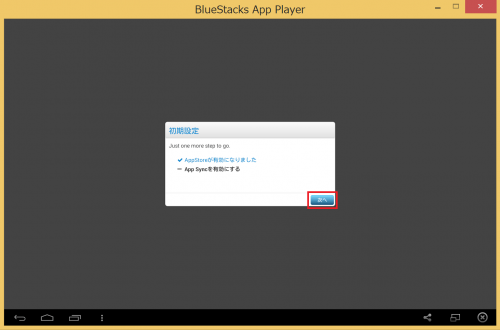
Googleアカウントとパスワードの入力画面になるので、App Store(Google Play)にログインしたものと同じアカウントを入力して「ログイン」をクリックします。
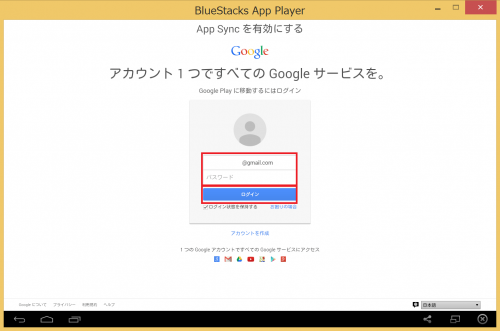
ログインが始まるのでしばらく待ちます。
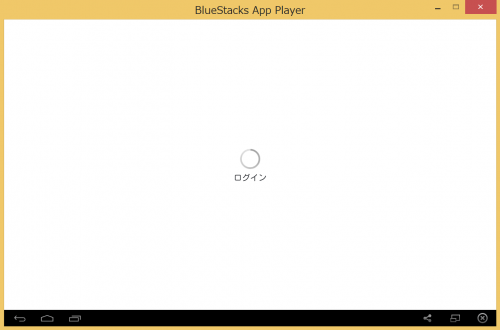
「設定は完了しました アプリをインストールする準備ができました」と表示されればBlueStacksでGoogle Playを使う準備は完了です。「OK」をクリックします。
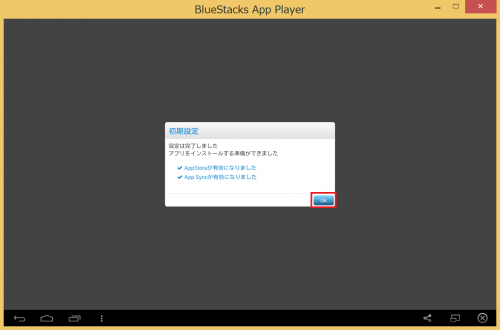
Google Playからアプリをインストールしてみる
BlueStacksでGoogle Playを使うための準備が終わったら、Google Playからアプリをインストールしてみます。Google Playを使う準備が完了後に「OK」をクリックするとGoogle Playが起動するので検索窓をクリックします。
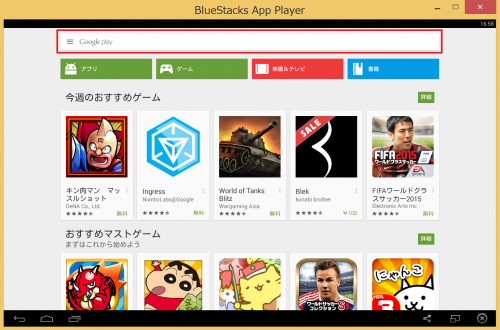
今回はtwitcle plusをインストールしてみます。
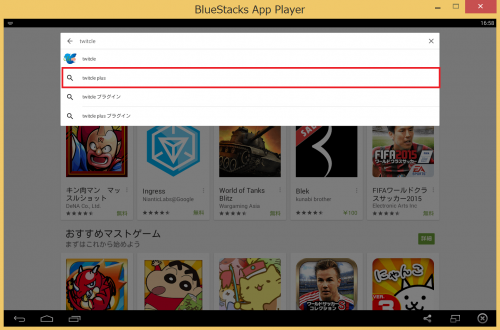
twitcle plusは有料のアプリですが、私がBlueStacksのGoogle Playにログインしたアカウントではすでに購入済みなので再度購入する必要なくインストールできます。
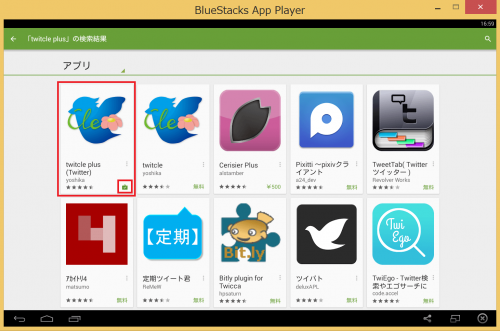
「インストール」をクリックします。
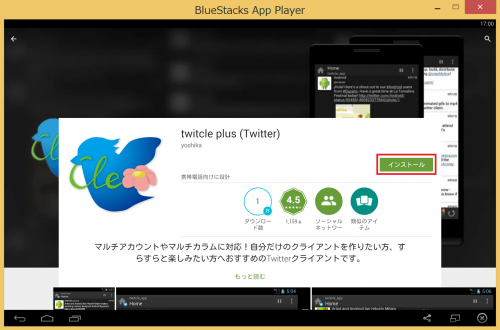
「同意する」をクリックします。
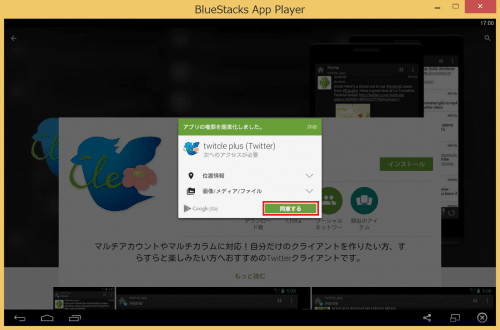
インストールが終わったら「開く」をクリックしてtwitcle plusを起動します。
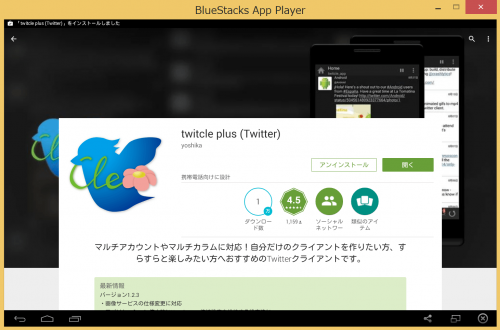
Twitterのユーザー名とパスワードを入力して「連携アプリを認証」をクリックします。
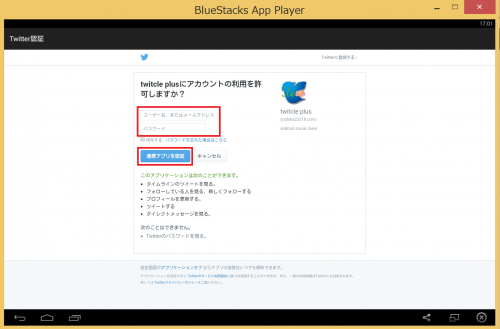
twitcle plusはARC Welderでは起動しませんでしたが、BlueStacksはAndroidエミュレータなので問題なく使えます。
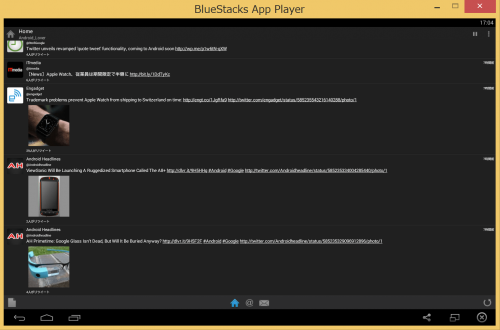
デフォルトではフォントが少し小さいので、twitcle plusの設定でフォントサイズを大きくすれば見やすくなります。
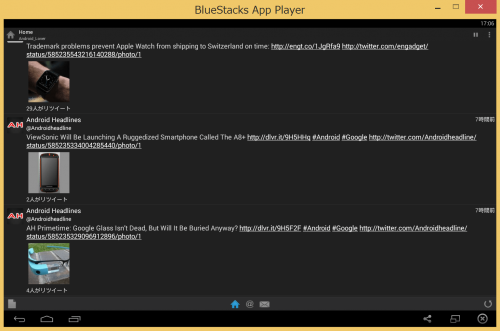
BlueStacksを使えばWindows上でGoogle Playを使うこともできるので、自分が使いたいAndroidアプリをWindows上で活用することができるので便利だと思います。
なお、BlueStacksでGoogle Play以外にも試したこと一覧はBlueStacks(ブルースタックス)のインストール方法と使い方まとめ。WindowsにAndroidアプリをダウンロード・インストールして実行できるエミュレータ。を参照してください。
BlueStacks(ブルースタックス)でGoogle Playを使えるようにする方法は以上です。