目次
アーカイブ機能とは
まずは、アーカイブ機能についてです。アーカイブ機能はGmailなどに搭載されている機能で、「今は必要なくても、もしかしたら後から必要になるかも」といったメールを保存するというときに使えます。
Gmailの場合、アーカイブしたメールは受信トレイからは消えるので削除されてしまったと勘違いしてしまいますが、実際は削除されていません。
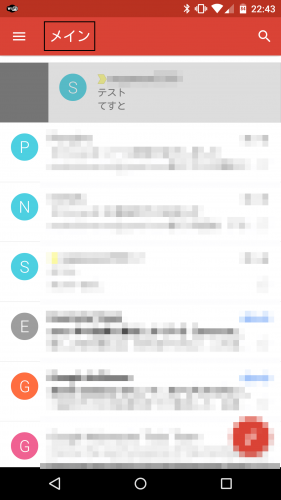
アーカイブしたメールは「すべてのメール」フォルダに移動します。メールは削除されていないので、キーワード検索でももちろんヒットして確認することができます。
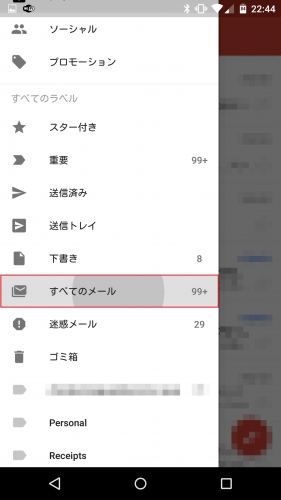
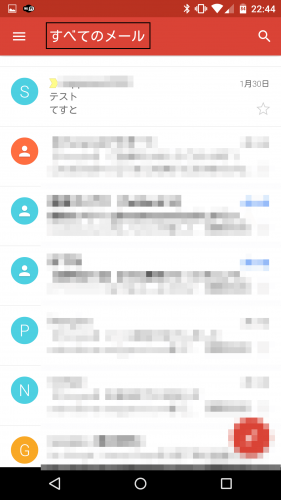
Gmailに多くのメールが届く人にとってはアーカイブ機能は便利で、私自身かなり利用しています。
ドコモメールのアーカイブ機能
ドコモメールにはデフォルトではアーカイブ機能は搭載されておらず、別フォルダに手動で移動させるぐらいしか方法がありません。手動で別フォルダに移動するためには数ステップの操作が必要で、その手間が面倒です。
ドコモメールでアーカイブ機能を利用する方法
そこで、先日リリースされたAndroid版Microsoft Outlookを活用してドコモメールでアーカイブ機能を利用します。準備しておくこと
Android版Microsoft Outlookをインストールして、ドコモメールを送受信できるようにしておく。設定方法などの詳細はAndroid版Microsoft Outlookにドコモメールを設定してプッシュでリアルタイム受信する方法と使い方。を参照してください。ドコモメールでアーカイブ機能を利用するためのAndroid版Microsoft Outlook設定方法
Microsoft Outlookへのドコモメールの設定が完了したら、ドコモメールでアーカイブしていくための設定をしていきます。まず、アーカイブしたいメールを左に少しスワイプします。「アーカイブ」と表示されるのでそこで指を離します。
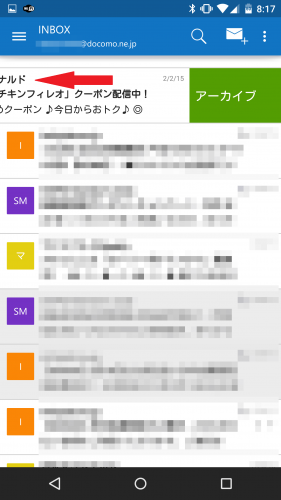
「おっと!Archiveのフォルダーがないようです。既存のフォルダーを選択するか、新しいフォルダーを作成してください:」と表示されるので、ドコモメールのアーカイブ用に新しくフォルダを作成してみます。フォルダ名を「archivedocomo」にしてみました。
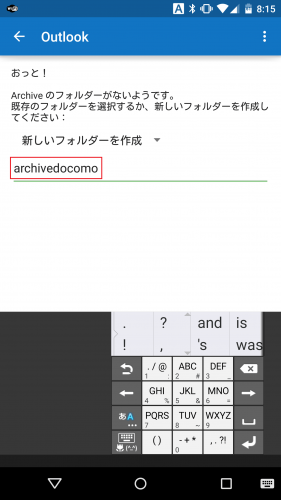
フォルダ名を入力したら右上のメニューアイコンをタップします。
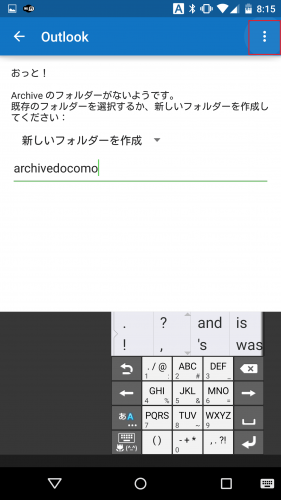
「保存」をタップします。
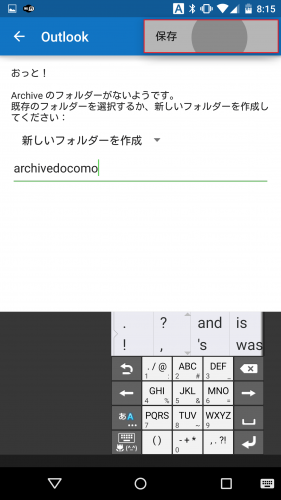
フォルダ作成が終わったら、変更を反映させるために一度Microsoft Outlookを終了してアプリ履歴からも削除します。
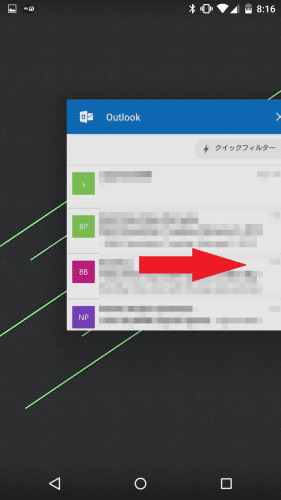
再度Microsoft Outlookを起動して「すべてのフォルダを...」をタップします。
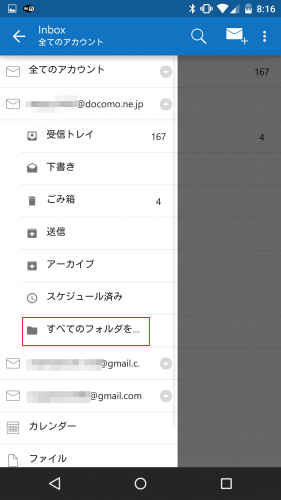
先ほど作成した「archivedocomo」フォルダが作成されています。
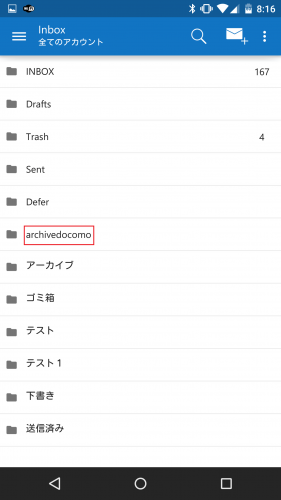
再度メールをアーカイブします。
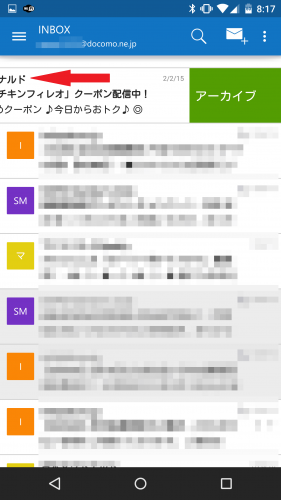
またアーカイブのフォルダがないと言ってくるので、先ほど作成したフォルダを選択します。「新しいフォルダーを作成」をタップします。
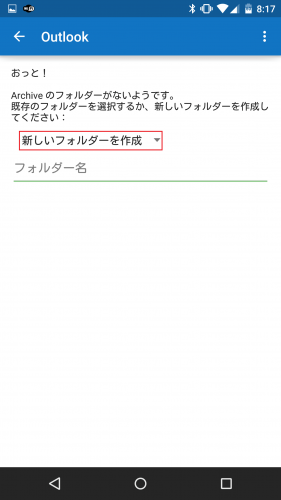
先ほど作成した「archivedocomo」をタップして選びます。
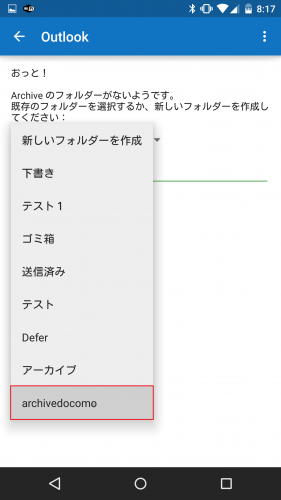
フォルダを選んだら右上のメニューアイコン>保存をタップします。
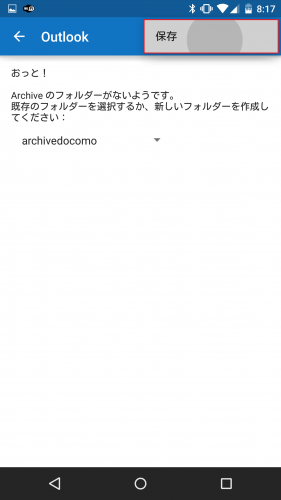
再度アーカイブしてみます。
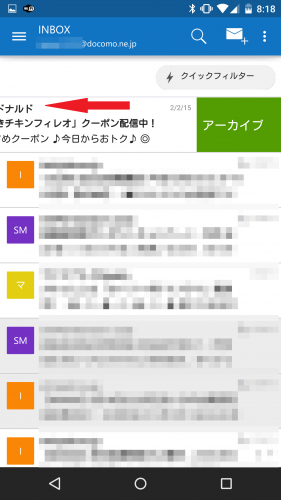
「アーカイブをアンドゥーしてください」と表示されれば、ドコモメールのアーカイブは成功しています。
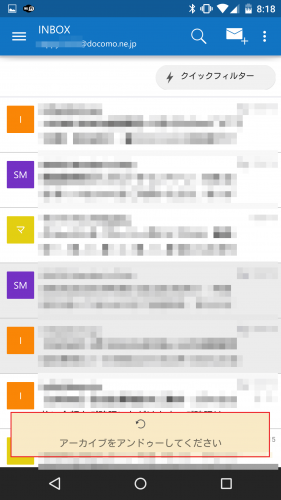
archivedocomoフォルダを見てみます。
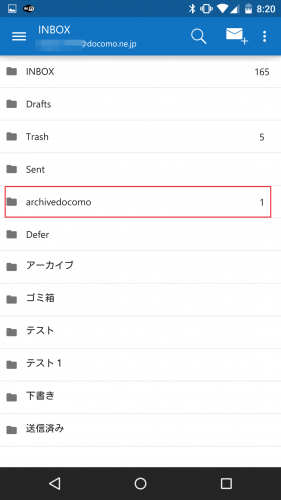
先ほどアーカイブしたメールが移動しています。
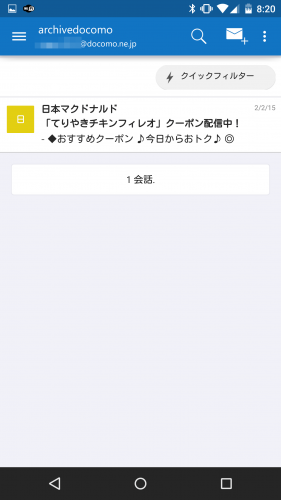
ドコモメールでアーカイブ機能を利用するためのAndroid版Microsoft Outlook設定方法は以上です。
Gmailのアーカイブとドコモメールのアーカイブの違い
GmailのアーカイブとMicrosoft Outlookで設定するドコモメールのアーカイブには違いがあります。Gmailは「すべてのメール」フォルダに移動するのに対し、ドコモメールは特定のフォルダに移動する点です。
Gmailのアーカイブは、アーカイブされていないメールと一緒にアーカイブしたメールを確認できますが、ドコモメールはアーカイブしたメールのみを一覧で確認します。
アーカイブされたメールを除くメールがデフォルトの受信ボックスになっているGmailに対して、ドコモメールはすべてのメールがデフォルトの受信ボックスになっているのでこの点は解決できませんが、通知領域から1タップでアーカイブできるのは便利です。
注意点は、Android版Microsoft Outlookがまだプレビュー版という未完成な状態だからかもしれませんが、たまにアーカイブフォルダがないと言われるので再度フォルダを指定する必要があります。正式リリース前には修正してほしいところです。
バグは若干ありますが、Android版Microsoft Outlookは普通に使いやすいメールクライアントアプリだと思います。ドコモメールでアーカイブ機能を使いたい人は試してみてください。