今回は、Android版Microsoft Outlookのプレビューにドコモメールを設定する方法と使い方を紹介します。
目次
準備しておくこと
1.docomo IDとパスワードを確認しておきます。docomo IDとパスワードの確認や変更方法は、SIMフリー端末でdocomo IDの確認・変更とパスワード変更する方法。を参照してください。
2.docomo ID利用設定を有効にしておく。docomo ID利用設定の有効化手順は、ドコモメール ブラウザ版の設定方法と使い方。を参照してください。
3.Android版Microsoft Outlookをインストールしておく。
Microsoft Outlook のプレビュー
Android版Microsoft Outlookにドコモメールを登録する
まず、Android版Microsoft Outlookにドコモメールを登録していきます。「Other Email Account」をタップします。
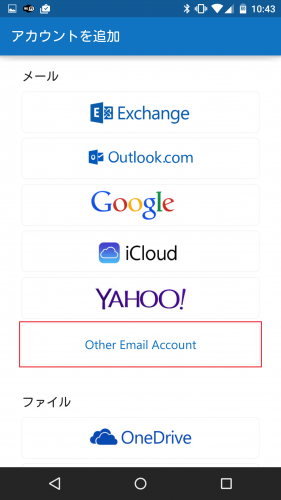
メールアドレスやパスワードの入力画面になります。一番上は相手に表示させたい送信者名を入力します。通常は自分の本名などです。2番目はドコモのメールアドレス、3番目はdocomo IDのパスワード、4番目はAndroid版Microsoft Outlookに表示させたいアカウント名をそれぞれ入力して「次へ」をタップします。
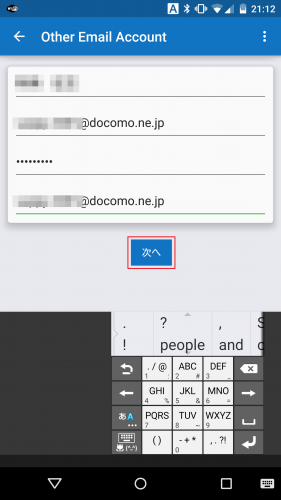
IMAP Server、IMAP Port、Use SSL、SMTP Server、SMTP Port、Use SSLの部分を入力していきます。なお、2番目に入力するのはドコモのメールアドレスではなく、docomo IDを入力します。docomo IDはSIMフリー端末でdocomo IDの確認・変更とパスワード変更する方法。でドコモIDを確認してください。
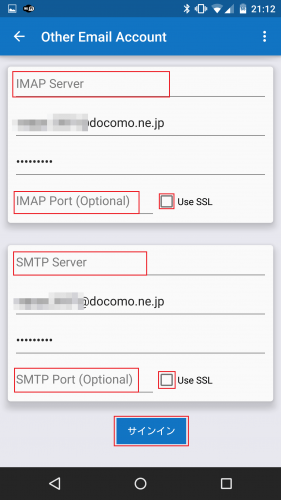
それぞれの空欄には以下を入力してください。
【IMAP Server】imap.spmode.ne.jp
【IMAP Port】993
【Use SSL】チェックを入れる
【IMAP Server】smtp.spmode.ne.jp
【IMAP Port】465
【Use SSL】チェックを入れる
入力が終わったら「サインイン」をタップします。
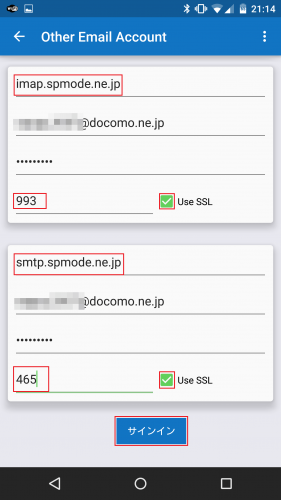
ログインが完了したら、このような画面になります。サーバーのメールがAndroid版Microsoft Outlookに反映されるまで少し待ちます。
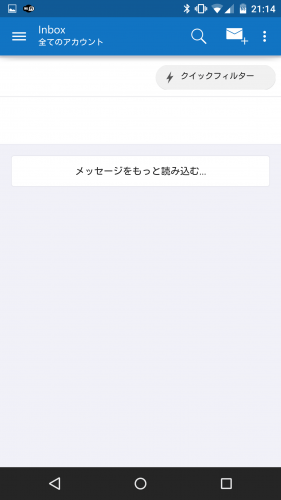
Android版Microsoft Outolookにドコモメールが表示されました。
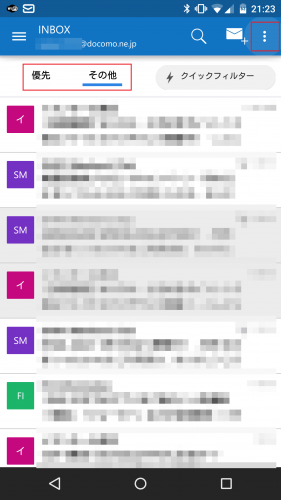
Android版Microsoft Outlookの「優先」「その他」のタブを消してドコモメールをまとめる
Android版Microsoft OutlookにGmailを設定する方法でも触れましたが、Android版Microsoft Outlookはデフォルトで「優先」と「その他」にタブがありメールが分かれているので使いづらいです。ここでは、「優先」と「その他」のタブを消してドコモメールをまとめるための設定をしていきます。
右上のメニューキー>設定をタップします。
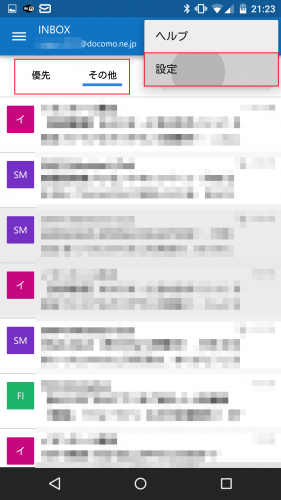
「優先受信トレイ」がデフォルトでオン(グリーン)になっているので、タップしてオフにします。
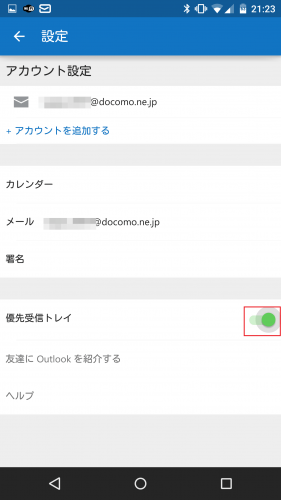
オフ(グレー)になれば設定は完了です。
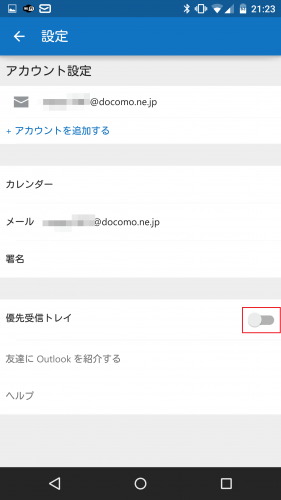
メールボックスに戻ると、「優先」と「その他」が無くなりました。
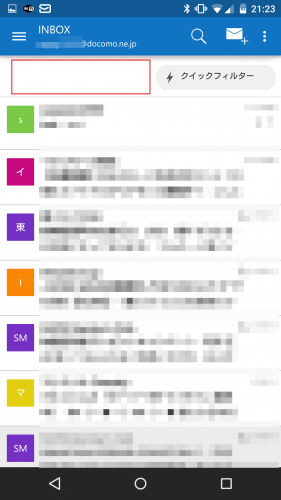
メール受信時に通知音と通知アイコンを表示させる
Android版Microsoft Outlookは、デフォルトでは「優先」タブのメールのみメール受信時に通知音と通知アイコンが表示される設定になっています。「優先」だけでなく「その他」のタブのメールも受信時の通知音と通知アイコンを有効にする設定をしていきます。
右上のメニューアイコンをタップします。
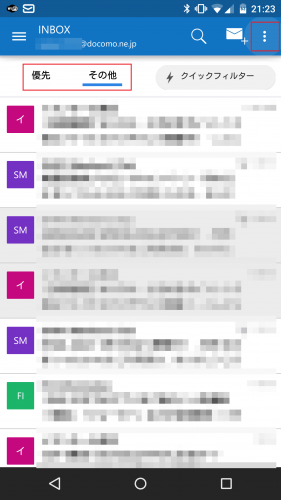
「設定」をタップします。
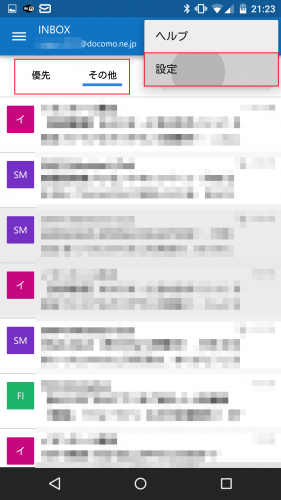
「その他」のメールも受信時の通知をオンにしたいアドレスを選んでタップします。
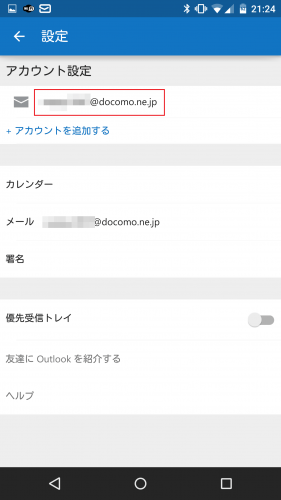
「メールによる通知」のプルダウンメニューをタップします。
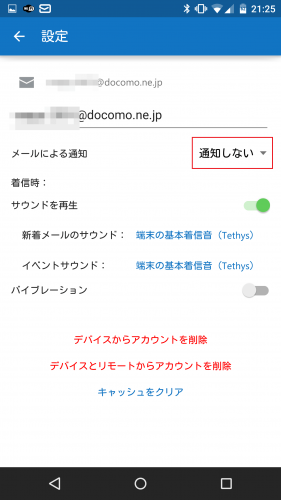
「すべて」をタップします。
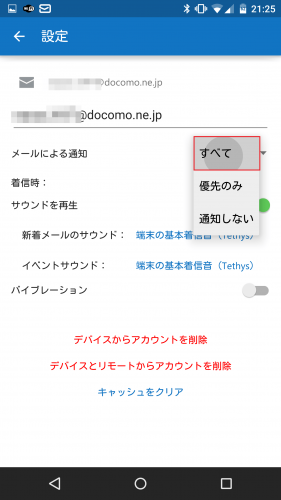
ステータスが「すべて」になれば設定は完了です。
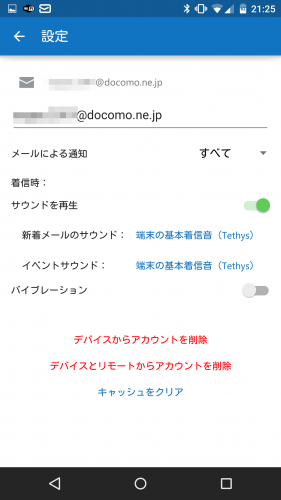
Android版Microsoft Outolookは、Gmailだけでなくドコモメールも確実にプッシュでリアルタイム受信してくれるので安心して使うことができます。
Android版Microsoft Outlookにドコモメールを設定してプッシュでリアルタイム受信する方法と使い方は以上です。