今回は、Android版Microsoft OutlookのプレビューにGmailを設定する方法と基本的な使い方を紹介します。
目次
Microsoft OutlookにGmailアカウントを登録する
まず、Google PlayからMicrosoft Outlookのプレビュー版をインストールします。Microsoft Outlook のプレビュー
アプリのインストールが完了したら、Microsoft OutlookにGmailアカウントを登録していきます。
Microsoft Outlookを起動すると、アプリの紹介が始まるので左にスワイプしていきます。
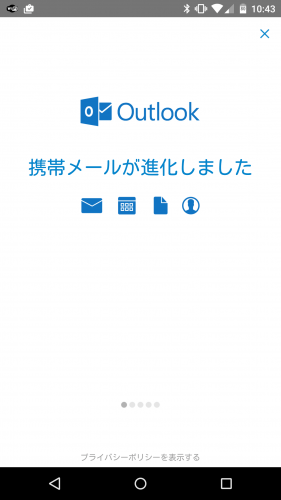
「始める」をタップします。
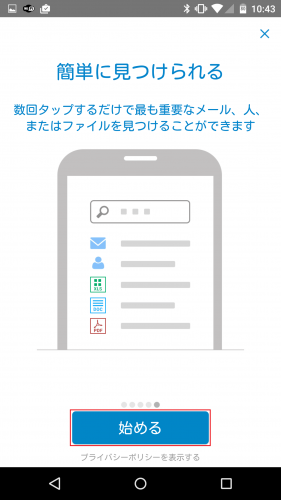
「Google」をタップします。
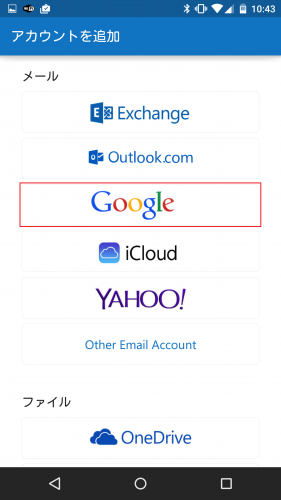
Googleアカウントログイン画面になるので、アカウント情報を入力して「ログイン」をタップします。
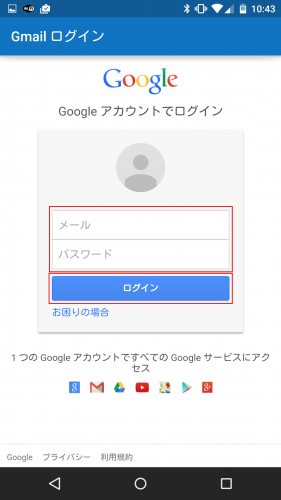
Microsoft Outlookのアクセス許可を求められるので下にスクロールします。
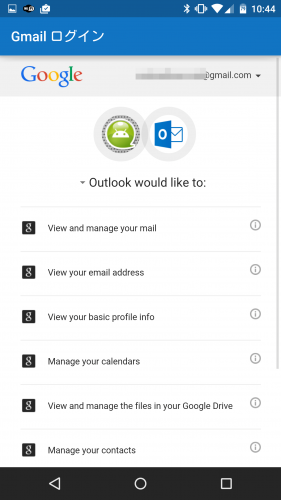
「Accept」をタップします。
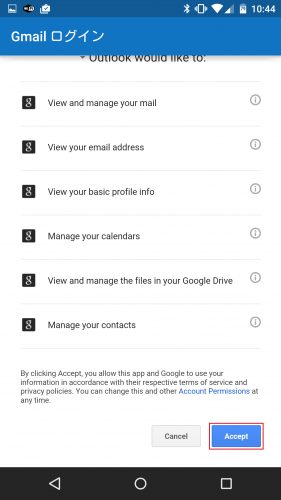
「有効なアクセスコードを受信しました」と表示されます。
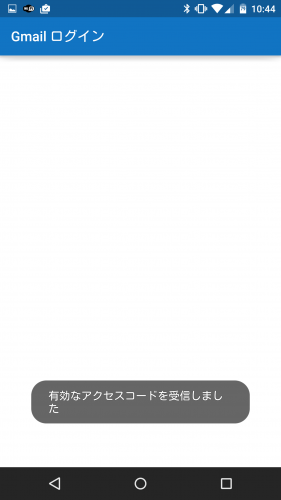
「Gmailのアドレスにログイン試行中」と表示されるので少し待ちます。
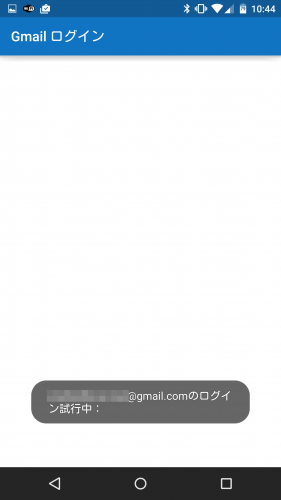
「ログインに成功しました」と表示されれば、Microsoft OutlookへのGmailの設定は完了です。
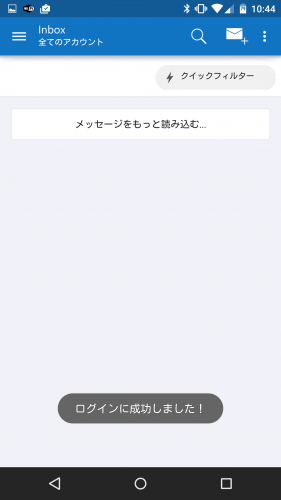
少し待つと、メールが表示されます。
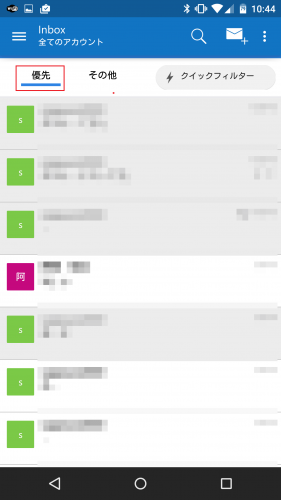
メールのフォルダは、左上の三アイコンをタップすると表示されます。
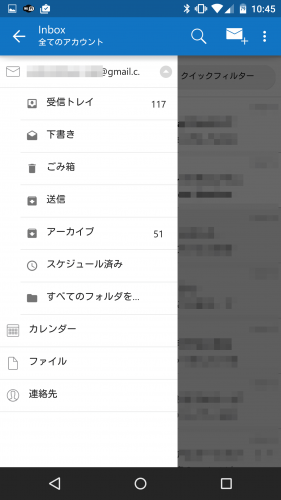
Microsoft OutlookでGmailのメールを送信する
Microsoft OutlookでGmailのメールを送信する方法です。Microsoft Outlookの右上のメールアイコンをタップします。
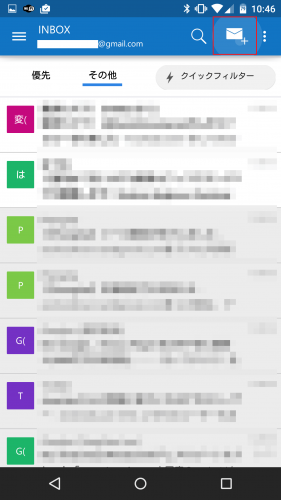
メール作成画面になるので、宛先を選びます。文字を入力するとその文字が含まれるアドレスが表示されます。あとは件名や本文を入力して右上の送信アイコンをタップすればメール送信は完了です。
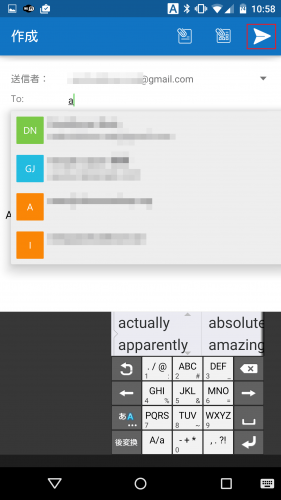
タブで分けられているメールを1つにまとめる
Microsoft Outlookは、デフォルトで「優先」と「その他」のタブにメールが分けられています。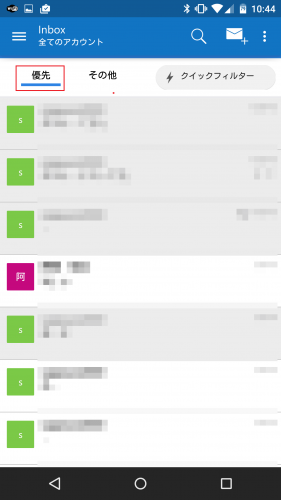
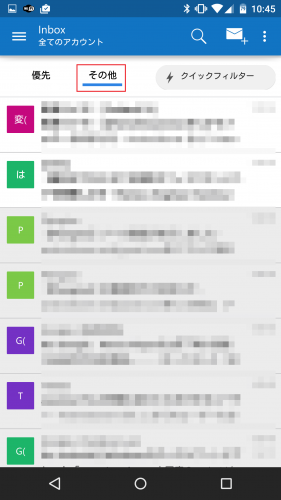
これだとタブを切り替える必要があり手間がかかるので、タブを消してメールをまとめます。
右上のメニューアイコンをタップします。
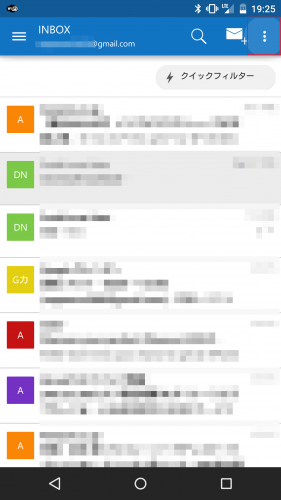
「設定」をタップします。
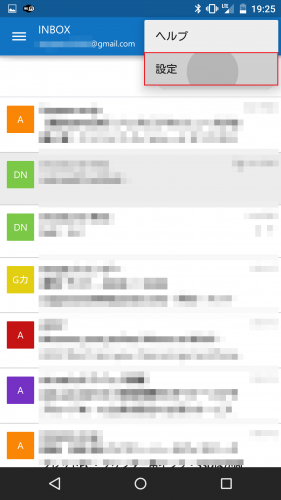
「優先受信トレイ」がデフォルトでオンになっているので、タップします。
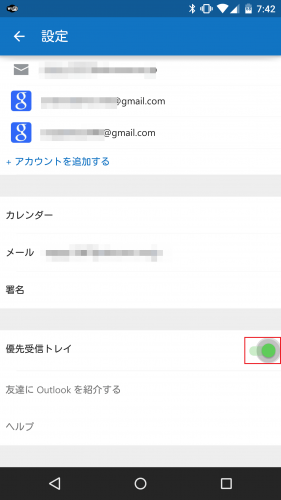
アイコンがグリーンからグレーに変われば設定は完了です。
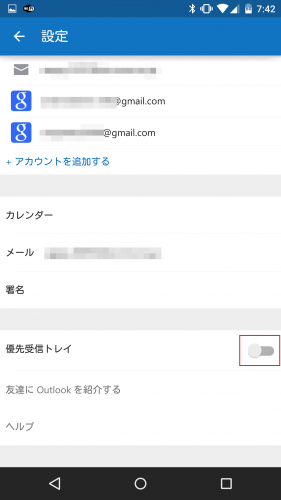
受信ボックスに戻ると、「優先」と「その他」のタブが消え、全てのメールが1つにまとまりました。
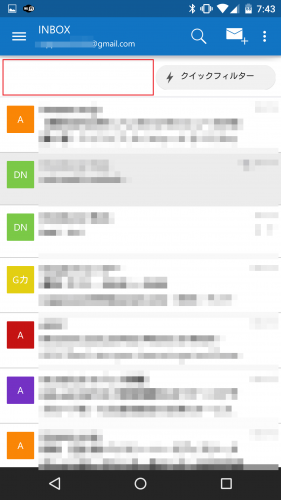
メール受信時に音とアイコンで通知を知らせる
Gmailにメールが届いた時に、音とステータスバーのアイコンで受信を知らせるようにします。Android版Microsoft Outlookは、デフォルトでは「優先」タブに分類されるメールのみ受信時に通知されるようになっています。
「優先」タブではなく「その他」タブに分類されるメールを受信した時は通知音も鳴らずステータスバーのアイコンも表示されないのでかなり不便です。
またこの「優先」の判断基準が分からず自分で編集もできないので、私は受信した全てのメールで通知されるように変更しました。
右上のメニューアイコンをタップします。
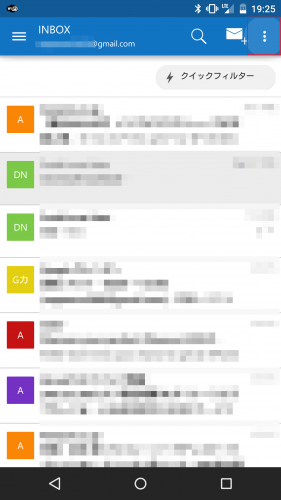
「設定」をタップします。
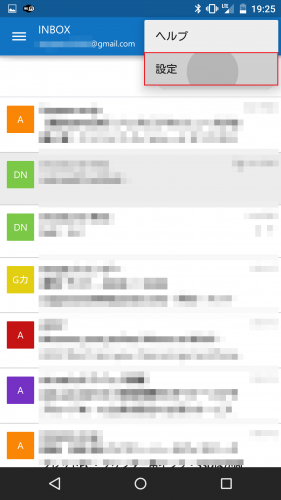
通知設定を変更したいメールアカウントを選びます。
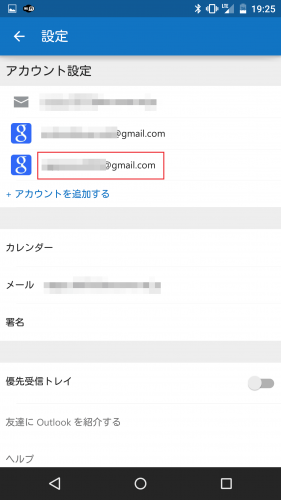
メールによる通知がデフォルトでは「優先のみ」になっているので、そこをタップします。
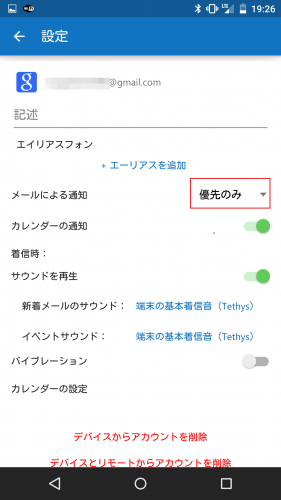
「すべて」をタップします。
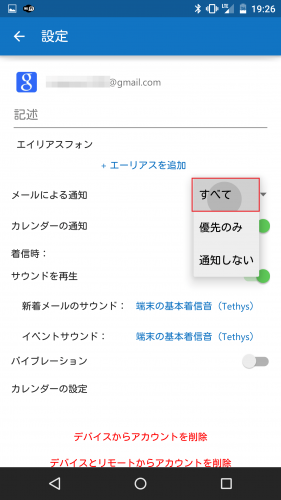
メールによる通知のステータスが「すべて」になればOKです。
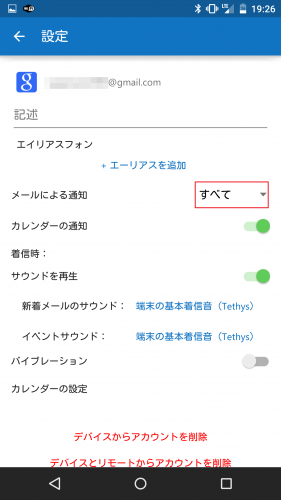
Android版Microsoft OutlookのGmail設定まとめ
とりあえず上記内容を設定しておけば、普通にGmailを不便なく使えるようになります。特に通知の設定は大事なメールに気付かない可能性があるので、必ず設定しておきましょう。
私はプレビュー版のリリース後直後からMicrosoft OutlookでGmailを運用していますが、Gmailに届いたメールを確実にプッシュでリアルタイム受信してくれるので安心して使うことができます。
また、myMailはアーカイブが出来ないのが不便でGmailを設定していませんが、Microsoft Outlookはアーカイブが通知領域からもできるのが便利ですね。
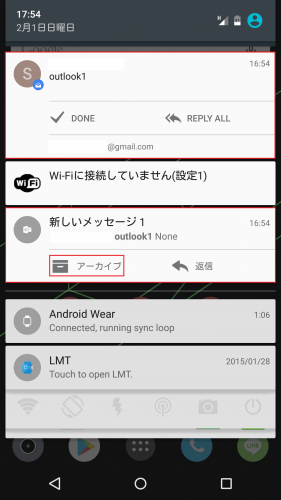
UIについては、Androidのアプリとしてマテリアルデザインを採用しており洗練されている印象です。動作も重くなくサクサク使えるので、正式版のリリースが楽しみです。
Android版Microsoft OutlookのプレビューにGmailを設定する方法と基本的な使い方は以上です。