なお、Xposedモジュールを使うにはAndroid端末のRoot化が必要です。
注意事項
ブートローダーアンロックやカスタムリカバリ導入、カスタムROMの導入、Root化によって、メーカーの補償は一切きかなくなります。また、作業中にデータが消えたり、端末が起動しなくなってしまったとしても、当方では一切責任は負えません。
全て自己責任で作業を行ってください。
XMultiWindowの特徴
XMultiWindowは、Omni ROMのマルチウィンドウ機能であるSplit Viewをベースに開発しているとのことですが、インターフェイスや使い方は本家のSplit Viewよりも便利で使いやすいです。本家のSplit Viewの使い方はNexus 4にOmni ROMを導入。Nexus 4で2つのアプリをマルチウィンドウで同時表示可能に。にある通りアプリ使用履歴から起動します。
対してXMultiWindowは、先にマルチウィンドウで使いたいアプリをリスト化しておいてディスプレイ横端からスワイプして起動しアプリを選ぶので、個人的にはXMultiWindowの方が使いやすいです。見た目はGalaxyシリーズのマルチウィンドウと似ています。
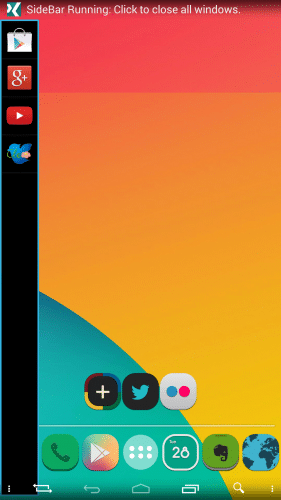
また、本家のSplit ViewはYoutubeを再生しながらもう1つのアプリを使うとすぐに動画が止まってしまいますが、XMultiWindowはYoutubeを再生しながら他のアプリを使うことができます。
更に、XMultiWindowを使ってYoutubeを再生したまま画面をオフにした場合、本家は音声が止まりますが、XMultiWindowは音声が止まりません。バックグラウンド再生やBGMとしてYoutubeを使えるのは便利です(もしかしたらOmni ROMの最新バージョンではこれらの機能に対応しているかもしれません)。
私がXMultiWindowの動作を確認したカスタムROMは、VanirとLiquid Smoothです。
準備しておくこと
1.Xposed InstallerのapkファイルをXposed Module Repository(XDAは[FRAMEWORK ONLY!] Xposed - ROM modding without modifying APKs)からダウンロードして、Android端末の内部ストレージにコピーしておく。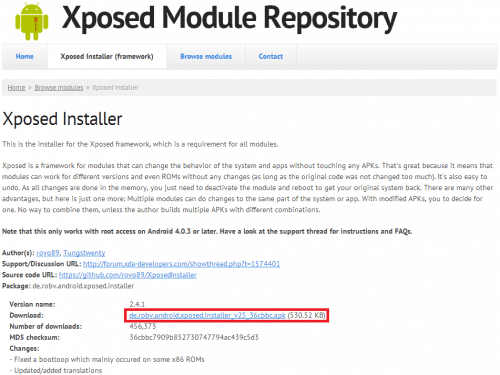
2.Xposedのモジュールによっては、端末再起動後ブートループになってしまう場合があります。
対策として、TWRPやCWMなどのカスタムリカバリでROMをまるごとバックアップしておきましょう。
また、Xposedを無効化させるzipファイル(Xposed-Disabler-Recovery.zip)も準備されているので、これをカスタムリカバリからインストールすれば起動するはずです。
ダウンロードは[FRAMEWORK ONLY!] Xposed - ROM modding without modifying APKsから。
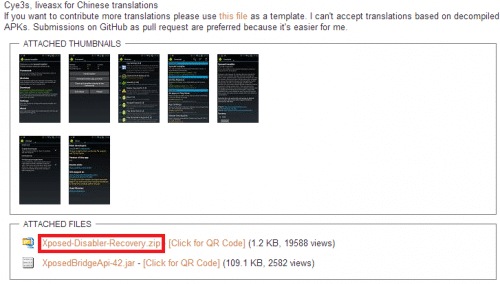
3.Xposedモジュール「XMultiWindow」の最新版をXMultiWindow | Xposed Module Repositoryからダウンロードして、Android端末の内部ストレージにコピーしておく。2014/2/15現在の最新版は1.6.0です。
4.設定>セキュリティ>提供元不明のアプリにチェックを入れておく。
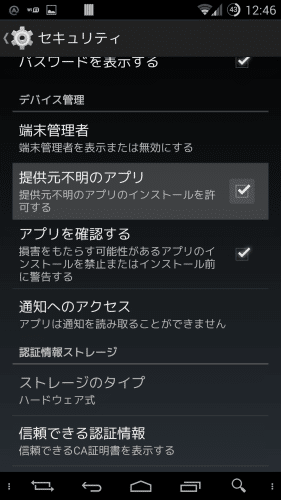
5.apkファイルをインストールできるファイルマネージャーをインストールしておく。私はESファイルエクスプローラーを使っています。
Xposedインストーラのインストール
まずXposedインストーラをインストールしていきます。ESファイルエクスプローラーを起動後、準備しておくこと1でダウンロードしておいたXposed Installerをタップして「インストール」をタップします。
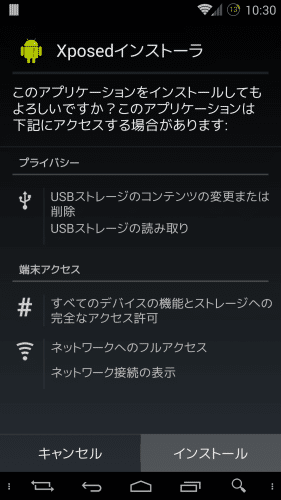
インストールが完了したら「開く」をタップします。
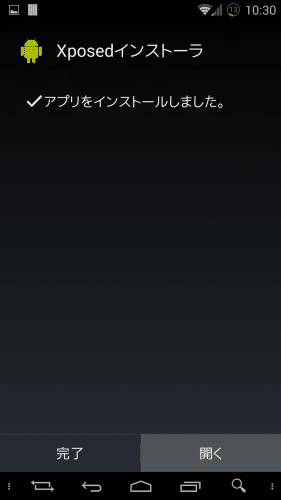
次に「フレームワーク」をタップします。
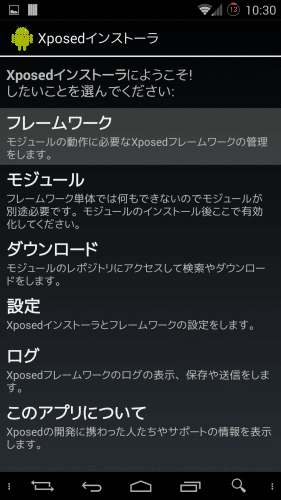
「インストール/更新」をタップします。
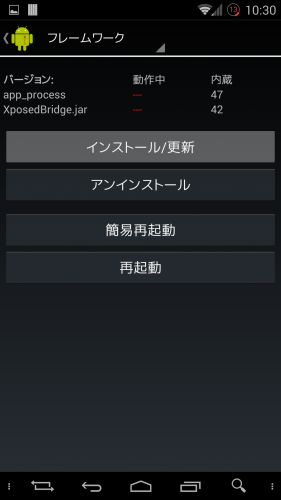
スーパーユーザーリクエストが表示されるので「許可」をタップします。
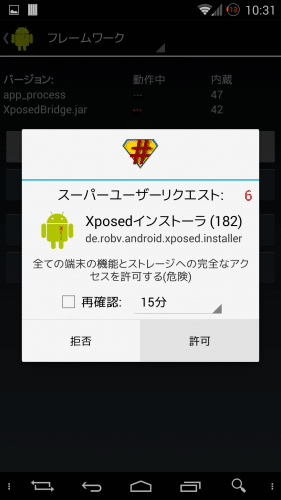
「Done! Changes will become active on reboot」と表示されたら「OK」をタップして、一度端末を再起動させます。
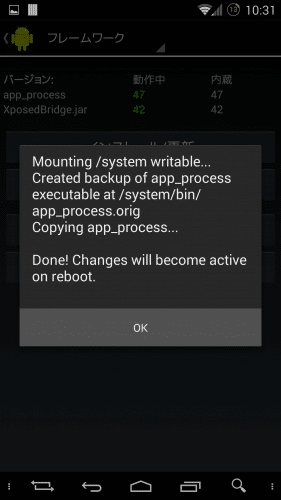
XMultiWindowのインストール
準備しておくこと3でダウンロードしておいたXMultiWindowのapkファイルを、ESファイルエクスプローラーで開いてインストールしていきます。「Install」をタップします。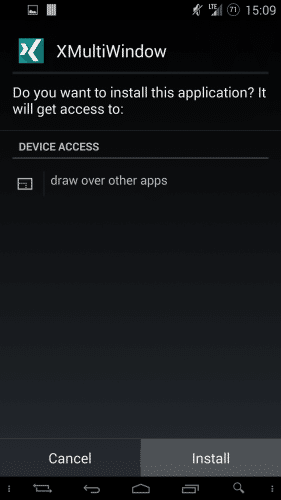
インストールが完了したら「Done」をタップします。
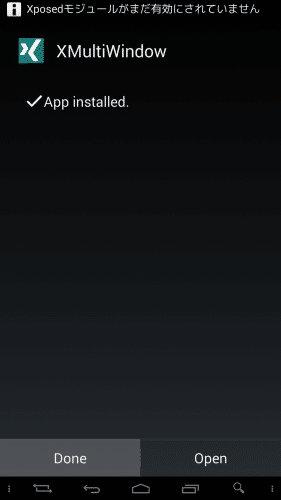
Xposedインストーラを起動して「モジュール」をタップします。
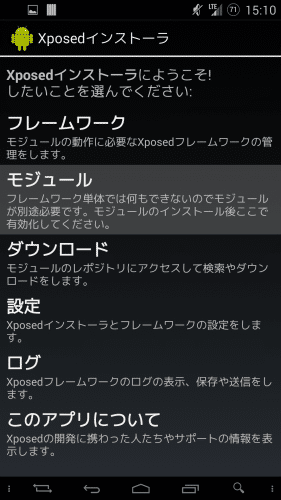
インストールしたXMultiWindowが表示されているので、チェックを入れて端末を再起動すればXMultiWindowのインストールは完了です。
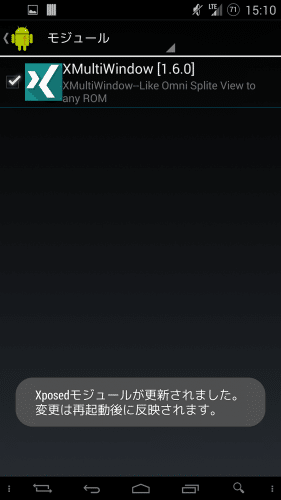
XMultiWindowの設定と使い方
ここからは、XMultiWindowの設定と使い方です。まず、マルチウィンドウで使いたいアプリを先に選んでリストアップしておきます。「SideBar Settings」をタップします。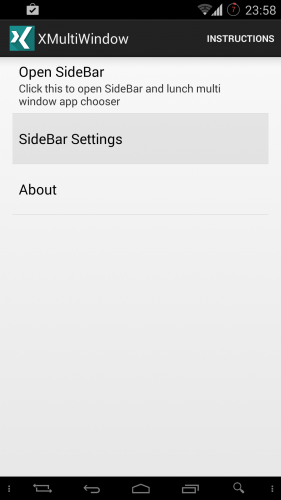
「SideBar Width」の数値を大きくすると、マルチウィンドウで使うアプリのドロワーのサイズを大きくすることができます。アプリのリストアップは「Sidebar App Settings」をタップします。
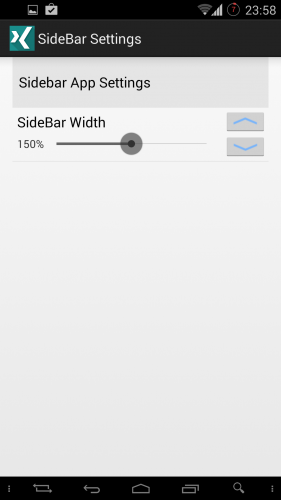
「ADD」をタップします。
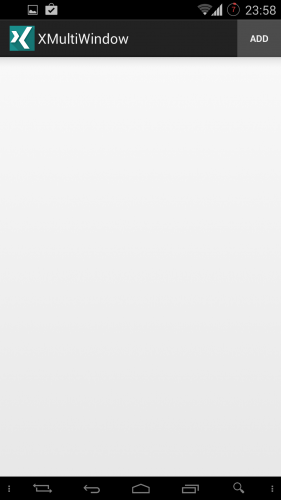
端末にインストールしているアプリ一覧が表示されるので、マルチウィンドウで使いたいアプリを選んでいきます。
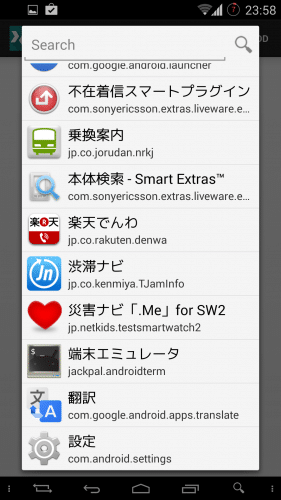
選択が終わったら、戻るキーを押します。
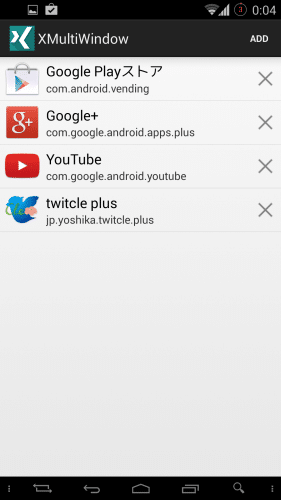
「Open SideBar」をタップします。
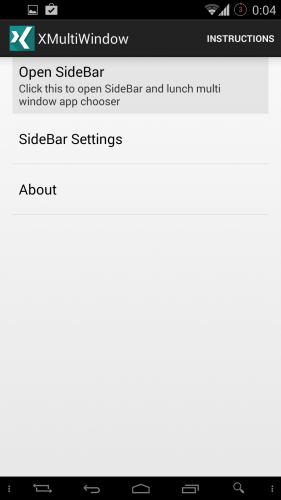
すると左側からサイドバーが表示され、選んだアプリが並んでいます。もしサイドバーが表示されない場合は、左端から中央に向かってスワイプすればサイドバーが表示されます。
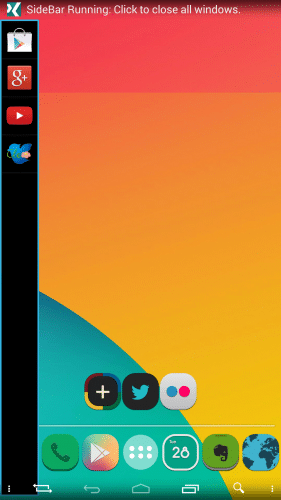
実際にマルチウィンドウで使ってみます。まずGoogle Playストアをディスプレイ上半分に表示させます。Google Playストアをタップします。
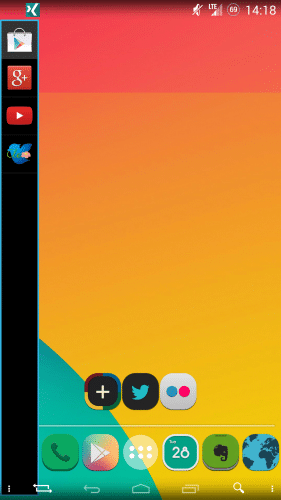
「Add to up WorkSpace」をタップします。
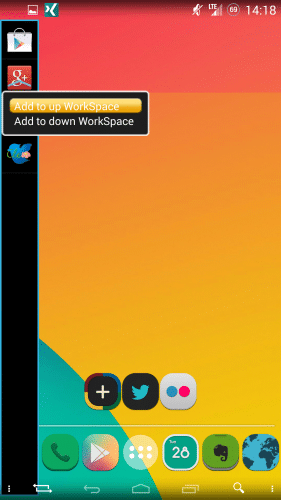
すると、上半分にGoogle Playストアが表示されました。
下半分にはYoutubeを置いてみます。Youtubeをタップ。
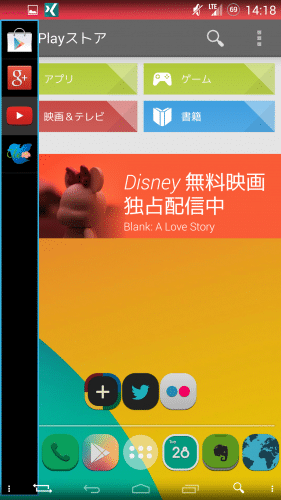
「Add to down WorkSpace」をタップします。
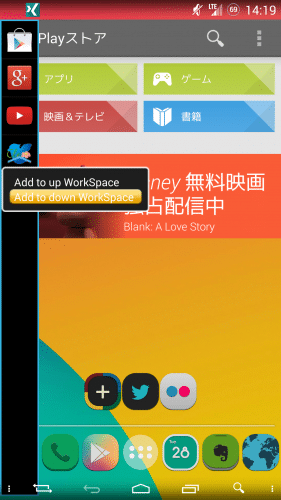
下半分にYoutubeが表示されました。サイドバーが邪魔なので、左端から中央に向かってスワイプします。
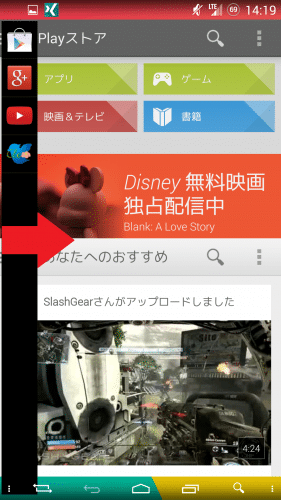
サイドバーが消えました。
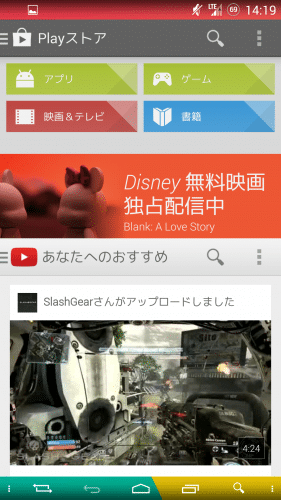
Youtubeの動画を検索する際は、このように上半分に検索候補が表示されたりしますが、検索や再生は問題なくできます。また、現時点ではマルチウィンドウとして動作しないアプリもあります。
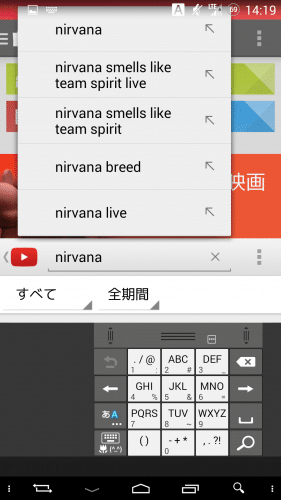
XMultiWindowは、特徴でも触れたとおりYoutubeを再生しながらもう1つのアプリを使える点がいいです。また、画面オフにしても再生が止まらないのもポイントです。
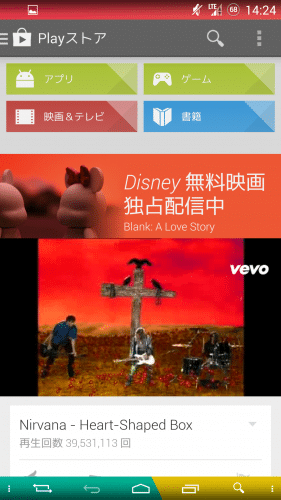
Nexus5のディスプレイサイズでXMultiWindowを使うにはそれぞれの画面が小さくて少し不便ですが、7インチのNexus7ではかなり便利に使えます。
自分のお気に入りのカスタムROMにマルチウィンドウ機能を追加できるのも嬉しいですね。
XMultiWindowはGalaxy以外の端末でマルチウィンドウを使いたい人には必須のおすすめアプリなので、興味のある人はぜひ試してみてください。