1.Android 2.3以降のOSを搭載した端末では、今回の方法を適用するにはRoot化が必須です。
2.Taskerをインストールしておく。Taskerのインストールはこちら。
3.Secure Settingsをインストールしておく。
ここからは、実際にマップを終了した時に自動でGPSをオフにするためのTaskerの設定方法を紹介します。
今回は、前回のAndroidのGoogleマップを起動時に自動でGPSをオンにする方法に追加する形で設定していきます。
なお今回の方法は、Android 2.3以降のOSを搭載した端末での設定です。
PROFILESから、マップ自動オンのプロファイルのGPSonの部分をロングタップします。
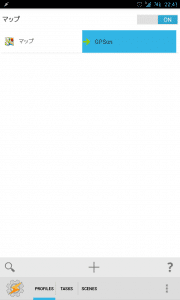
「Add Exit task」をタップします。
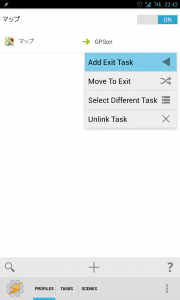
「New Task」をタップします。
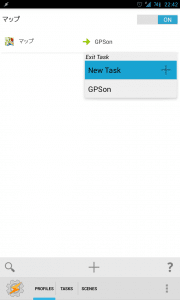
分かりやすいタスク名にしておくといいでしょう。今回はタスク名を「GPSoff」にしてチェックマークアイコンをタップします。
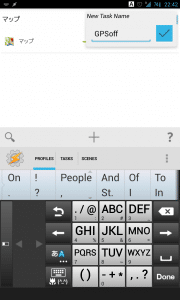
タスク編集画面になるので「+」アイコンをタップします。
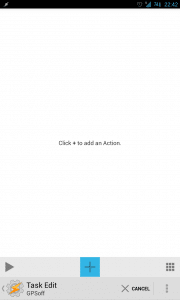
「Task」をタップします。
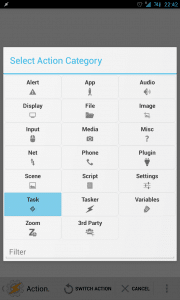
「Wait」をタップします。
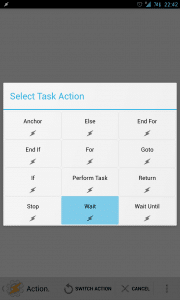
マップを終了後にGPSをオフにするまでの時間を設定します。今回の設定は、マップ以外のアプリが起動した時点でマップ終了とみなされるため、GPSをオフにするまでの時間を少し長めにとります。今回は1 Minute(1分)にしましたが、時間は利用状況や好みで変更してください。
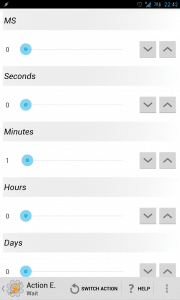
戻るキーを押して前の画面に戻ります。
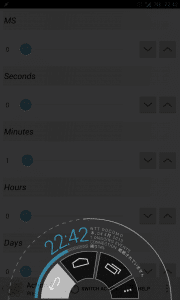
タスクにWaitが追加されました。次にGPSをオフにするタスクを追加します。「+」をタップします。
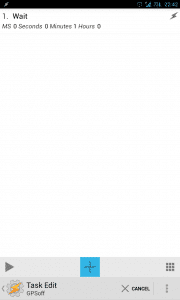
「Plugins」をタップします。
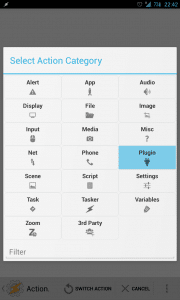
「Secure Settings」をタップします。
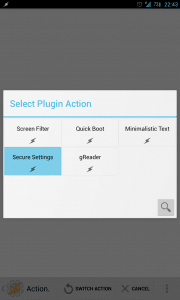
Configurationの「Edit」をタップします。
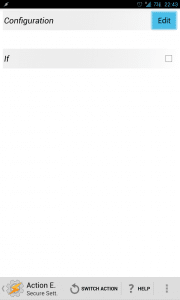
「GPS」をタップします。
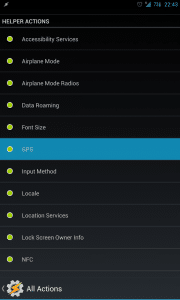
「Off」にチェックを入れます。
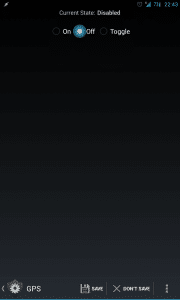
「Save」をタップして保存します。
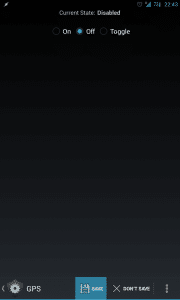
ConfigurationにGPS Disabledが指定されました。
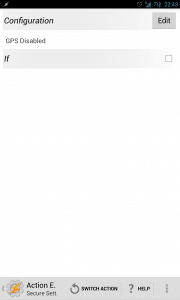
戻るキーを押して前画面に戻ります。
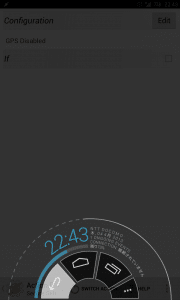
タスクの1がWait、2がGPS Disabledになっていることを確認して、再度戻るキーを押します。
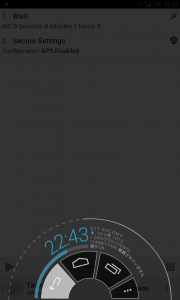
PROFILESを見てみると、起動したときにGPSonのタスクが、終了したときにGPSoffのタスクが実行される表示になっています。
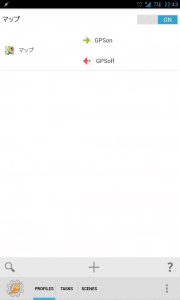
実際に試してみます。マップを起動します。
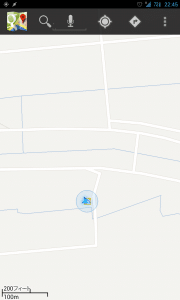
戻るキーを押してマップを終了します。
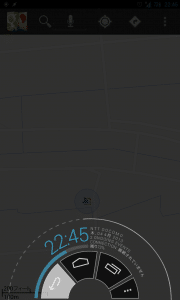
マップ終了直後はGPS機能にチェックが入ってオンになったままです。
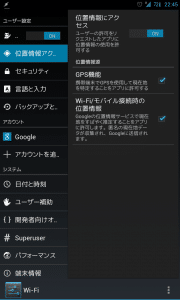
タスクのWaitで指定した1分を過ぎると、GPS機能がオフになりました。
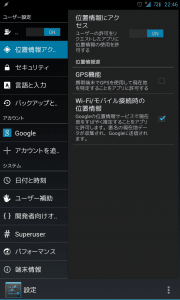
AndroidのGoogleマップを終了時に自動でGPSをオフにする方法は以上です。
前回のAndroidのGoogleマップを起動時に自動でGPSをオンにする方法と今回の方法をセットにすれば、マップ起動時にGPSが自動でオンになり、マップ終了時にGPSが自動でオフになるようになります。
これだけでも少し便利になりますね。
Taskerは使い方次第でAndroidでよく使う操作を自動化できて便利なので、他にも試してみようと思います。
Tasker - Google Play のアプリ