Home Commanderは、なるべく指を動かさずに色々なアプリやショートカットを起動させたいという人にぴったりのおすすめアプリです。
注意点としては、Galaxyシリーズは正常に動作しません(Galaxy Nexusは動作します)。
それでは使い方を紹介していきます。
1)Home Commanderはホームキーを押すことで起動するアプリなので、ホームキーを押します。
するとアプリケーション選択画面になるので、「常にこの操作で使用する」にチェックを入れます。
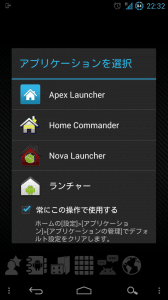
2)Home Commanderをタップします。
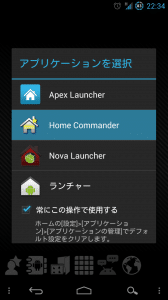
3)Home Commanderの設定画面が開くので、まず入力待ち時間をタップします。
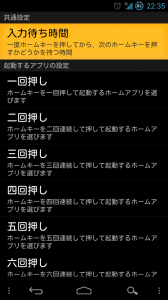
4)入力待ち時間は、1回目から2回目のホームキーを押すまでの待ち時間です。
数字が大きければ大きいほど、間を開けてホームキーを押しても指定したアプリを起動することができます。
私は200msで使っています。自分の好みで設定してください。
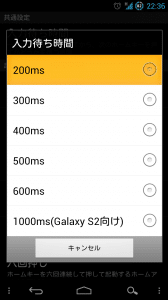
5)次に押す回数ごとに起動するアプリを指定して行きましょう。
まず「一回押し」をタップします。
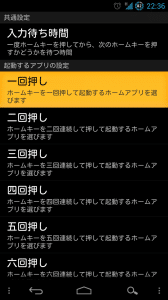
6)起動するアプリを選ぶ画面になるので、1回押しで起動させたいアプリを選びます。
私はホームアプリを指定しています。
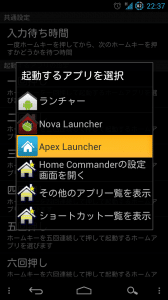
7)次に2回押しで起動させたいアプリを選びます。
「二回押し」をタップ。
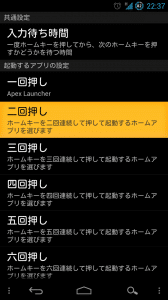
8)Home Commanderは、アプリだけでなくショートカットも指定することができます。
「ショートカット一覧を表示」をタップします。
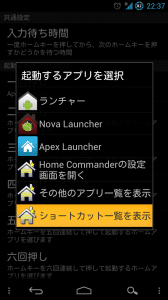
9)私は二回押しでSmart Shortcutsを指定しています。
Smart Shortcutsの使い方はこちらの記事を参考にしてください。
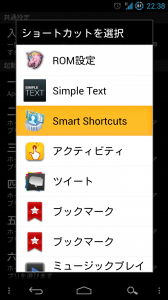
10)Freestyle Shortcutsで作っているショートカットをタップして指定します。
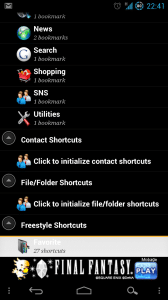
11)二回押しへの割り当ても完了しました。
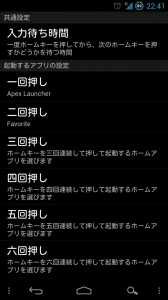
以上のような手順で、8回押しまで指定することができます。
8回まで押すとなるとかえって非効率的になるので、私は3回押しまでしか指定していません。
2回押しでよく使うアプリやショートカット、ブックマークなどの一覧を表示させて、それをタップするという3タップで起動できるようにしています。
3回押しは、アプリ一覧を起動するようにしています。
私の使い方はあくまでも一例で、他にも使い方はいくらでもあります。
例えばHome CommanderにStatus Bar Expanderを指定して、ホームキーを押してステータスバーを下ろすといった使い方もあります。
Home Commanderは、自分の使い方に合ったアプリやショートカットを指定することで、よりAndroid(アンドロイド)を自分好みに使いやすくすることができるので、ぜひ試してみてください。