Android 5.0 Lollipopの新機能「画面の固定」について
Android 5.0 Lollipopで新しく追加された画面の固定機能は、名前の通り現在起動しているアプリ以外の画面に遷移させなくする機能です。画面の固定の設定方法
ここからは、画面の固定の設定方法です。画面の固定を有効にする
まず、画面の固定を有効にします。画面の固定の設定方法は、Android設定>セキュリティ>画面の固定をタップします。
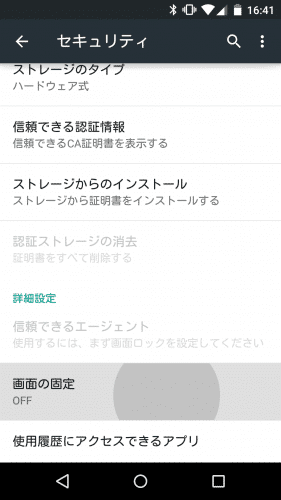
デフォルトではOFFになっています。
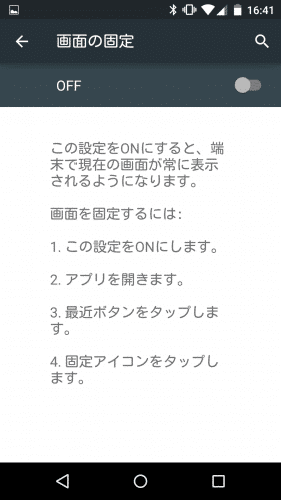
チェックを入れてONにします。
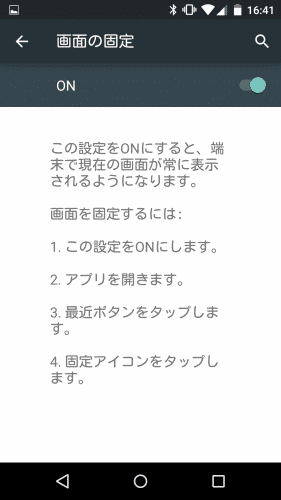
画面の固定機能を使ってみる
設定をオンにしたら、固定したいアプリを起動した状態でアプリ履歴キーを押します。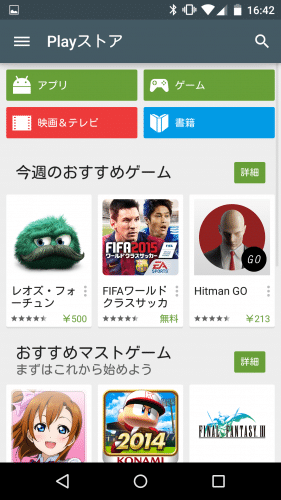
すると、一番前面のアプリの右下にピンのアイコンが表示されるのでタップします。
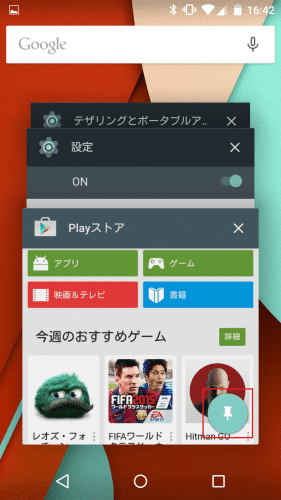
「画面固定を使用しますか?」と表示されるので「開始する」をタップします。
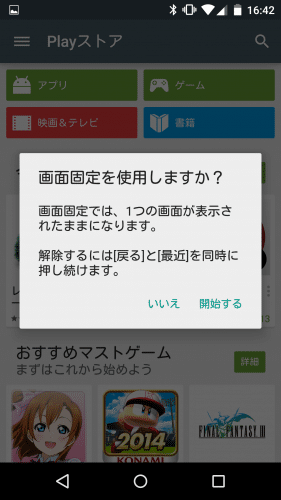
「画面を固定しました」と表示されます。正確には画面を固定ではなくアプリを固定しています。Google Playストアの画面を固定しましたが、戻るキーは普通にききます。
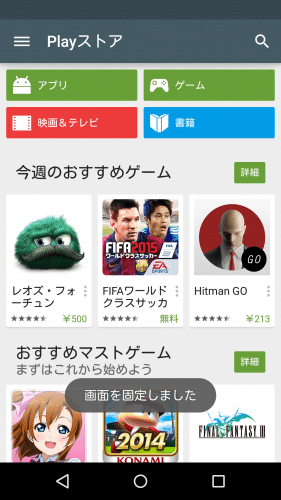
Google Playストアの場合は戻るを何度か押し続けるとこのスクリーンショットのような真っ白な画面になりますが、アプリを終了することはできません。
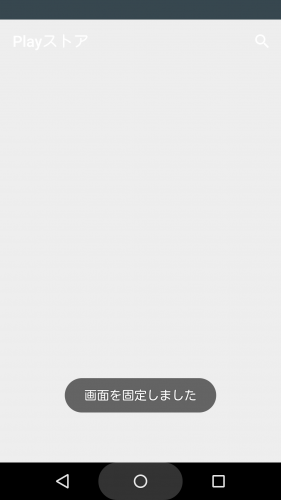
「画面の固定」の画面を固定してみます。
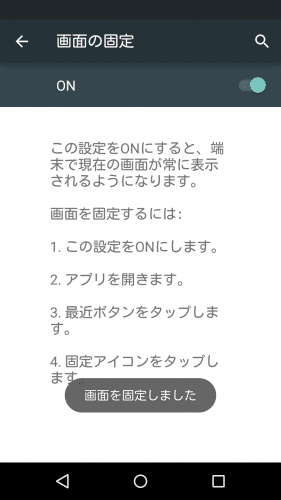
この状態で戻るキーを押すと・・・
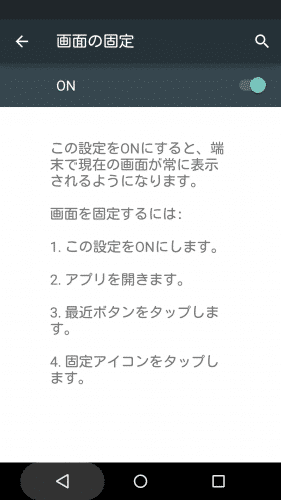
セキュリティ全般の設定に戻ります。さらに戻るキーを押すと・・・
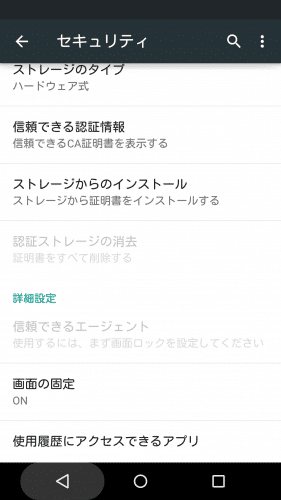
Android設定に戻ります。これから戻るキーを押しても設定アプリの最初の画面がこれなので、これ以上戻ることはできません。
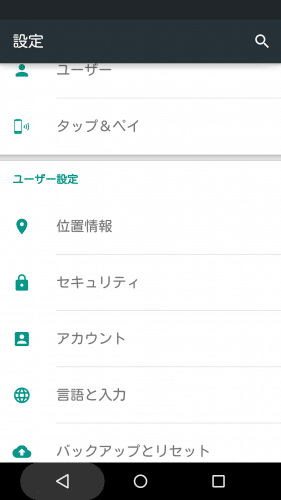
画面の固定を無効にして解除する
画面の固定を無効にして解除するには、戻るキーとアプリ履歴キーを同時に長押しすればOKです。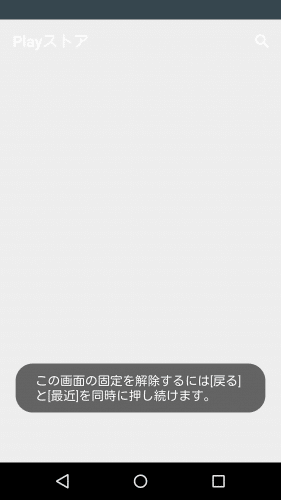
戻るキーとアプリ履歴キーを同時に長押しすると「画面固定を解除しました」と表示されます。
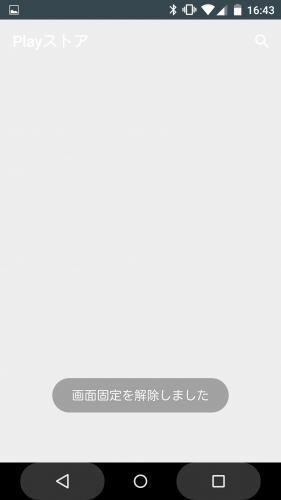
Android 5.0 Lollipopの新機能「画面の固定」の使い方は以上ですが、Android 5.0 Lollipopには画面の固定以外にも多数の新機能や変更点があります。Android 5.0 Lollipopの新機能や変更点の詳細はAndroid 5.0 Lollipopの新機能・追加機能・変更点・使い方まとめ。を参照してください。