目次
Android 5.0 Lollipopのマルチユーザー機能とは
Android 5.0 Lollipopでは、Android 4.4.4 KitKatまではタブレットにしか搭載されていなかったマルチユーザー機能がスマートフォンにも搭載されています。マルチユーザー機能は、1つのアンドロイドデバイスを複数人で利用する際にとても便利な機能です。
Android 5.0 Lollipopのマルチユーザー機能の特徴や設定方法詳細は、Android 5.0 Lollipopではスマホでもマルチユーザー機能を利用可能。設定方法と使い方。を参照してください。
マルチユーザーにロック画面セキュリティを設定する方法
ここからは、マルチユーザーの各ユーザーそれぞれにロック画面のセキュリティを設定する方法を紹介します。なお、マルチユーザーはすでに追加しているものとして説明していきます。Android 5.0 Lollipopのマルチユーザー機能でユーザーを新しく追加する手順は、Android 5.0 Lollipopではスマホでもマルチユーザー機能を利用可能。設定方法と使い方。を参照してください。
オーナー(自分)のセキュリティを設定する方法
まず、オーナー(自分)のセキュリティを設定する方法です。オーナー(自分)のセキュリティ設定をしていなくてもマルチユーザーの他ユーザー単独でセキュリティを設定することはできますが、マルチユーザー機能を利用して第3者と自分のデバイスを共有するときはオーナーのロック画面のセキュリティは必須になると思われるので紹介しておきます。
クイック設定パネルを開いて設定アイコンをタップします。
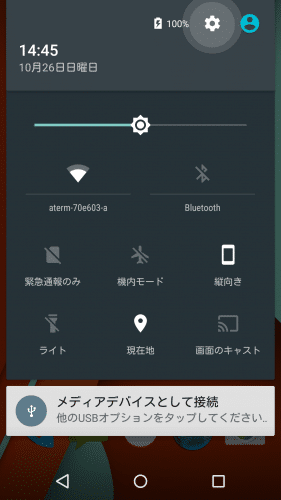
「セキュリティ」をタップします。
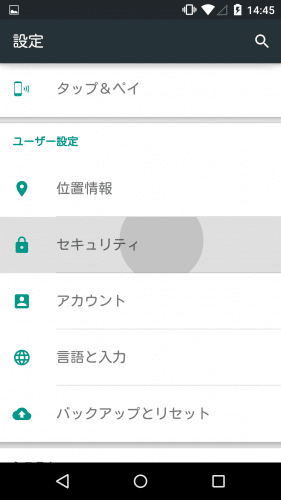
「画面のロック」をスワイプします。
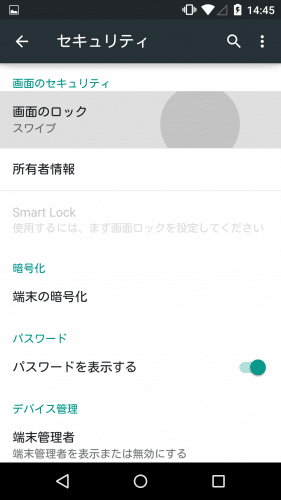
セキュリティの種類を選びます。今回は「パターン」を選びました。
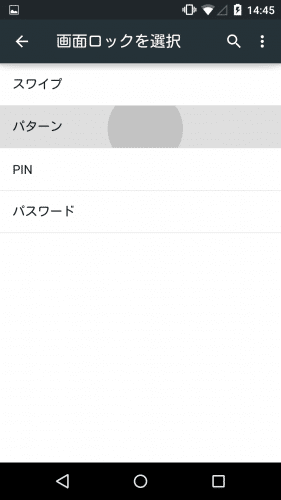
パターンを設定して「次へ」をタップします。
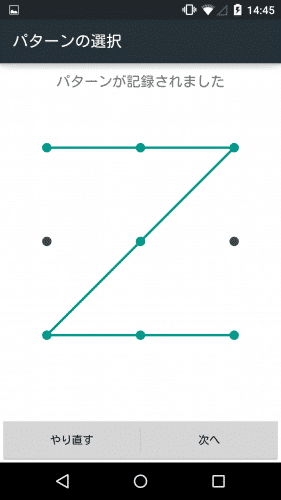
もう一度同じパターンを入力して「確認」をタップします。
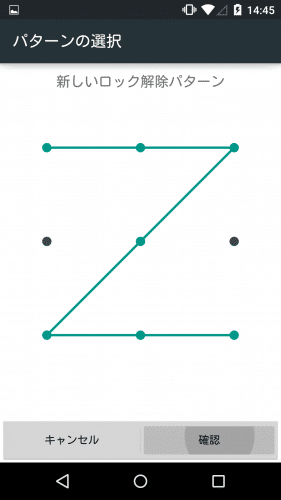
Android 5.0 Lollipopではロック画面に直接通知が表示されるように仕様が変更されていますが、ロック画面にセキュリティを設定している場合に表示させる通知の種類を「すべての通知内容を表示する」「プライベートな通知内容を非表示にする」「すべての通知を表示しない」の3つから選ぶことができます。選んだら「完了」をタップします。
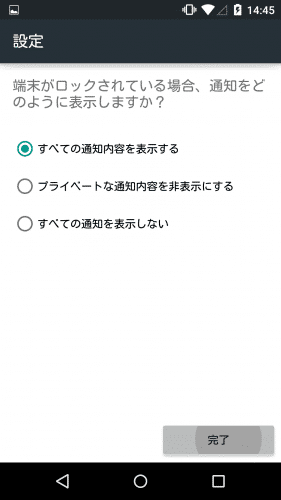
ロック画面で上にスワイプすると・・・
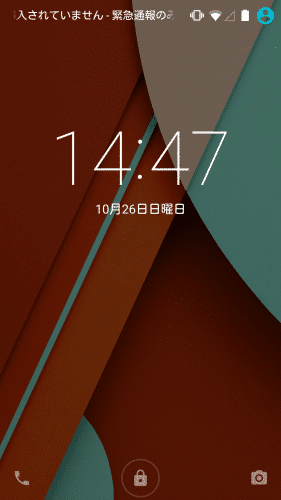
パターン入力を求められるので、正しいパターンでなぞります。
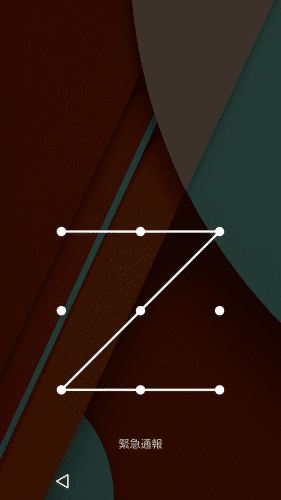
ホーム画面が表示されました。
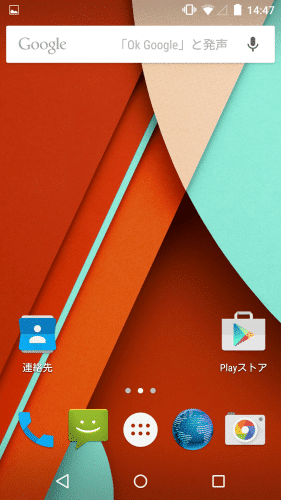
追加したユーザーにロック画面セキュリティを設定する方法
次に、マルチユーザー機能を使って追加したユーザーにロック画面セキュリティを設定する方法です。まず、クイック設定パネルの右上の人物アイコンをタップします。
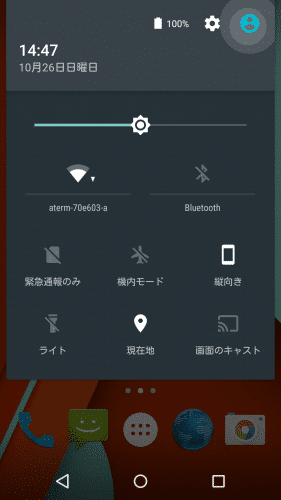
ロック画面セキュリティを設定したいユーザーを選びます。
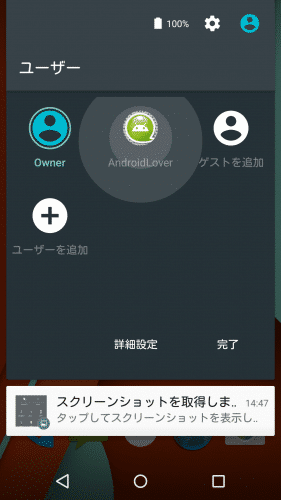
ユーザーが切り替わりました。
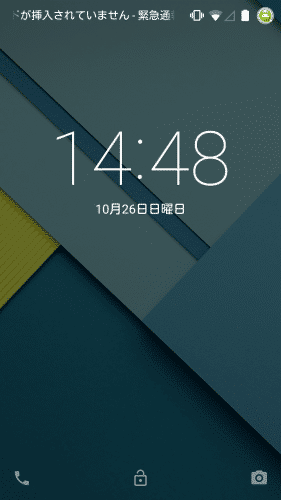
この時点ではロック画面にセキュリティが設定されていないので、上にスワイプでロックが解除されます。
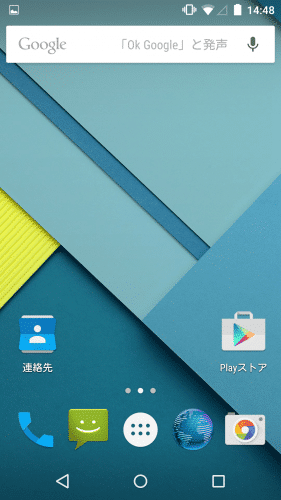
クイック設定パネルを開いて設定アイコンをタップします。
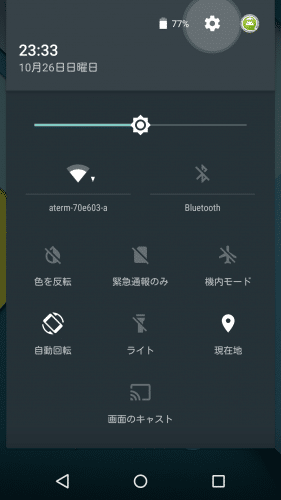
「セキュリティ」をタップします。
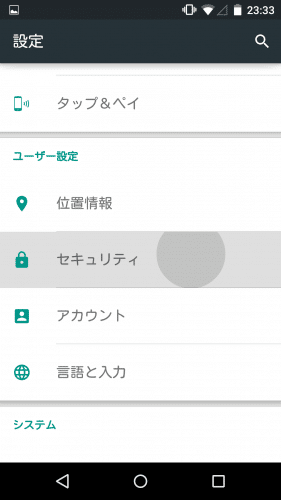
「画面のロック」をタップします。
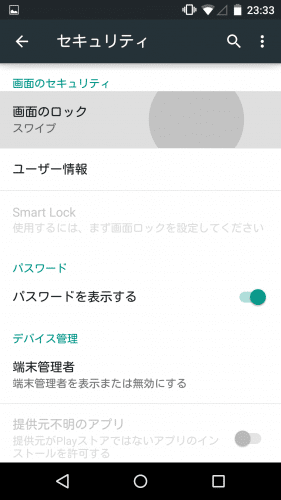
セキュリティの種類を選びます。今回は「パターン」を選びました。
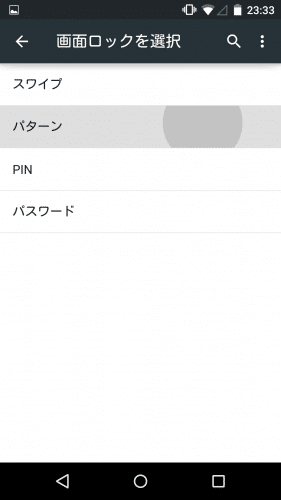
このユーザーで設定したいパターンを入力して「次へ」をタップします。
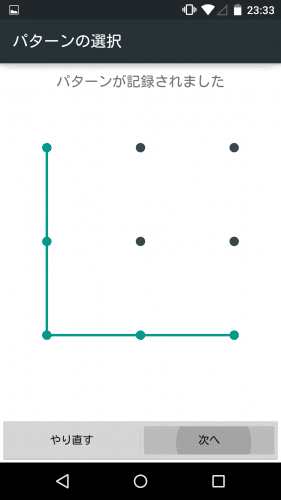
もう一度同じパターンを入力して「確認」をタップします。
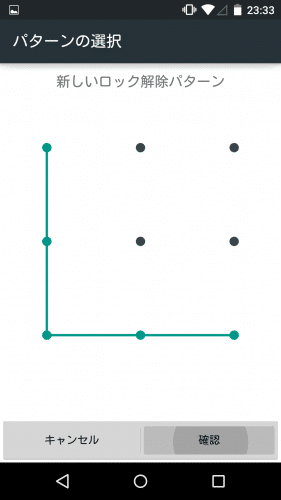
ロック画面にセキュリティを設定している場合に表示させる通知の種類を「すべての通知内容を表示する」「プライベートな通知内容を非表示にする」「すべての通知を表示しない」の3つから選んで「完了」をタップします。
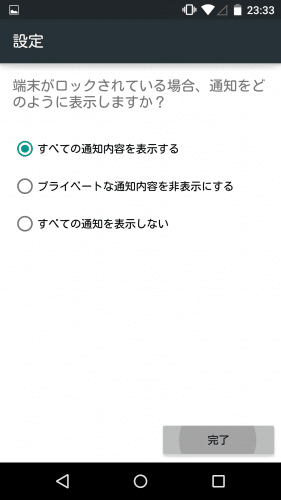
ロック画面セキュリティを設定後ロック画面で上にスワイプすると・・・
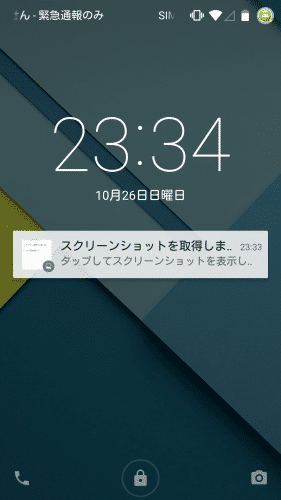
正しいパターンでなぞることでロックが解除されるようになりました。
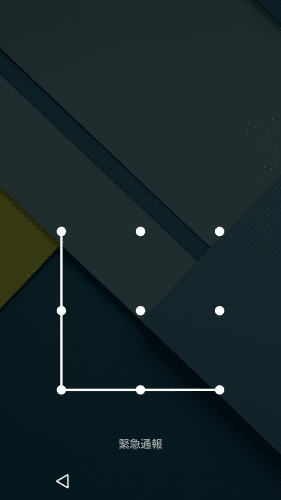
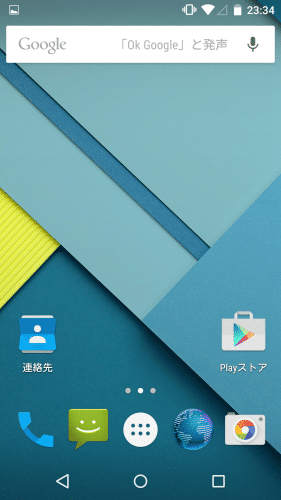
念のため、もう一度オーナー(自分)に切り替えてロック画面セキュリティが正常に動作するか確認してみます。
クイック設定パネルを開いて設定アイコンをタップします。
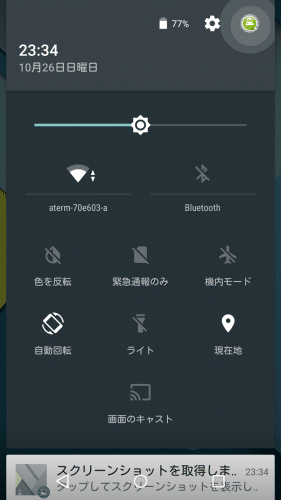
自分を選びます。
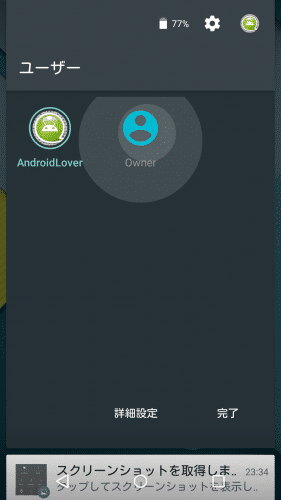
自分に切り替わってロック画面が表示されました。上にスワイプすると・・・
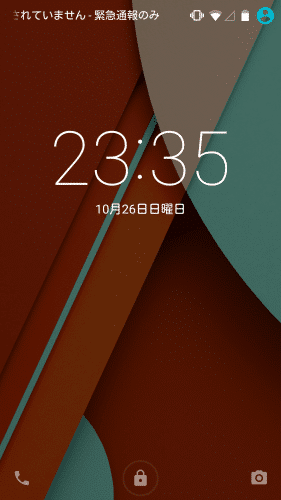
パターン入力画面になるので、オーナー(自分)のセキュリティで設定したパターンを入力することでロックを解除できます。
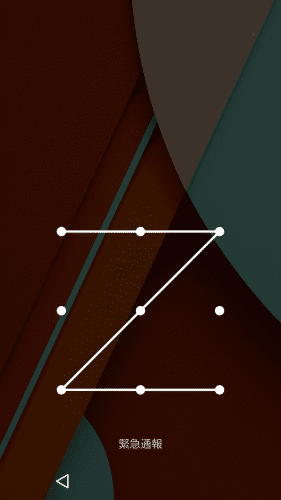
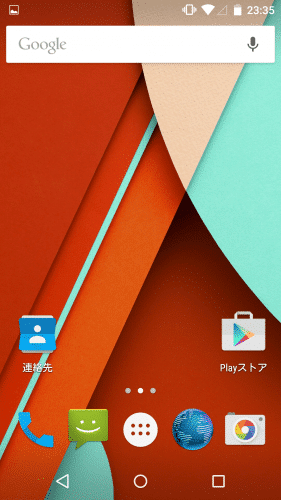
ご覧のとおり、Android 5.0 Lollipopのマルチユーザー機能で追加したユーザーのロック画面にセキュリティを設定する方法は、セキュリティを設定したいユーザーに切り替えてあとはいつも通りロック画面セキュリティを設定してあげるだけでOKです。
設定は簡単ですが、セキュリティを設定することでプライバシーも守られるのでマルチユーザー機能をより安心・便利に使えるようになりますね。