目次
Amazonアプリストアで購入したAndroidアプリについて
Amazonアプリストアで購入したAndroidアプリはAmazonのタブレットKindle Fireシリーズなどで利用できますが、AmazonのKindle FireシリーズではないAndroidデバイスでも利用することができます。私はXperia Z3 Tablet CompactとNexus7、Nexus9、Nexus6で確認しましたが、全ての端末でAmazonアプリストア経由でインストールしたアプリを利用できています。
Amazonアプリストアで購入したAndroidアプリをAndroidデバイスにインストールする手順
ここからは、Amazonアプリストアで購入したAndroidアプリをAndroidデバイスにインストールする手順を紹介していきます。準備しておくこと
Androidデバイスの設定>セキュリティ>提供元不明のアプリにチェックを入れておきます。Amazonアプリストアをダウンロード・インストール
まず、AndroidアプリをダウンロードするためのAmazonアプリストアをインストールします。AmazonアプリストアをインストールしたいAndroidデバイスから、以下のURLにアクセスします。
http://www.amazon.co.jp/getapps
「今すぐダウンロード」をタップします。
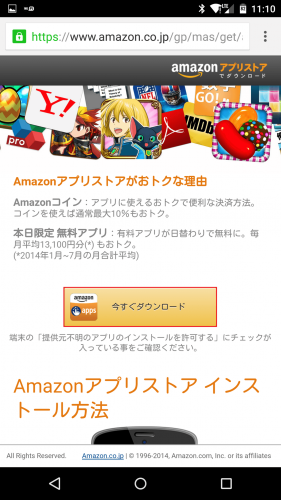
Chromeブラウザを利用してダウンロードする場合、セキュリティに関する警告が以下のように表示されるので「OK」をタップします。
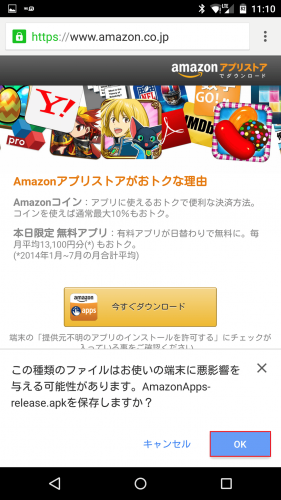
ダウンロードが完了したら、通知領域にAmazonApp-release.apkが表示されるのでタップします。
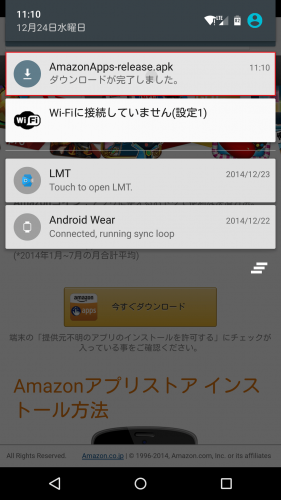
アプリインストール画面になるので「次へ」をタップします。
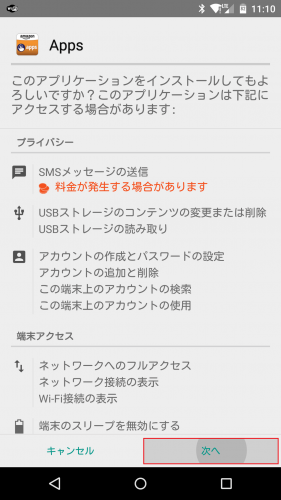
「インストール」をタップします。
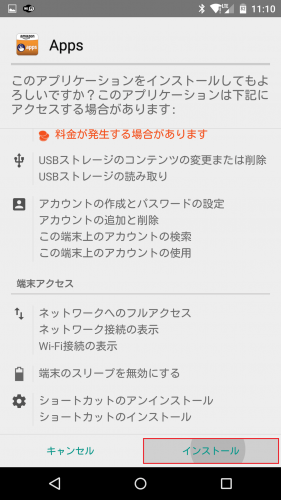
インストールが終わったら「開く」をタップします。
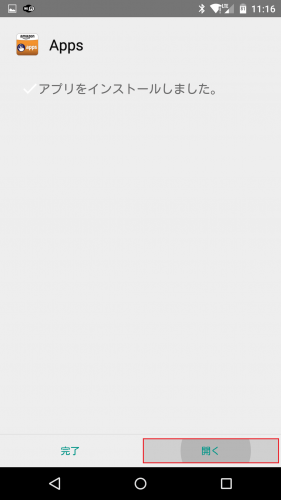
アプリのインストール
Amazonアプリストアのインストールが終わったら、希望のアプリをインストールします。インストール後、Amazonアプリストアを開くと自動でログインが始まります。ログインが始まらない場合はアカウントを入力してログインします。
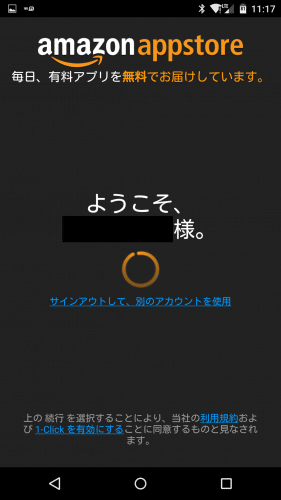
「続行」をタップします。
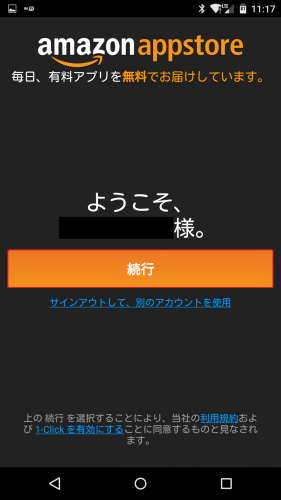
アプリストアの初期化が始まるのでしばらく待ちます。

アプリストアが表示されました。
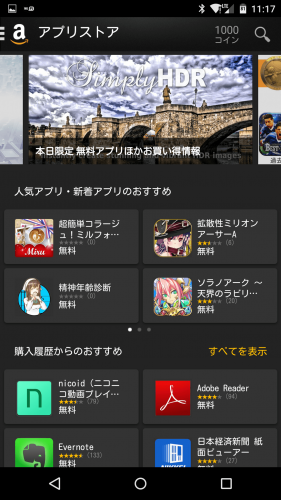
インストールしたいアプリを選びます。
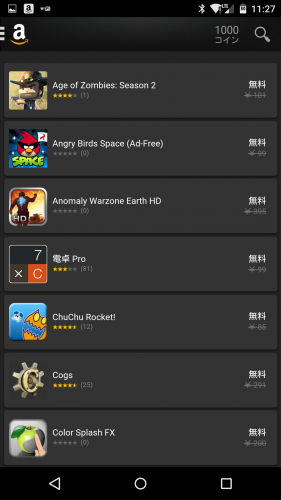
右上の「無料」をタップします。
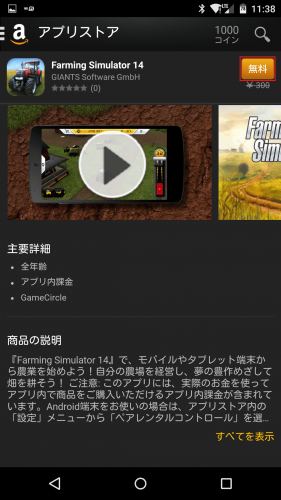
「アプリをダウンロード」をタップします。
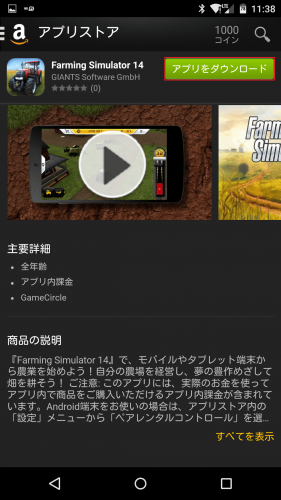
ダウンロードが始まるのでしばらく待ちます。
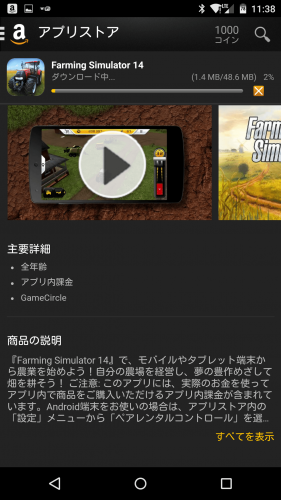
アプリインストール画面になるので「インストール」をタップします。
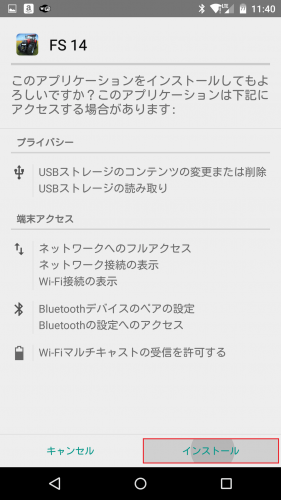
インストールが完了したら「開く」をタップします。
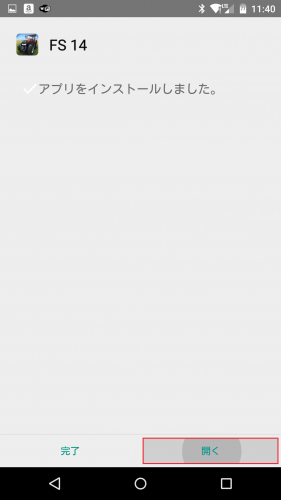
アプリが無事起動しました。

アプリ自体も表示されています。
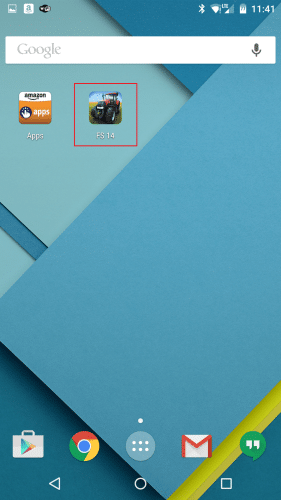
Amazonアプリストアからインストールしたアプリも、Google Playでインストールしたアプリと同じように何の違和感もなく使えます。
これまで私はAmazonアプリストアは全く見ていませんでしたが、Amazonアプリストアは毎日有料アプリを無料で1つ提供しているので、今後はAmazonアプリストアもチェックしておくとよさそうですね。
AndroidデバイスにAmazonで購入したアプリをインストールする方法は以上です。