Ubuntu for Phonesは、LinuxベースのOS「Ubuntu」のモバイル端末版です。
Ubuntu for Phonesの特徴は、ディスプレイ端をフリックすることで様々な機能を起動できる点などがあります。
詳しくは、Ubuntu for phones:スマートフォンに最適化されたUIのUbuntuのリリースを発表。特徴まとめ。を参照してください。
Ubuntu Phone Experienceで体験できる機能は、Ubuntu for phones:スマートフォンに最適化されたUIのUbuntuのリリースを発表。特徴まとめ。でも紹介している、「左端からのスワイプ操作で、お気に入りのアプリ一覧を表示させる」機能です。
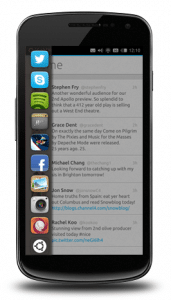
Ubuntu Phone Experienceは無料版と有料版があります。
無料版はお気に入りのアプリを8個まで置くことができます。
ここからはUbuntu Phone Experienceの使い方を紹介していきます。
基本的な使い方は、Ubuntu Phone Experience開発者の動画が参考になります。
Ubuntu Phone Experience起動直後です。ディスプレイ左端から中央に向かってスワイプすると、お気に入りアプリが表示されます。初期はホームのみが登録されています。
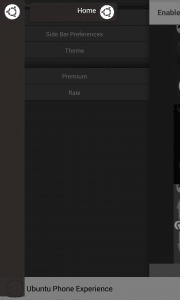
まずUbuntu Phone Experienceを有効にします。EnabledをONにします。
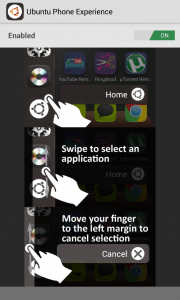
Ubuntu Phone Experienceの設定画面です。黒基調でかっこいいですね。
まずはお気に入りアプリを登録していきます。「Applications List」をタップします。
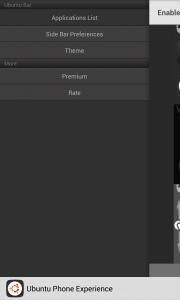
「Add」をタップします。
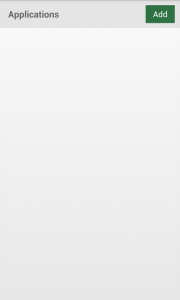
よく使うアプリを選びます。アプリ名を長押しして、並び順を変更することもできます。
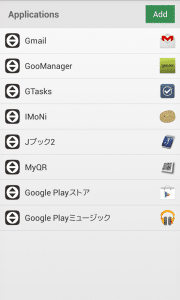
無料版で追加できるアプリは8個までです。9個目を選ぼうとすると、有料版の案内が表示されます。
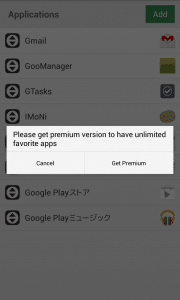
アプリを追加した後のUbuntu Phone Experienceです。
使い方は、目的のアプリを選んで指を離すだけです。Playストアを選んで指を離すと・・・
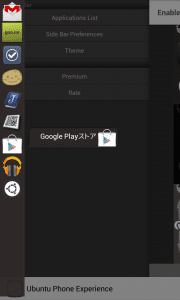
Playストアが起動します。起動するまでの時間も短いので、違和感無く使うことができます。
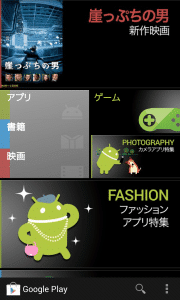
Ubuntu Phone Experienceを起動した後にキャンセルしたい場合は、ディスプレイ左端に指を持っていって「Cancel」と表示されたら指を離せばOKです。
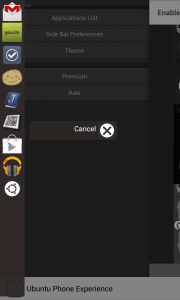
また、左端からUbuntu Phone Experienceを起動後そのまま右端まで指を持っていくと「Home」が表示されて、指を離すとホーム画面に飛びます。
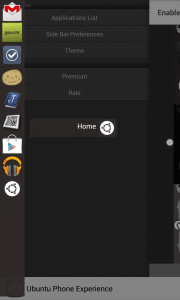
最後に「Theme」を選んでみます。
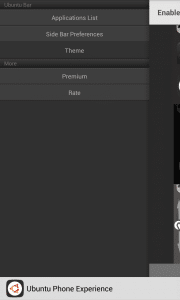
4種類あるテーマの中から選んで「Apply」をタップします。
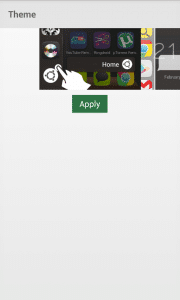
テーマが適用されました。
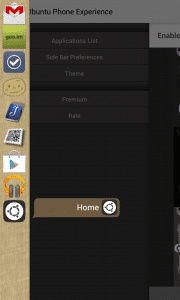
Ubuntu Phone Experienceの使い方は以上です。
Ubuntu Phone Experienceは、まだリリースされたばかりのアプリなので強制終了することもたまにありますが、Ubuntu for Phonesがどのような感じかを予習するには最適なアプリです。
また、アプリランチャーとしても普通に使えるので、アプリランチャーを探している人は一度試してみるといいですね。
追記
Meteor Swipeにアプリ名が変更になっています。
Meteor Swipe - Google Play のアプリ