今回は、アプリドロワー(アプリ一覧)の設定項目一覧とカスタム方法を解説します。
目次
- Nova Launcherのダウンロードとインストール
- Nova Launcherのアプリドロワー設定を開く
- ドロワー内のアプリのグリッド数を変更する
- アプリドロワー内のアイコンのレイアウトをカスタムする
- アプリドロワーのスクロールの向きを選択する
- ウィジェット選択画面をカスタマイズする
- アプリドロワーの背景を変更する
- アプリドロワーを無限ループさせる
- アプリドロワー内にタブバーを表示させて活用する
- 指定したアプリをアプリドロワー内で非表示にする
- アプリドロワーに新しいタブバーを作成して活用する
- アプリドロワー内にフォルダを作成して活用する
- フォルダをアプリドロワーの最初か50音順に表示する
- アプリドロワーからアプリを起動後にドロワーを自動的に閉じる
- アプリドロワーの位置を記憶する
- Nova Launcherに使い方に関する記事一覧
Nova Launcherのダウンロードとインストール
Nova LauncherはGoogle Playからダウンロードとインストールできます。Nova Launcher - Google Play の Android アプリ
Nova Launcherのアプリドロワー設定を開く
まずは、Nova Launcherのアプリドロワー設定を開きます。ホームキーを押すかホーム画面をロングタップします。
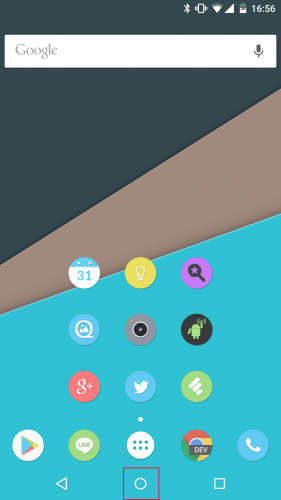
「壁紙」「ウィジェット」「設定」が表示されるので、「設定」をタップします。
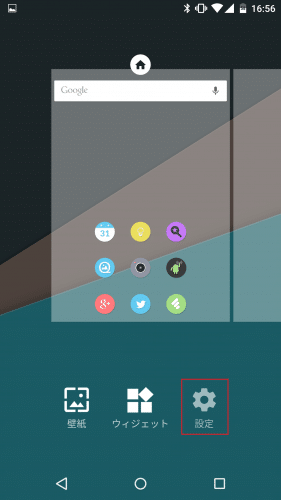
「ドロワー」をタップすれば、Nova Launcherのドロワーを設定できます。
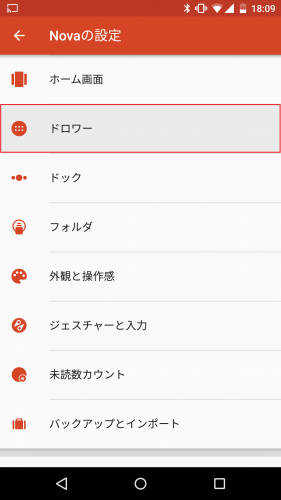
ドロワー内のアプリのグリッド数を変更する
Nova Launcherでは、ドロワー内のアプリのグリッド数を変更することができます。「ドロワーアプリグリッド」をタップします。
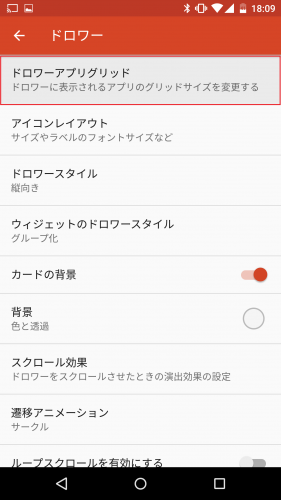
行と列のアプリ数の増減をここで調整できます。
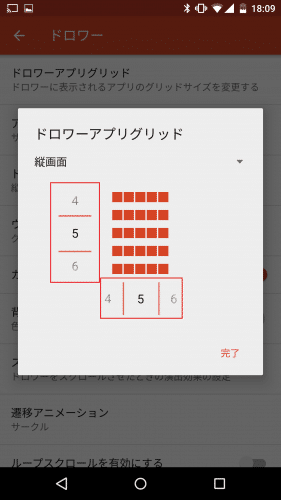
5x5であればこのようになります。
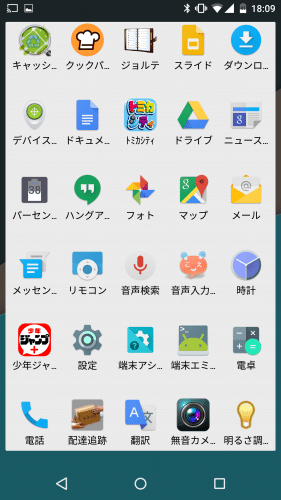
最大の7x7にすると・・・
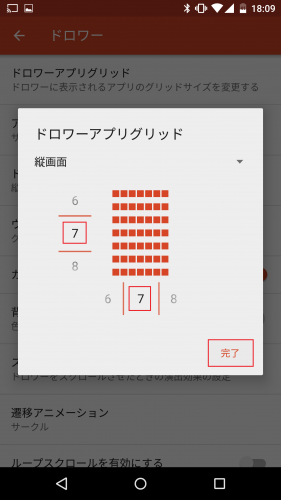
このようにかなり詰まって表示されます。
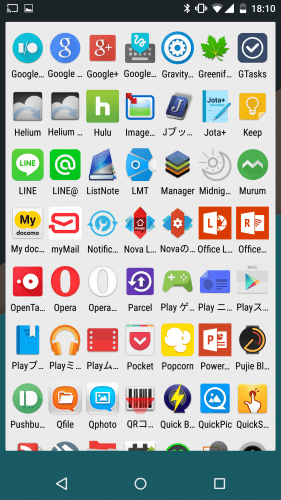
アプリドロワー内のアイコンのレイアウトをカスタムする
Nova Launcherでは、アプリドロワー内のアイコンのレイアウトをカスタムすることができます。「アイコンレイアウト」をタップします。
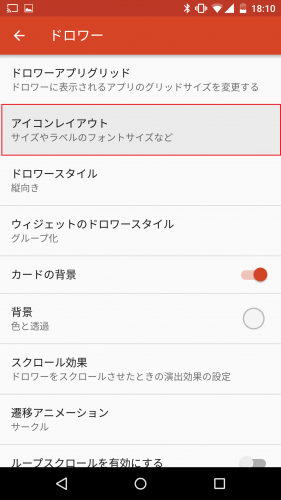
アプリドロワー内のアプリのアイコンの大きさ、アイコンラベルの有無、フォントやフォントサイズ、色などを選択できます。また、レイアウトを変更した場合はプレビューにリアルタイムで反映されるのでカスタムしやすいのがうれしいです。
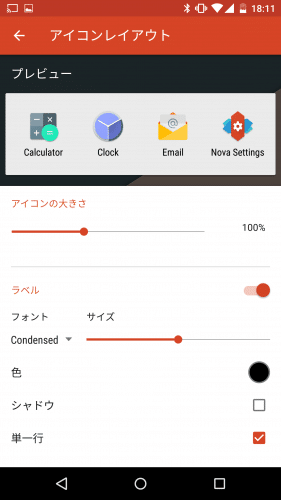
アプリドロワー内のアプリのアイコンの大きさを変更(リサイズ)する
Nova Launcherでアプリドロワー内のアプリのアイコンの大きさを変更するには、「アイコンの大きさ」をスライドさせることで可能です。標準のアイコンサイズが100%になっているので、標準よりも小さくしたければ100%よりも小さい値で、大きくしたければ100%よりも大きな値までスライドさせてください。アイコンの大きさを150%にすると、かなり大きくなります。
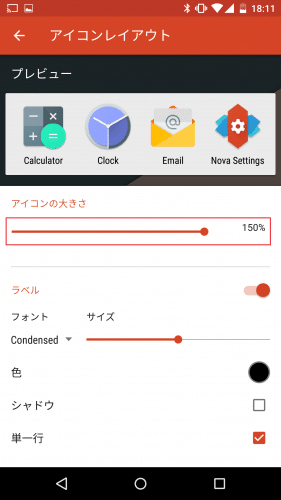
アプリドロワー内のアイコンラベルの表示/非表示を選択する
Nova Launcherでアイコンラベルを表示するには、「ラベル」をタップしてオンにします。「ラベル」をオフにすると、アプリドロワー内のアプリからアイコンラベルが消えます。
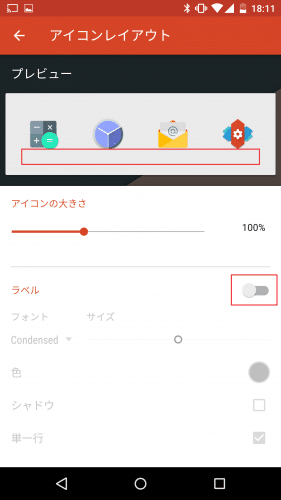
アイコンラベルのフォントを変更する
Nova Launcherでは、アプリドロワー内にあるアプリのアイコンラベルのフォントを変更することができます。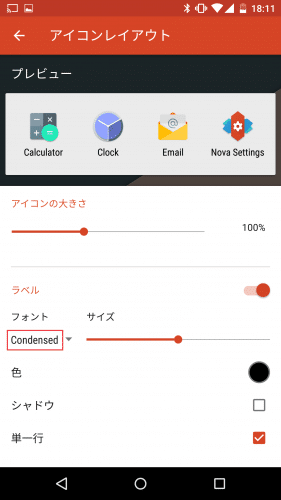
フォントは「Normal」「Medium」「Condensed」「Light」の4種類から選べます。
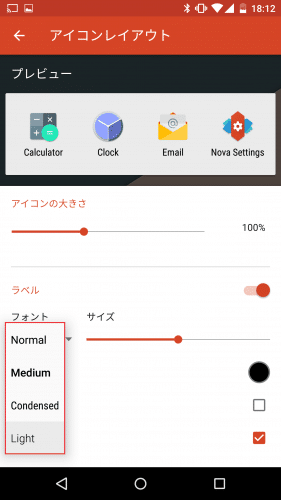
「Light」にすると、ラベルの線が細くなっていい感じです。
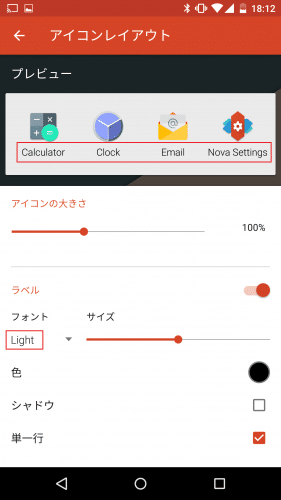
アイコンラベルのフォントサイズを変更する
Nova Launcherでは、アイコンラベルのフォントサイズを変更することもできます。「サイズ」のスライドバーをスライドして調整するだけです。簡単ですね。
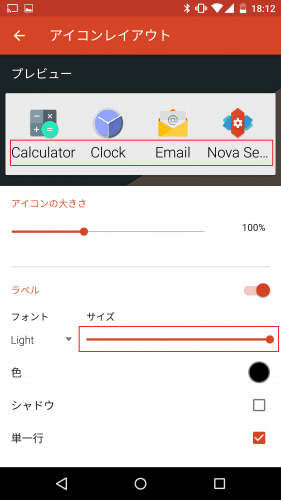
アイコンラベルの色を変更する
Nova Launcherでアプリドロワー内のアイコンラベルの色を変更するには、「色」をタップします。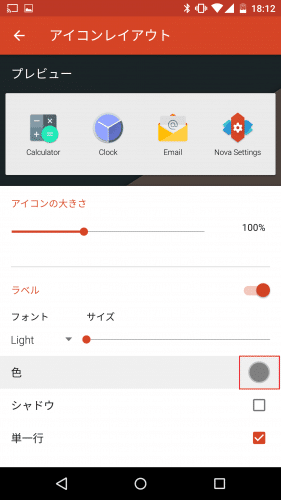
希望の色を選びます。
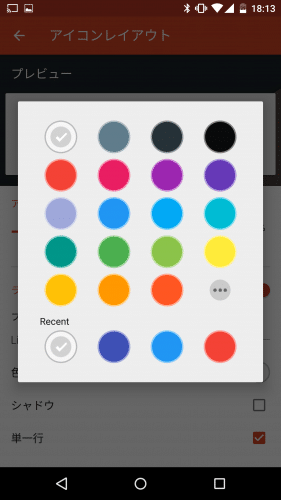
アイコンラベルの色が変更されました。
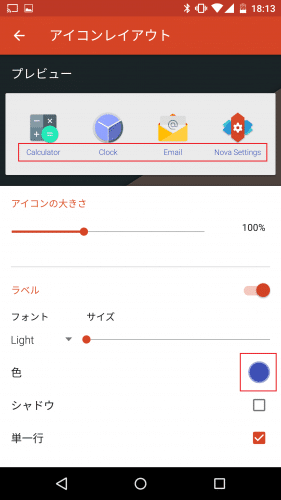
アイコンラベルにシャドウをつける
アイコンラベルにシャドウをつけるには、「シャドウ」をタップしてチェックを入れます。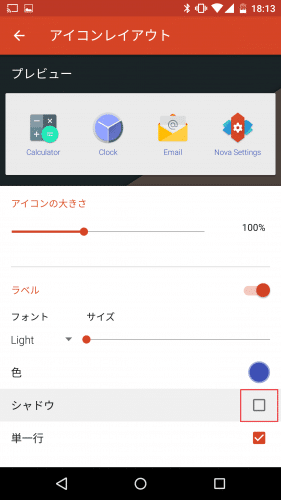
アイコンラベルにシャドウがついて、フォントに立体感が出ました。
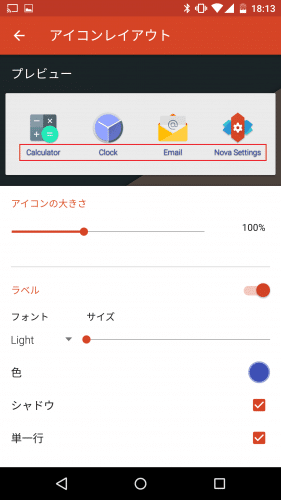
アイコンラベルを一行/複数行に並べる
アプリ名が長い場合、アイコンラベルを一列ではなく複数列に並べることもできます。「単一行」にチェックが入っていると、アイコンラベルは一行で表示されます。
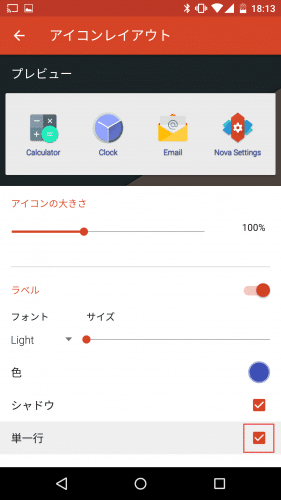
逆に「単一行」のチェックを外すと、アイコンラベルが複数行に渡って表示されます。
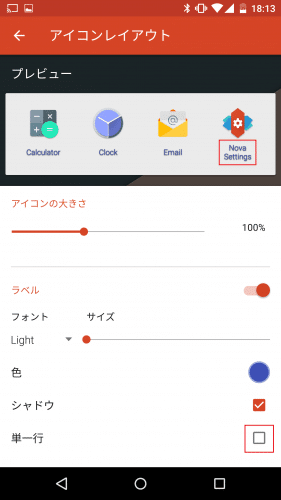
アプリドロワーのスクロールの向きを選択する
アプリドロワーのスクロールの向きを選択するには、「ドロワースタイル」をタップします。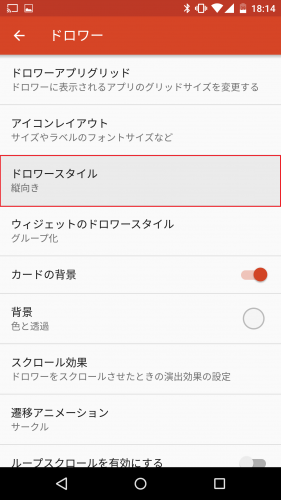
アプリドロワーのスクロール方向を縦向きにする
アプリドロワーのスクロールの方向は、「横向き」「縦向き」「リスト」の3つから選べます。「縦向き」をタップして選ぶと・・・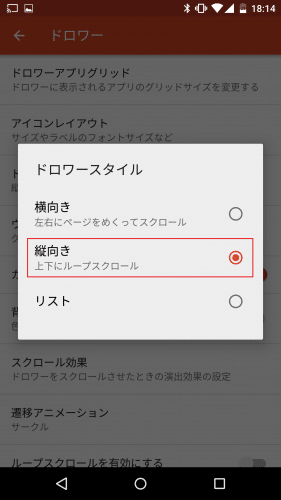
アプリドロワーは縦スクロールします。
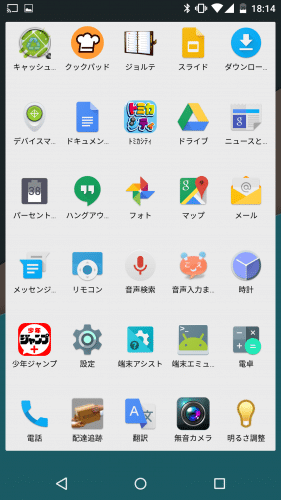
アプリドロワーのスクロール方向を横向きにする
アプリドロワーのドロワースタイルを「横向き」にすると・・・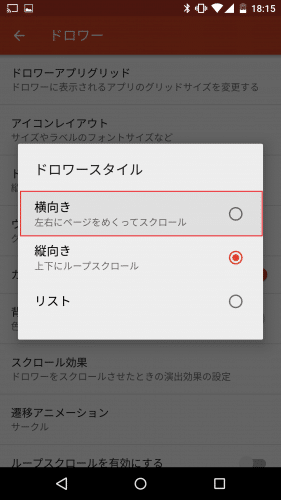
アプリドロワーが横スクロールになります。ディスプレイ下部のスクロールインジケータを見ると分かりますね。
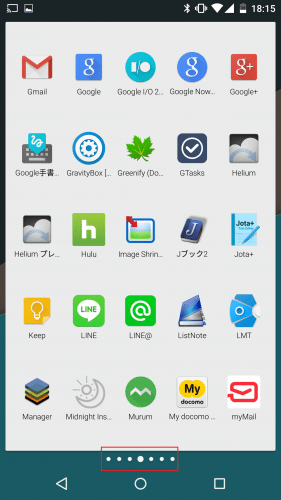
アプリドロワーのスクロールをリストスタイルにする
アプリドロワーのスタイルを「リスト」にすると・・・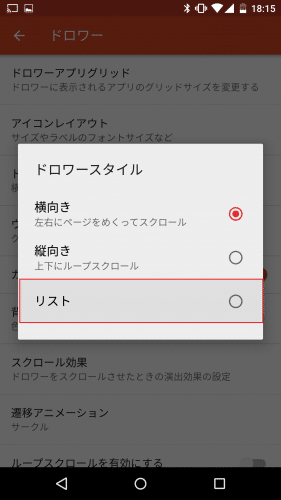
50音順でリスト表示されます。アイコンを小さくして一画面でもっとたくさんのアプリを確認できれば、リスト表示も便利そうです。
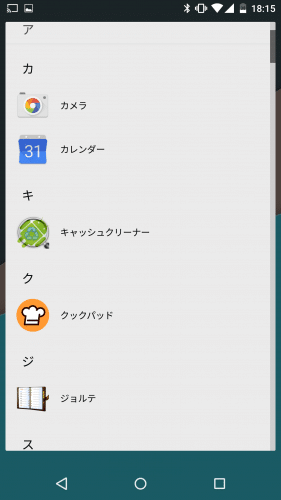
ウィジェット選択画面をカスタマイズする
Nova Launcherでは、ウィジェットの選択画面をカスタマイズすることができます。「ウィジェットのドロワースタイル」をタップします。
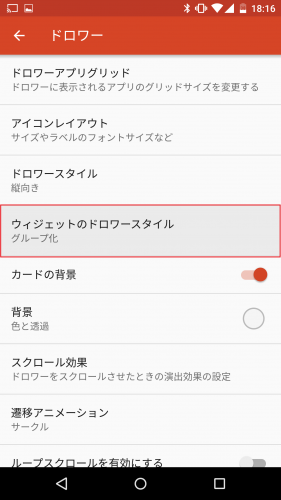
「横向き」「縦向き」「グループ化」の3つから選べます。
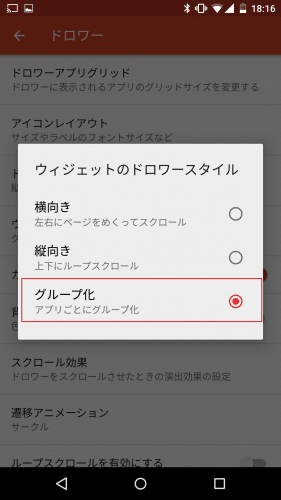
ウィジェット選択画面をウィジェットアプリごとにグループ分けする
「グループ化」を選ぶと、ウィジェット選択画面をウィジェットアプリごとに分けて表示させることができます。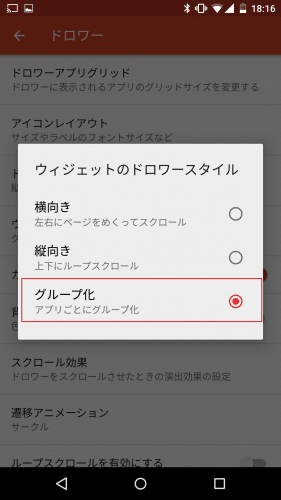
Nova Launcherでウィジェットをホーム画面に追加するには、ホーム画面長押しかホームキーを押して「ウィジェット」を選びます。
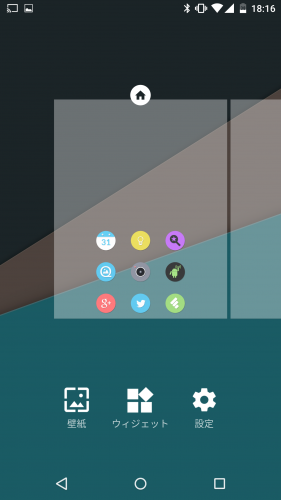
クックパッド、ジョルテなどアプリごとにウィジェットが分けられていて見やすいです。
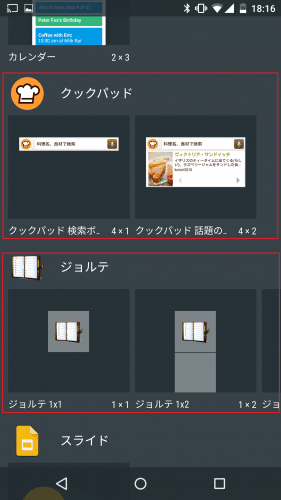
ウィジェット選択画面を横向きにスクロールする
「横向き」を選ぶと、ウィジェット選択画面を横向きにスクロールしてウィジェットを選ぶことができます。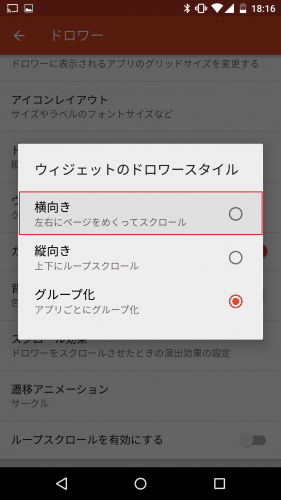
このような感じです。横向きだとスクロールインジケータがかなり増えて探すのも大変なので、ウィジェットが多い時は横スクロールはやめておいたほうがよさそうです。
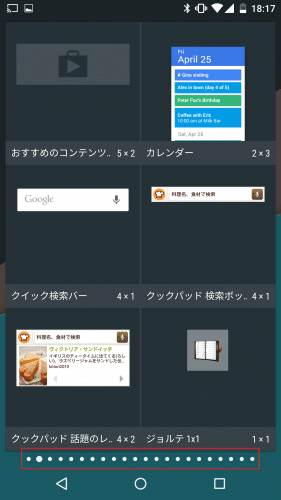
ウィジェット選択画面を縦向きにスクロールする
「縦向き」を選ぶと、ウィジェット選択画面を縦向きにスクロールしてウィジェットを選ぶことができます。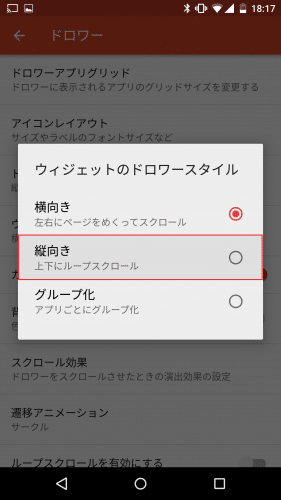
このような感じです。縦向きは横向きよりはウィジェットを探しやすいとは思いますが、ウィジェットが多い場合はアプリごとに分ける設定で選ぶのが一番分かりやすいと思います。
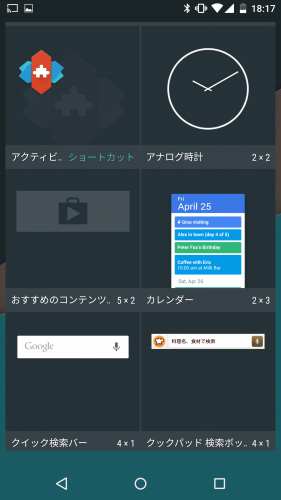
アプリドロワーの背景を変更する
Nova Launcherは、アプリドロワーの背景をカスタムすることもできます。アプリドロワーの背景をなくす
アプリドロワーの背景をなくすには、「カードの背景」のチェックを外すだけです。まず背景がある場合を見てみます。
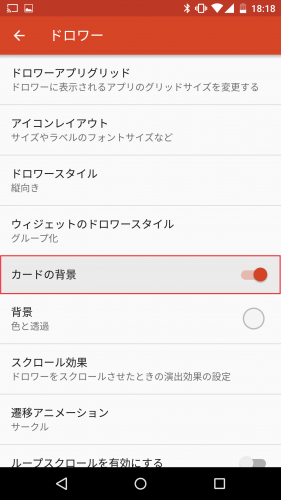
白基調の背景になっています。
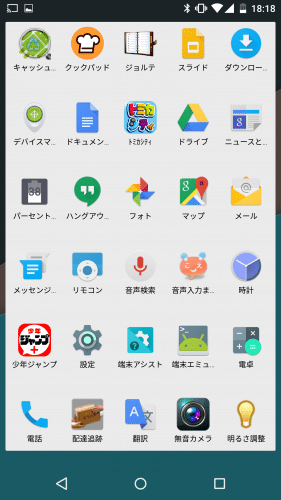
「カードの背景」のチェックを外すと・・・
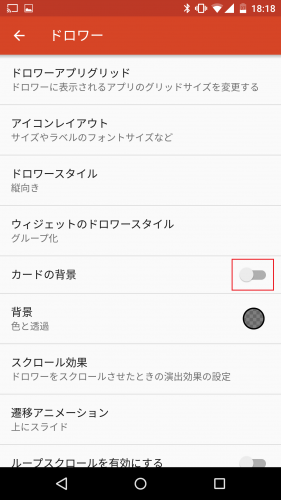
白の背景がなくなり、現在設定している壁紙が背景になります。
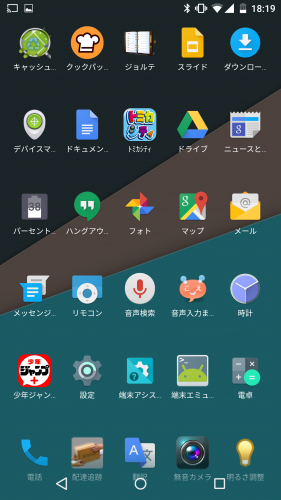
背景の色を変更する
アプリドロワーの背景の色を変更するには、「背景」をタップします。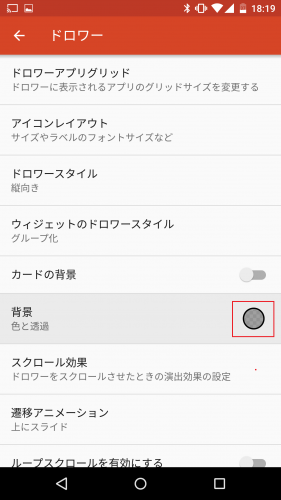
好きな色と「Transparency」で透過度を選びます。
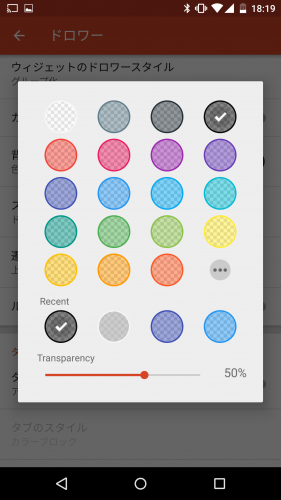
今回は透過度の高い白にしてみました。
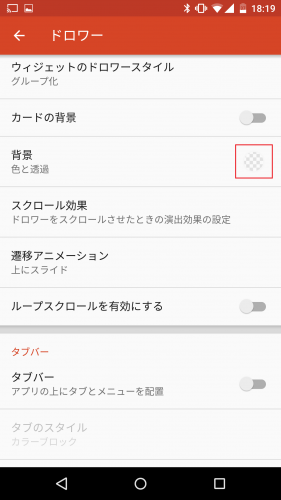
すると、このように背景が透過した白になります。
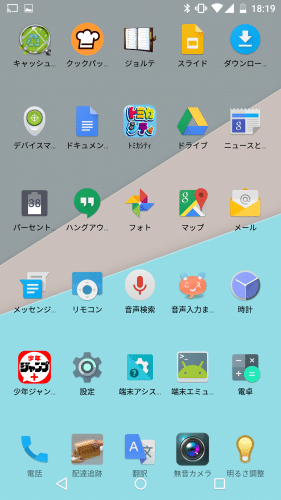
透過度を100%にすると・・・
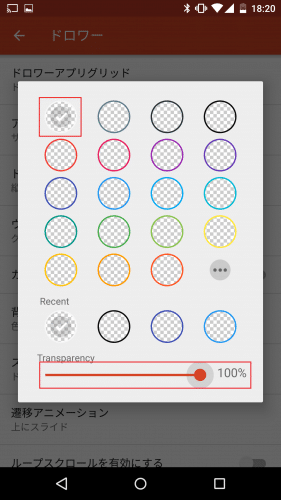
アプリドロワーの背景は完全に透過され、壁紙がそのまま表示されます。
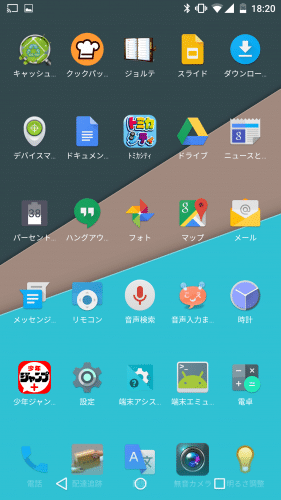
アプリドロワーをスクロールする時のアニメーションを変更する
Nova Launcherでは、アプリドロワーをスクロールする時のアニメーションも変更できます。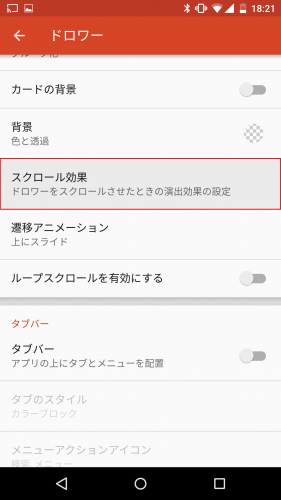
「シンプル」「キューブ」「カードスタック」「タブレット」「回転ドア」「フリップ」「垂直フリップ」「イン&アウト」「アコーディオン」「ガラス」から選べます。アニメーションを選ぶとプレビューで確認できるので、自分好みのアニメーションを選んでみてください。
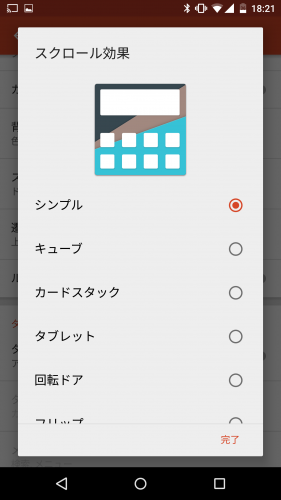
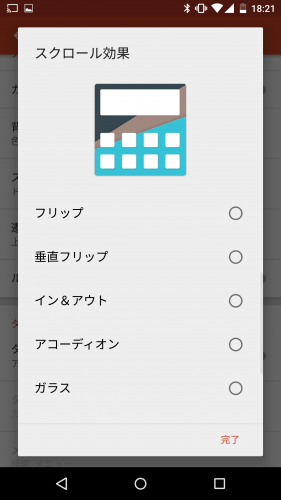
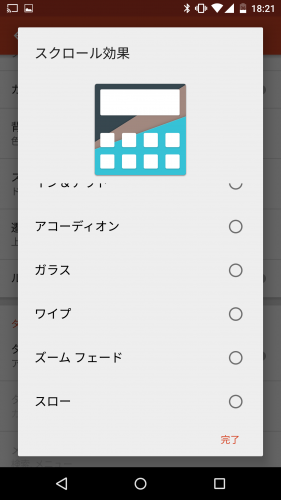
アプリドロワーを表示させる時のアニメーションを変更する
Nova Launcherでは、アプリドロワーを表示させる時のアニメーションを変更することもできます。「遷移アニメーション」をタップします。
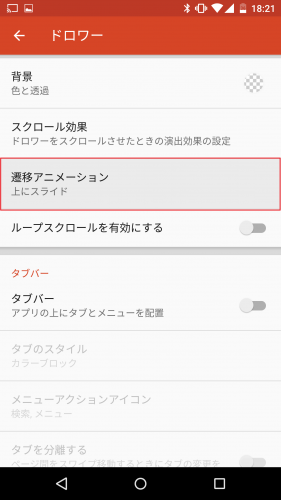
「ズーム」「サークル」「サークルワイプ」「上にスライド」「フェード」の5種類から選べます。これもプレビューで確認しながら好みのアニメーションを選びましょう。
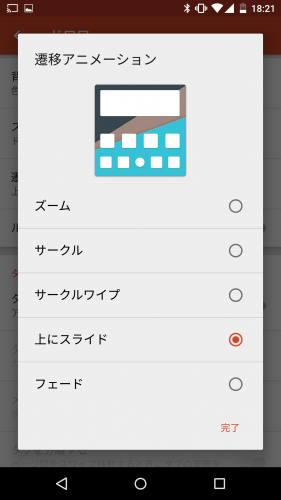
アプリドロワーを無限ループさせる
Nova Launcherでは、アプリドロワーを無限ループさせることができます。アプリドロワーの無限ループは縦スクロールの時は動作しませんが、横スクロールで動作することを確認しています。
無限ループを有効にするには、「ループスクロールを有効にする」にチェックを入れます。
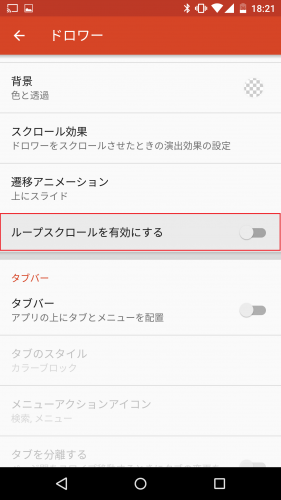
アプリドロワー内にタブバーを表示させて活用する
Nova Launcherでは、アプリドロワー内にタブバーを表示させて活用することができます。アプリドロワー内にタブバーを表示させる
タブバーを表示させるためには、「タブバー」にチェックを入れます。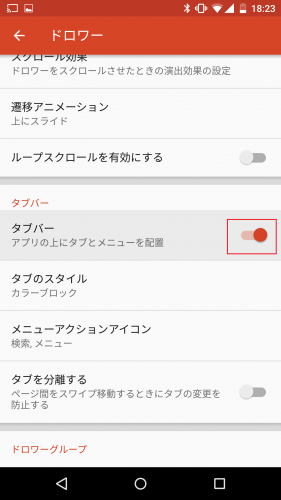
すると、アプリドロワー内に「アプリ」というタブと検索アイコン、メニューアイコンが表示されました。
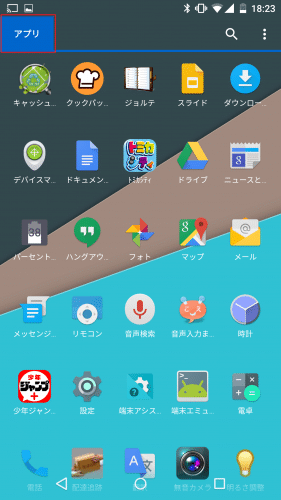
タブバーの表示スタイルを変更する
タブバーは表示スタイルを変更することができます。「タブのスタイル」をタップします。
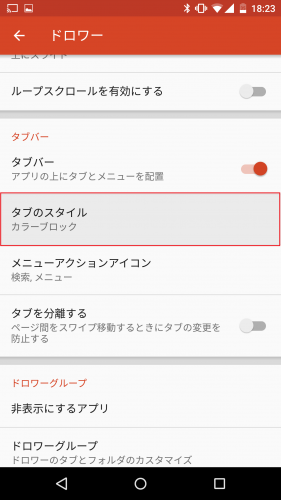
タブの表示スタイルは「マテリアル」「カラーブロック」「クラシック」の3つから選ぶことができます。こちらがデフォルトで有効になっている「カラーブロック」です。
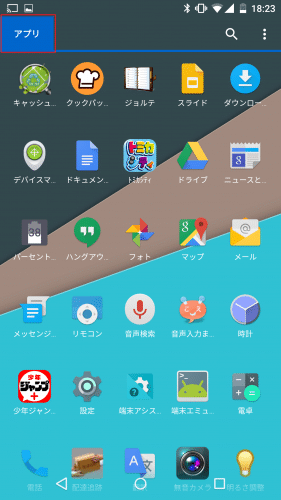
次はマテリアルを選んでみます。
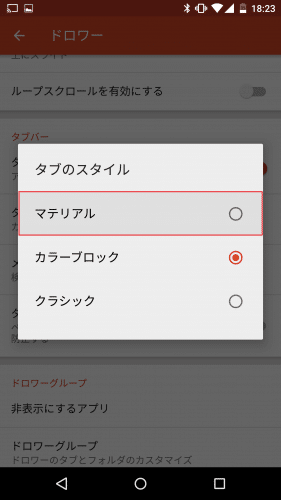
アンダーバーが表示されるだけのシンプルなタブバーになりました。
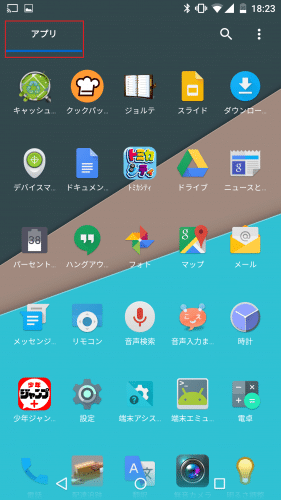
最後にタブバーのスタイルをクラシックにしてみます。
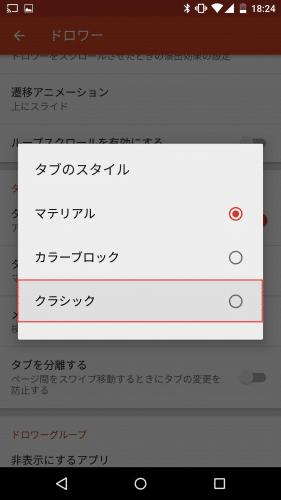
アンダーバーが横幅いっぱいに表示されました。
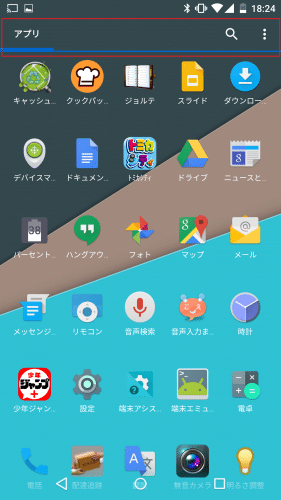
タブバーに表示するメニューを選択する
タブバーには、右側にメニューを追加できます。デフォルトでは検索とメニューが追加されています。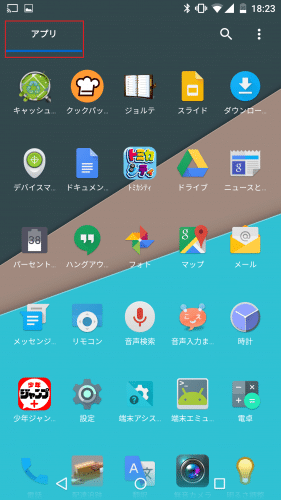
ここに表示するメニューも選択することができます。「メニューアクションアイコン」をタップします。
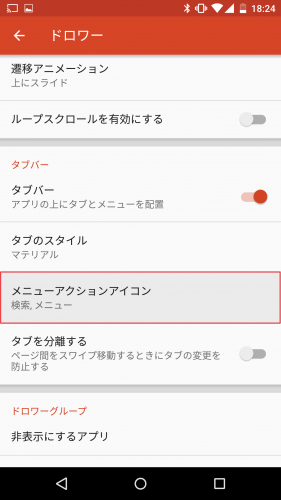
「検索」「Playストア」「メニュー」の3つの中から表示させるものを選べます。
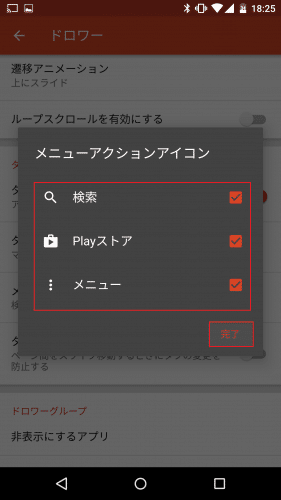
全てチェックを入れると、このように3つ並んで表示されます。
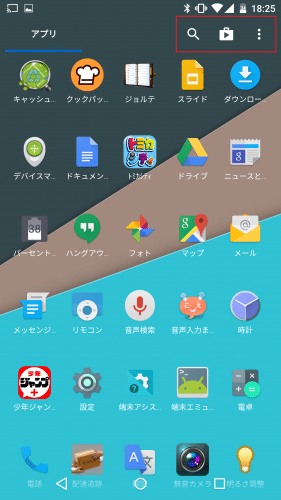
異なるタブに移動させない
アプリドロワーを横スクロールに設定している状態でタブも表示させていると、現在のタブの最後のページをさらにスクロールさせると次のタブに移動してしまいます。これが気になる場合は、「タブを分離する」のチェックを外しておけばOKです。
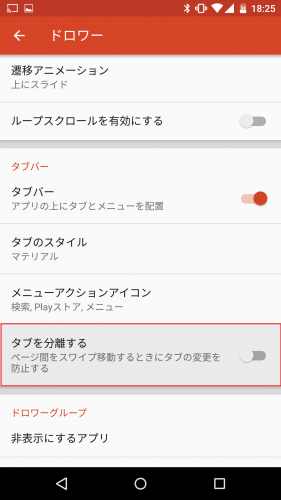
指定したアプリをアプリドロワー内で非表示にする
Nova Launcherでは、指定したアプリをアプリドロワー内で非表示にすることもできます。「非表示にするアプリ」をタップします。
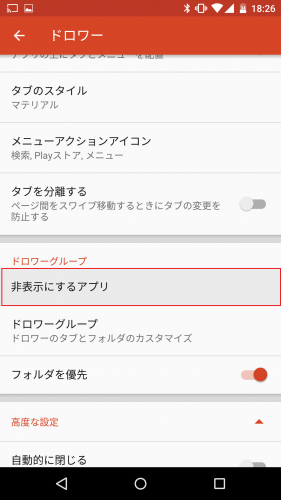
インストールしているアプリ一覧が表示されるので、アプリドロワーで表示させたくないアプリをタップして選んでいきます。今回はジョルテを選んでみました。
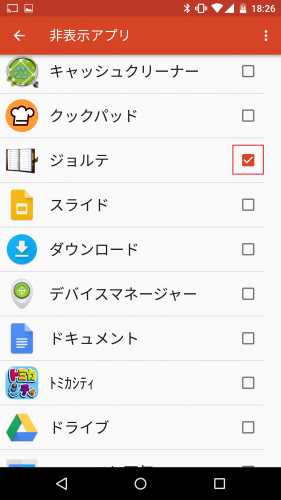
ジョルテを非表示にする前
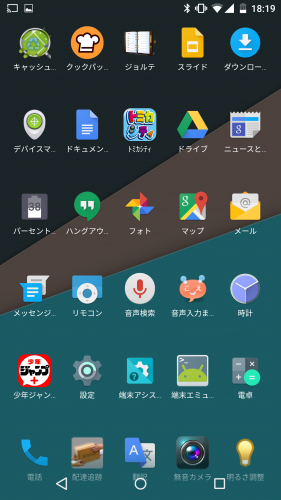
ジョルテを非表示にした後
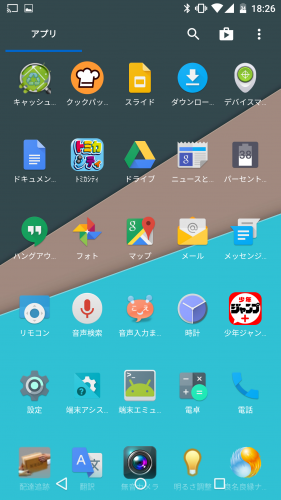
ジョルテがアプリドロワーから消えました。
アプリドロワーに新しいタブバーを作成して活用する
Nova Launcherでは、アプリドロワーにタブバーを表示することができますが、このタブバーは追加して活用することもできます。新しいタブバーを作成する
「ドロワーグループ」をタップします。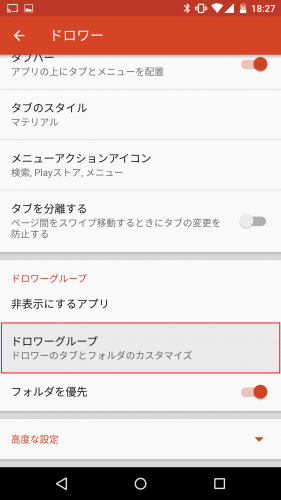
右上の「+」をタップします。
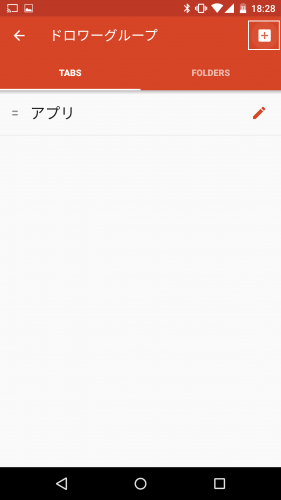
タブバーに表示する名前とタブバーの色を選びます。なお、「メインアプリタブでもアプリを表示する」にチェックを入れておくと、タブバーとメインのアプリドロワーの両方で指定したアプリが表示されます。設定が終わったら「追加」をタップします。
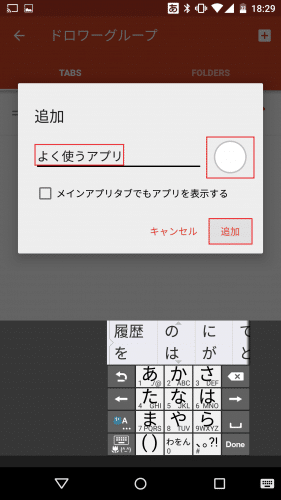
「よく使うアプリ」が追加されました。
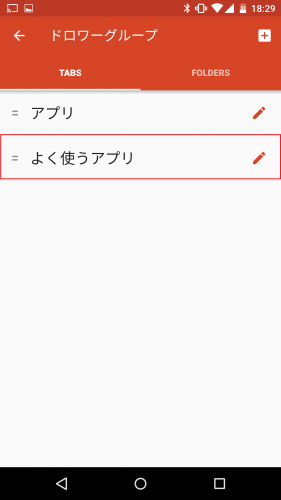
アプリドロワーを見てみます。「よく使うアプリ」のタブバーが追加されています。
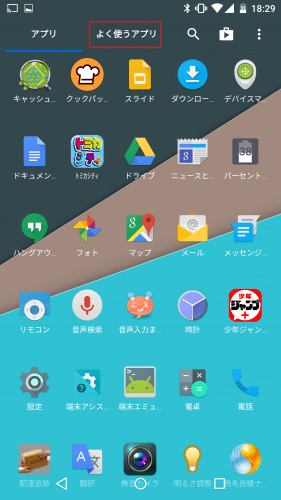
アプリドロワーを開くと最初に左端にあるタブバーが表示されます。よく使うアプリは左から2番目なので左にスワイプすると・・・
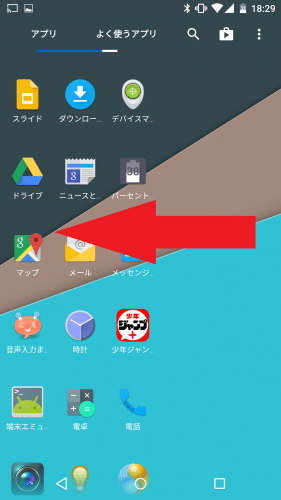
「よく使うアプリ」のタブバーを表示できます。
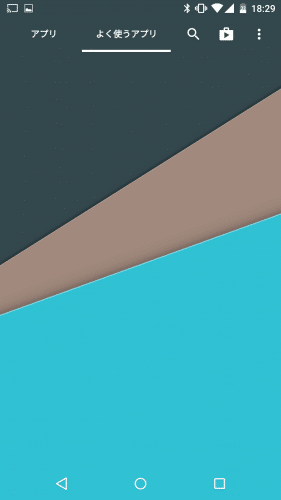
新しく作成したタブバーに選んだアプリを追加する
新しく作成したタブバーに選んだアプリを追加するには、右側の編集アイコンをタップします。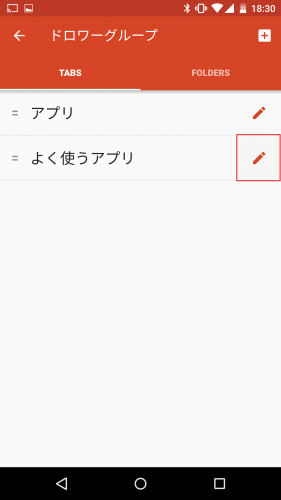
「アプリの選択」をタップします。
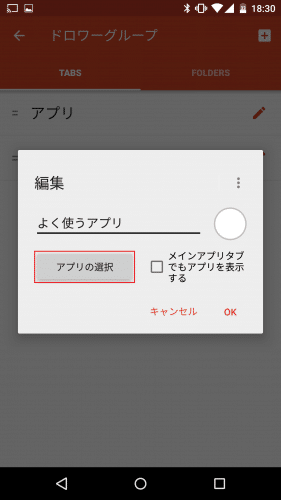
Androidデバイスマネージャーとドキュメントを選んでみました。なお、AndroidデバイスマネージャーはAndroid端末の紛失時に追跡できたり、ロック画面のパスワードを忘れた際に初期化してデータを消す必要なく強制的にロックを解除できるかなり便利なサービスです。詳しくはAndroidデバイスマネージャーの設定方法と使い方まとめ。を参照してください。
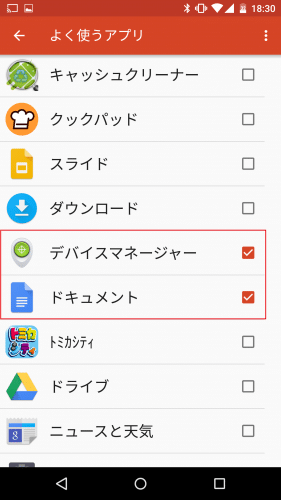
アプリの追加が終わると、「よく使うアプリ」タブに先ほど追加したアプリが表示されています。
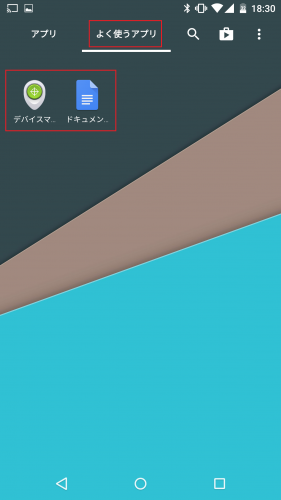
タブバーの並び順を変更する
タブバーは、配置する順番を並び替えることもできます。例えば、「よく使うアプリ」のタブを一番左に表示させたい場合は、「よく使うアプリ」の左側の「=」をタップしたまま上に持っていきます。
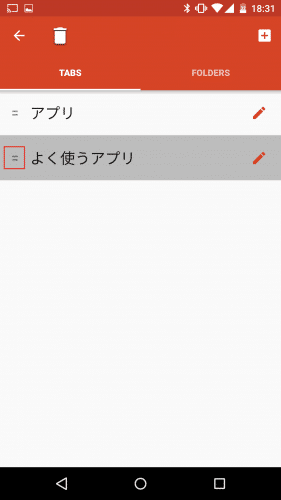
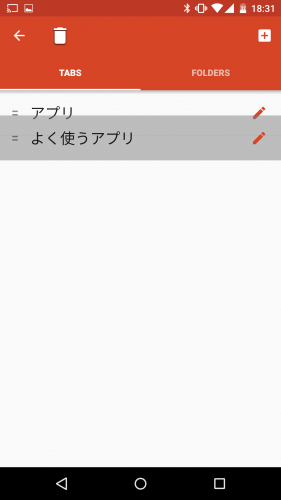
これで「よく使うアプリ」が左端に表示されます。
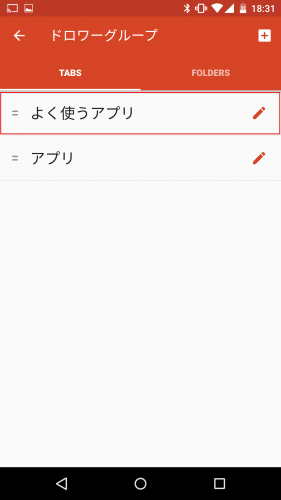
アプリドロワーを開くと、「よく使うアプリ」が左側に表示されています。
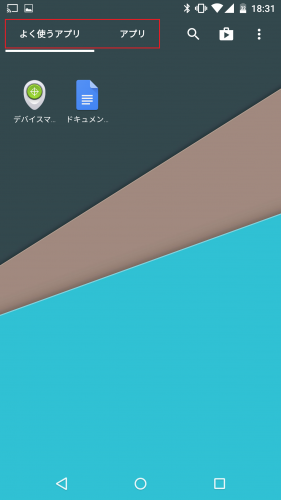
アプリドロワー内にフォルダを作成して活用する
Nova Launcherは、アプリドロワー内にフォルダを作成して追加することもできます。アプリドロワー内にフォルダを作成する
設定は、ドロワー>ドロワーグループをタップして開き、「FOLDERS」をタップします。
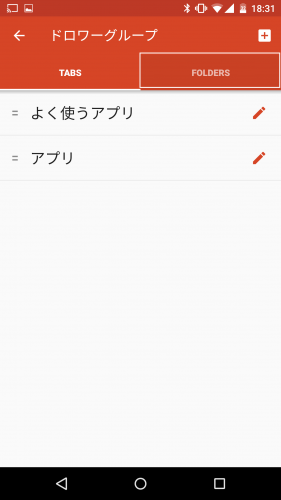
「+」をタップします。
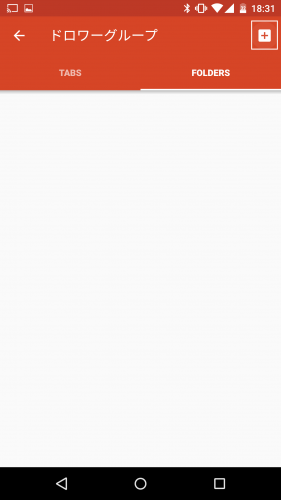
フォルダ名を入力して「追加」をタップします。
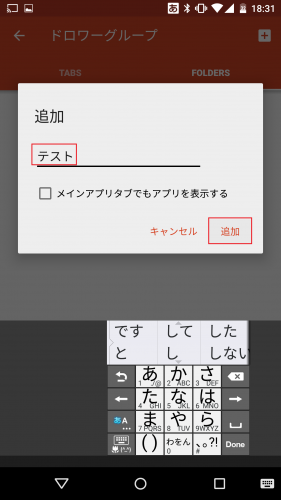
FOLDERSにテストというフォルダが作成されました。
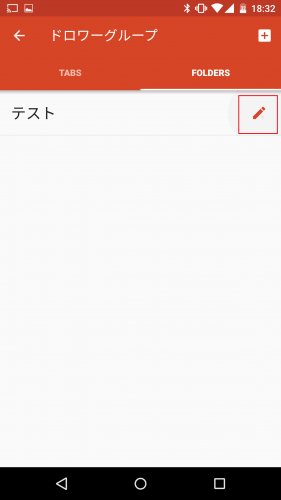
フォルダにアプリを追加する
このテストフォルダにアプリを追加したい場合は、編集アイコンをタップします。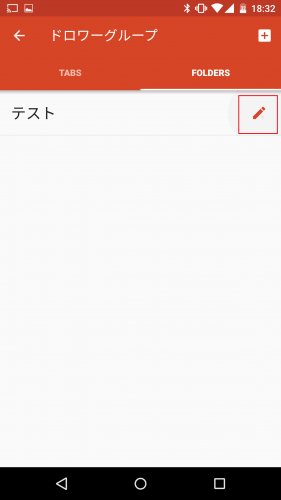
「アプリの選択」をタップします。
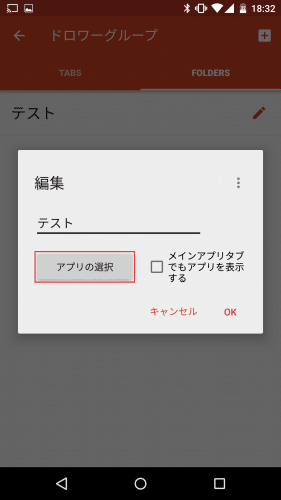
テストフォルダに入れたいアプリを選びます。
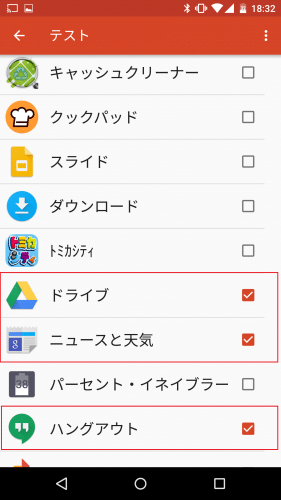
アプリドロワーを開くと、テストフォルダがあります。
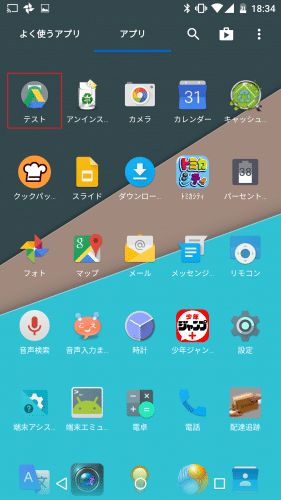
テストフォルダを開くと、先ほど追加したアプリが入っています。
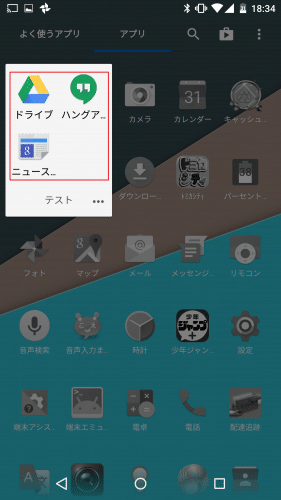
フォルダ内からアプリを追加する
Nova Launcherは、フォルダ内からもそのフォルダに追加するアプリを選ぶことができます。右下のメニューアイコンをタップします。
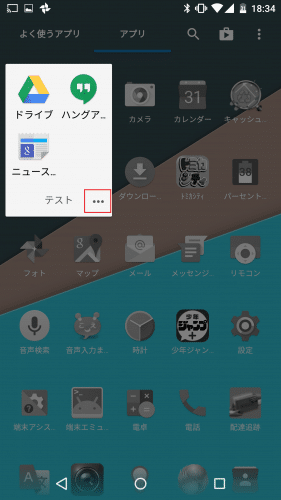
「アプリの選択」をタップします。
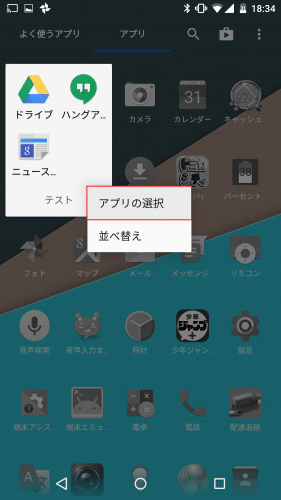
アプリ一覧が表示されるので、今度はGoogleカメラとGoogleカレンダーを追加してみます。
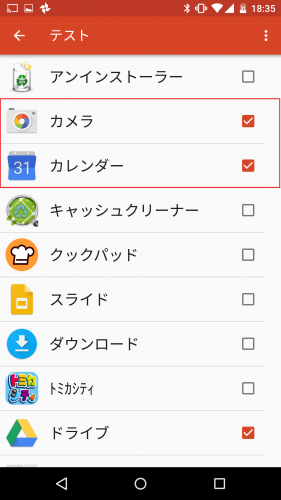
GoogleカレンダーとGoogleカメラが追加されました。
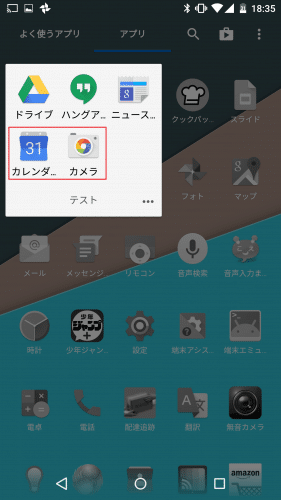
フォルダ内のアプリを50音順に自動で並び替える
後でフォルダに追加したアプリは、下に表示されて50音順に並んでいないので並び替えします。フォルダの右下にあるメニューアイコンをタップして「並べ替え」をタップします。
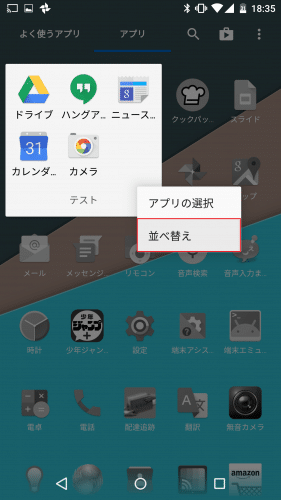
50音順にアプリが並び替えられました。
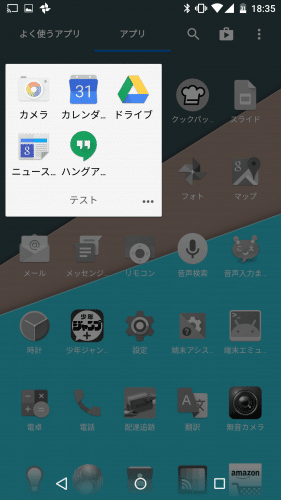
フォルダ内のアプリを手動で並び替える
フォルダ内のアプリは、50音順だけでなく手動で並び替えることもできます。並び順を変えたいアプリをタップしたまま移動させます。
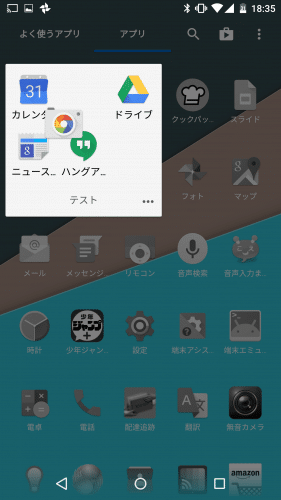
これでユーザーが好きな場所に並び替えることができます。
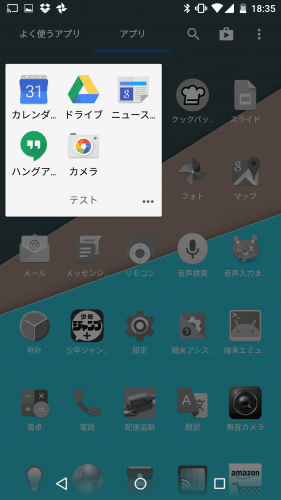
フォルダをアプリドロワーの最初か50音順に表示する
フォルダは、アプリドロワー内の最初か50音順に配置することができます。ドロワー>フォルダを優先のチェックを外すと・・・
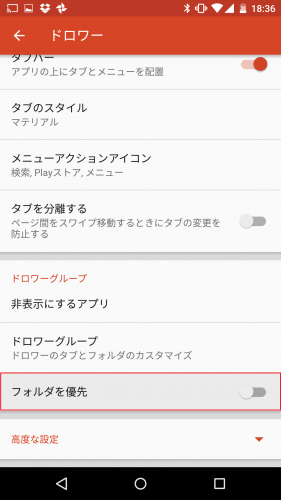
フォルダが一番最初にはなくなり、50音順にアプリと一緒に並びます。
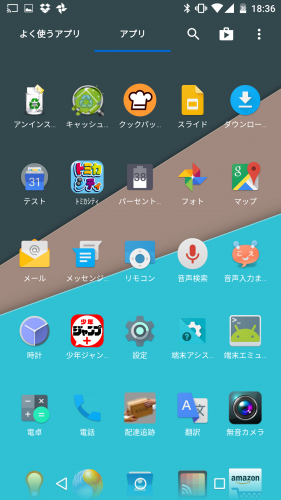
「フォルダを優先」にチェックを入れると・・・
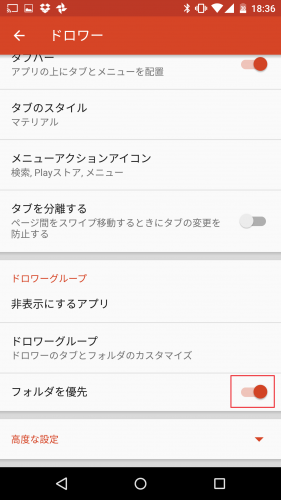
フォルダがアプリドロワーの先頭に表示されます。
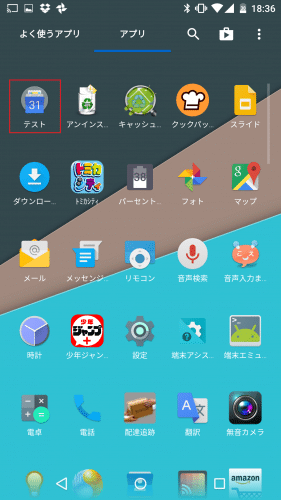
アプリドロワーからアプリを起動後にドロワーを自動的に閉じる
Nova Launcherでは、アプリドロワーからアプリを起動後にドロワーを自動的に閉じるか、閉じずにそのままバックグラウンドで残しておくかを指定することができます。ドロワー>高度な設定をタップします。
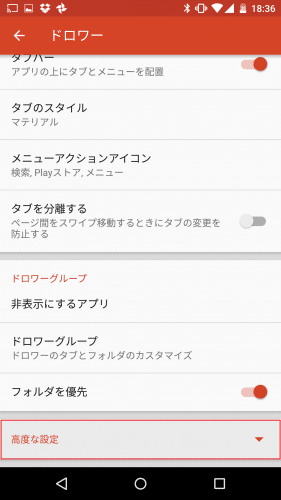
「自動的に閉じる」をオンにして有効化します。
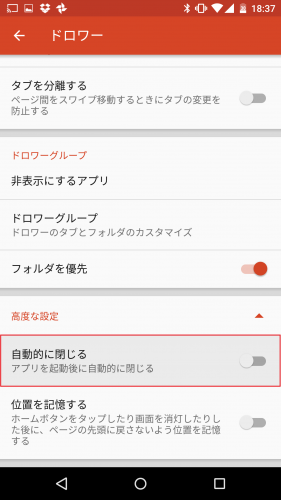
アプリドロワーからアプリを起動した後、このアプリを閉じると・・・
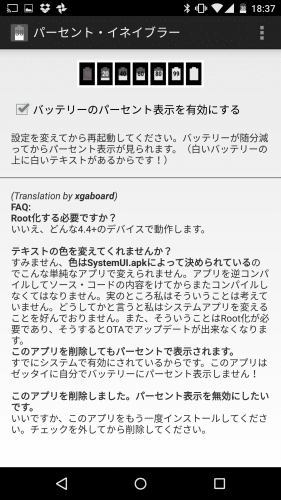
アプリドロワーは表示されません。逆に「自動的に閉じる」をオフにして無効化しておくと、アプリ終了後に再度アプリドロワーが表示されます。
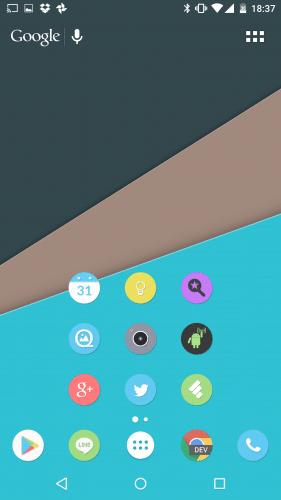
アプリドロワーの位置を記憶する
Nova Launcherは、前にアプリを起動した時のアプリドロワーの位置を記憶させ、次回アプリドロワーを開いた時に前回と同じ場所を表示させることができます。ドロワー>位置を記憶するをタップしてオフにしてみます。
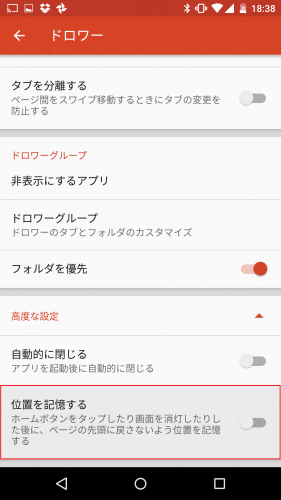
「アプリ」タブバーからアプリを起動します。
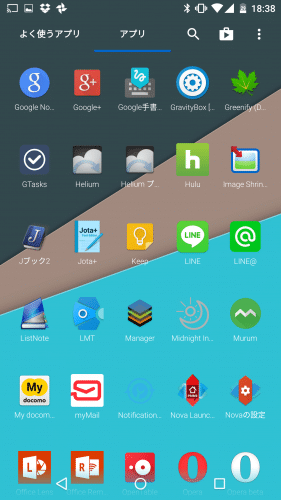
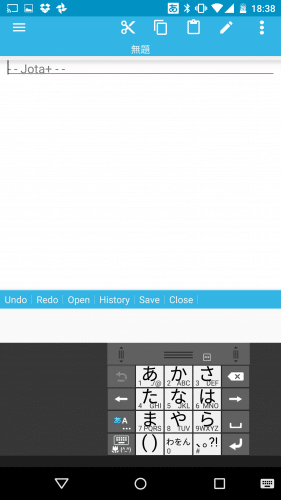
アプリを閉じて再度アプリドロワーを起動すると、「良く使うアプリ」タブバーが表示されます。
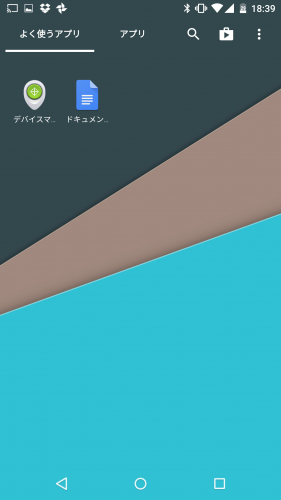
「位置を記憶する」をタップしてオンにすると・・・
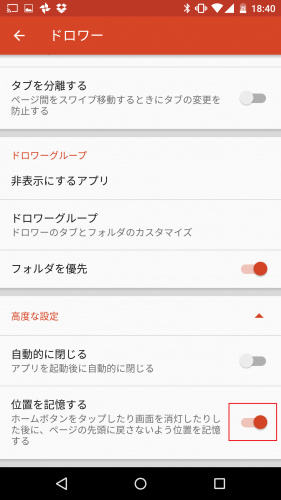
前回アプリを起動した時点のアプリドロワーの状態がそのまま復元されます。
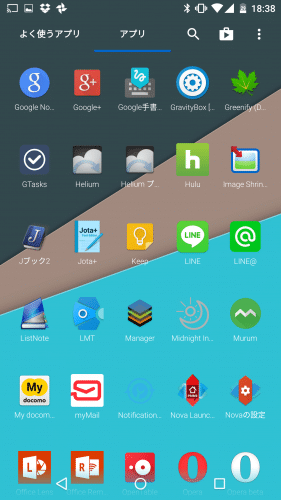
Nova Launcherに使い方に関する記事一覧
Nova Launcherは、ホーム画面の設定だけでなくアプリドロワーもかなり細かくカスタムできるので、自分好みのデザインや機能性を持ったホームを作ることができておすすめです。
Nova Launcherのアプリドロワー(アプリ一覧)の設定項目一覧とカスタム方法は以上です。