今回はNova Launcherのドックの設定項目一覧とカスタム方法を解説します。
目次
Nova Launcherのダウンロードとインストール
Nova LauncherはGoogle Playからインストールできます。Nova Launcher - Google Play の Android アプリ
Nova Launcherのドック設定を開く
まずは、Nova Launcherのドック設定を開きます。ホームキーを押すかホーム画面をロングタップします。
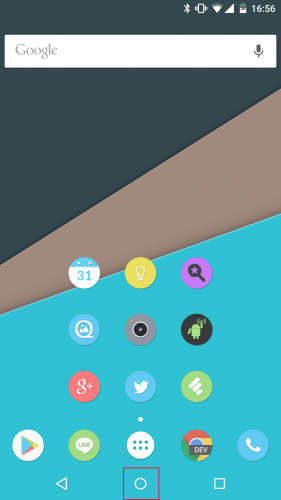
「壁紙」「ウィジェット」「設定」が表示されるので、「設定」をタップします。
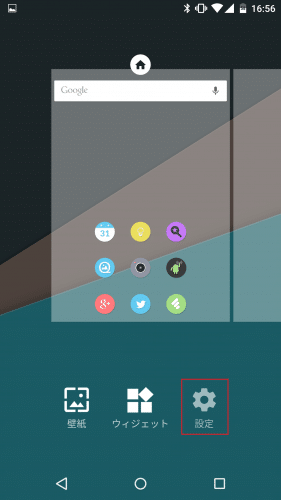
「ドック」をタップすれば、Nova Launcherのドックの設定一覧にアクセスできます。
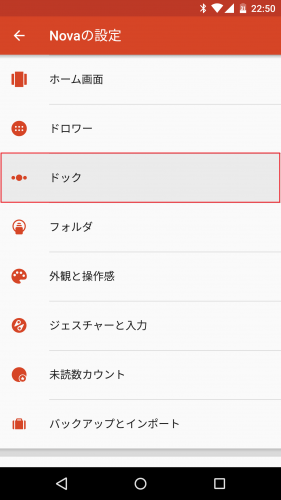
ドックに背景をつける
Nova Launcherでは、ドックに背景をつけたり、その背景色を変えたりすることができます。ドックのスタイルを選ぶ
まずはドックのスタイルを選びます。「ドックのスタイル」をタップします。
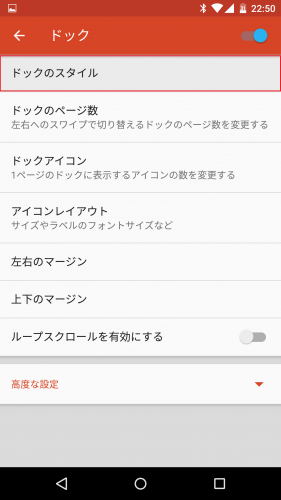
右上のボタンをオンにします。すると、プレビューにドックの背景が表示されます。ドックの背景は「プラットフォーム」「四角形」「角丸の四角形」「アーク」の4つから選べます。
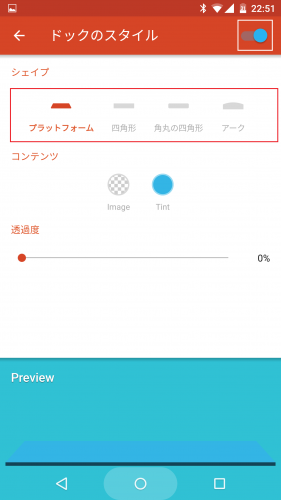
「プラットフォーム」はこのような感じです。奥行きを感じますね。
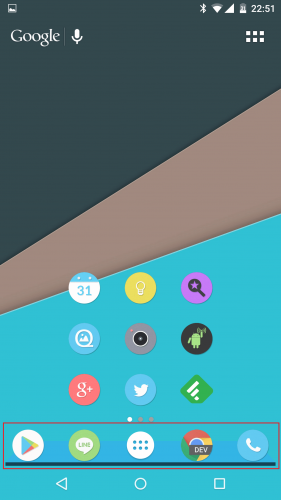
「四角形」は名前の通り四角形です。
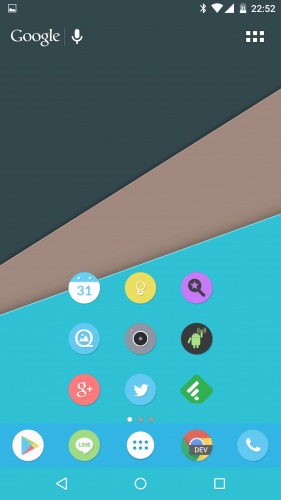
「角丸の四角形」は、角が丸くなった四角形が背景になります。
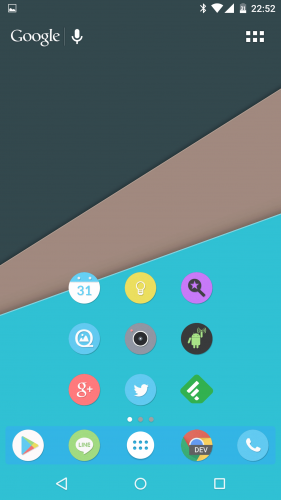
「アーク」は上部が弧を描いています。
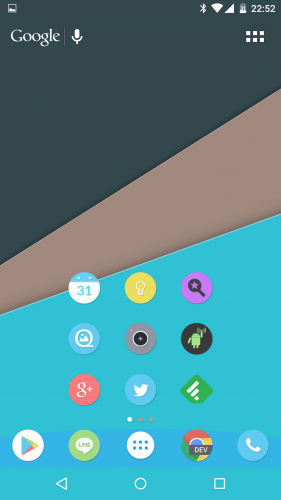
ドックの背景色を変更する
ドックの背景色を変えるには、「コンテンツ」の項目を設定します。左側を選ぶと画像を、右側を選ぶと色を変更できます。ここでは色を変更していきます。「Tint」をタップします。
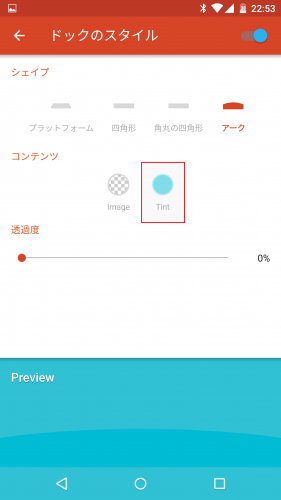
ドックの背景色を選びます。今回は白を選んでみました。
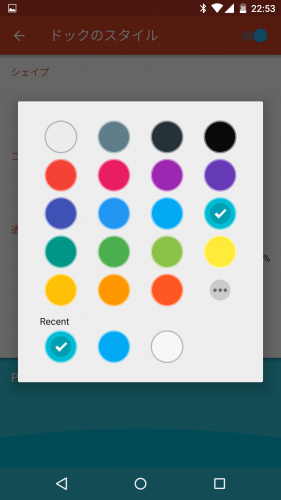
ドックの背景が白になりました。
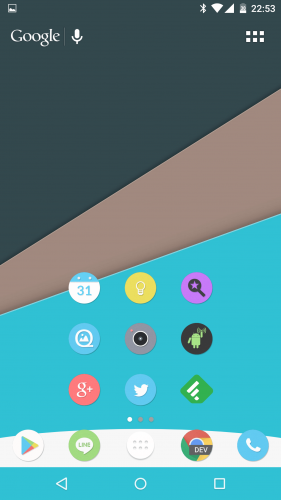
ドック上のアプリアイコンの透過度を設定する
Nova Launcherでは、ドックにあるアプリのアイコンの透過度を設定することもできます。「透過度」のバーをスライドさせて調整します。ちなみに100%にすると・・・
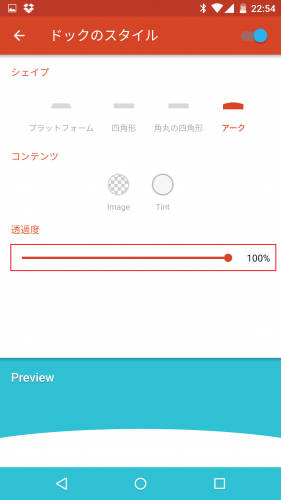
背景と同じ色のNova Launcherのアプリドロワーアイコンが透過され見えなくなりました。
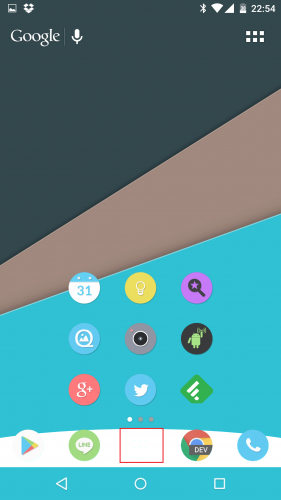
ドックのページ数を変更する
Nova Launcherでは、複数のドックを置いて左右にスライドさせながら使うことができます。「ドックのページ数」をタップします。
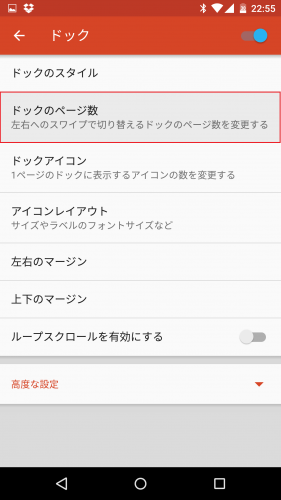
デフォルトでは「1」になっています。
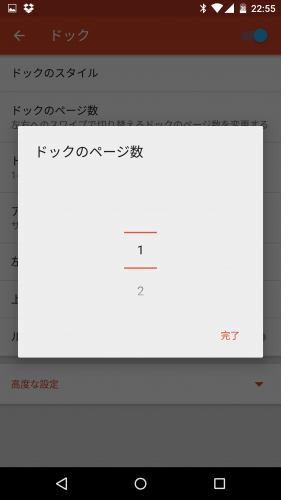
ドックの数は最大で5個まで増やすことができます。
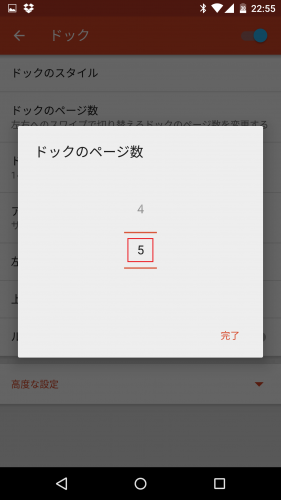
ドックを複数にした場合の、他のドックへのアクセス方法は、ドックを左右にスライドするだけです。
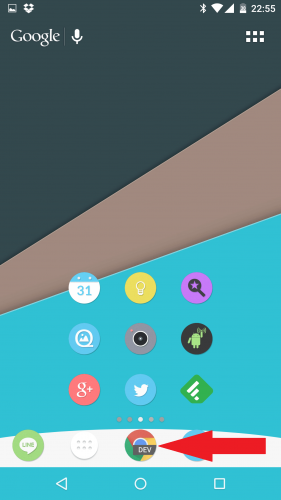
すると、次のドックが表示されます。
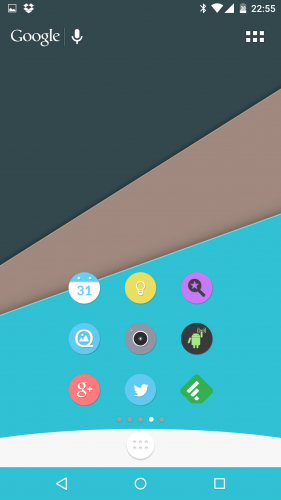
ドックに置くアプリアイコンの数を変更する
Nova Launcherでは、ドックに置くアプリアイコンの数を変更することができます。「ドックアイコン」をタップします。
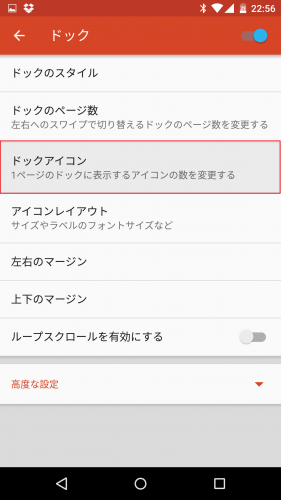
ドックに置くアプリの数は、デフォルトでは5個になっています。
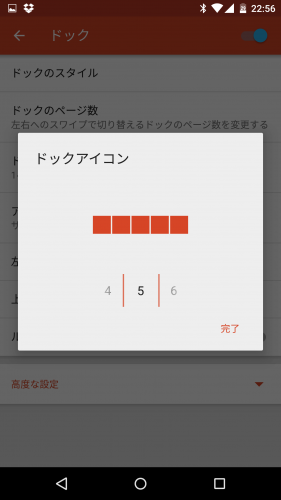
Nova Launcherでは、最大7個までドックにアプリを置くことができます。
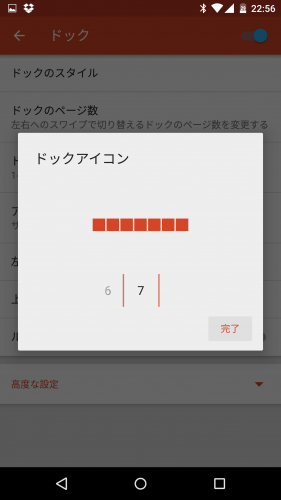
7個置くとこのような感じです。このスクリーンショットはNexus6で撮影していますが、6インチあれば7個でも窮屈にはならないです。
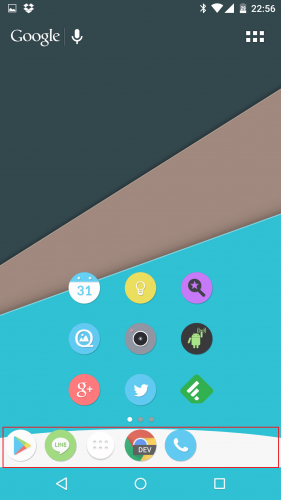
ドック内のアプリアイコンのレイアウトを変更する
ドック内のアプリアイコンは、レイアウトを変更することができます。「アイコンレイアウト」をタップします。
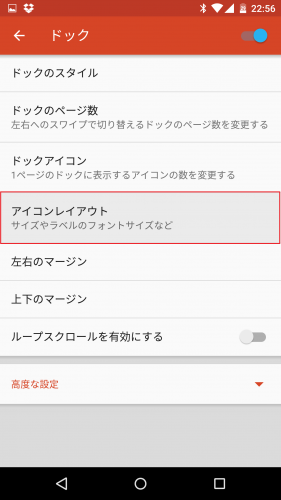
「アイコンの大きさ」「フォント」「フォントサイズ」「フォントの色」「シャドウ」「単一行」の項目をカスタムできます。ホーム画面のアイコンやアプリドロワーのアイコンと設定項目は同じです。
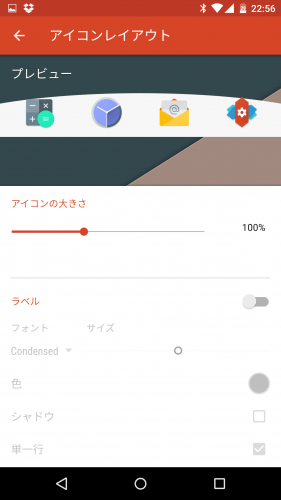
ドック内アプリのアイコンの大きさを変更する
ドック内にあるアプリのアイコンサイズを変更するには、「アイコンの大きさ」をスライドさせます。デフォルトのアイコンサイズは100%なので、元のサイズよりも小さくしたければ100%よりも小さく、大きくしたければ100%よりも大きくすればOKです。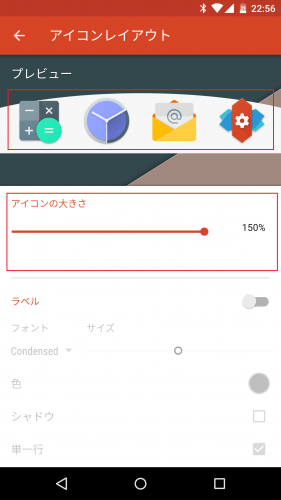
150%ではこのような感じになります。かなり大きくなりますね。
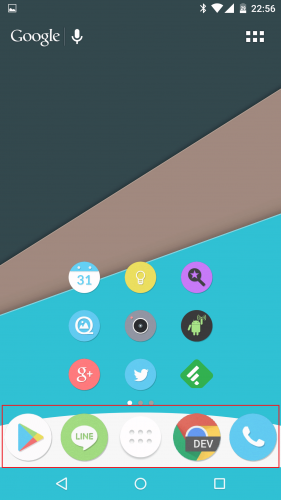
ラベルを表示し、フォントやサイズを変更する
Nova Launcherでは、ドック内のアプリアイコンにもアプリ名(アプリラベル)を表示させることができます。「ラベル」をタップしてオンにします。
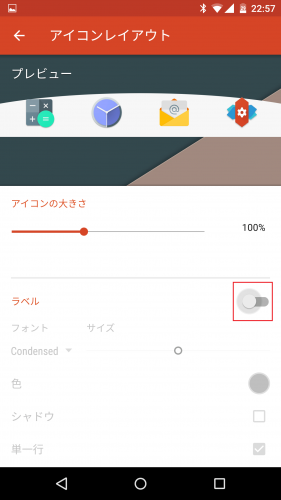
プレビューのアプリアイコンにアプリ名が表示されました。
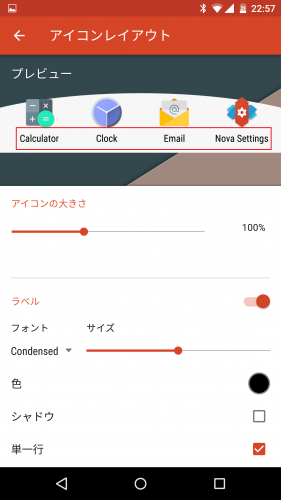
アプリラベルのフォントは、「Normal」「Medium」「Condensed」「Light」の4種類から選べます。
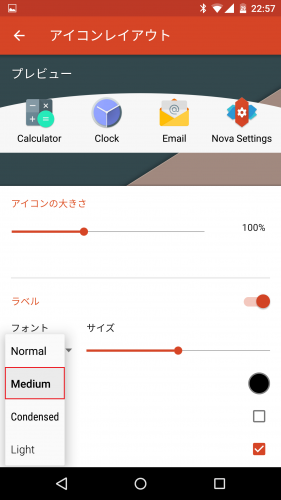
フォントの変更もすぐにプレビューに反映されます。
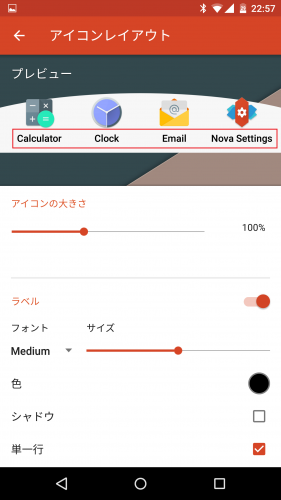
フォントのサイズも自由に変更できます。
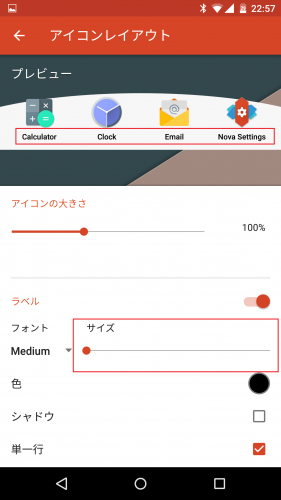
アプリラベルのフォント色も変更できます。「色」をタップします。
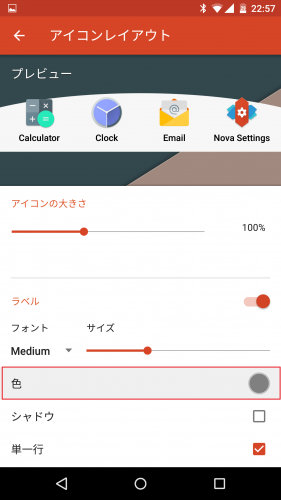
ラベルのフォント色にしたい色を選びます。
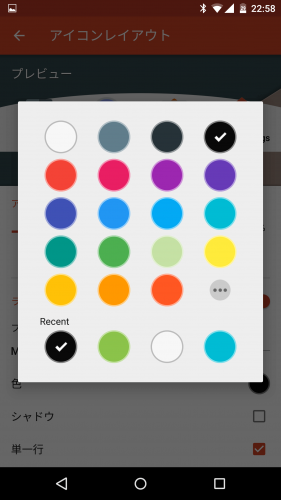
フォント色もすぐにプレビューに反映されるので、何度でもやり直しがきき気軽にカスタムできます。
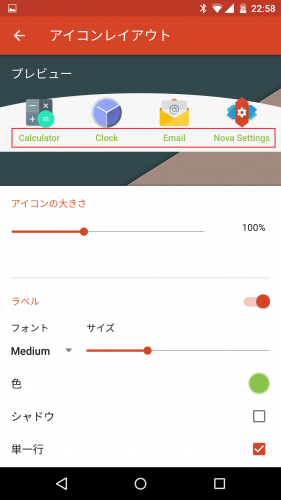
「シャドウ」にチェックを入れると、アプリラベルに影をつけることができます。
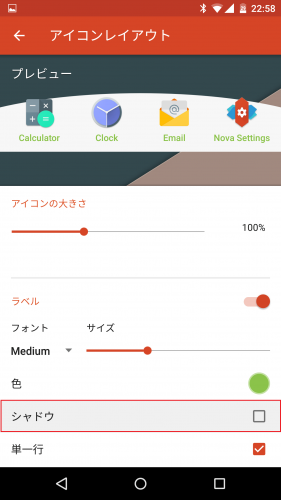
ラベルに影がつきました。
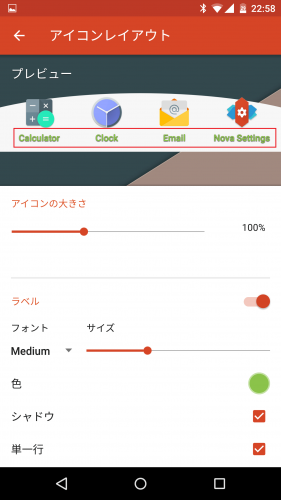
「単一行」はオンにしておけば長いアプリ名でも一行で表示されます。
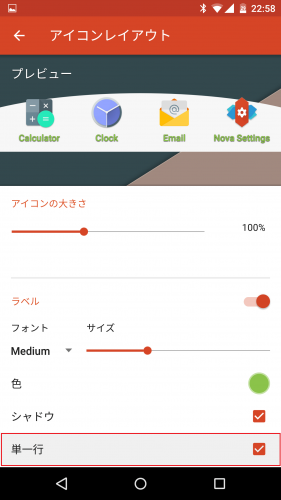
逆にチェックを外してオフにすると、アプリラベルが複数行にまたがって表示されます。
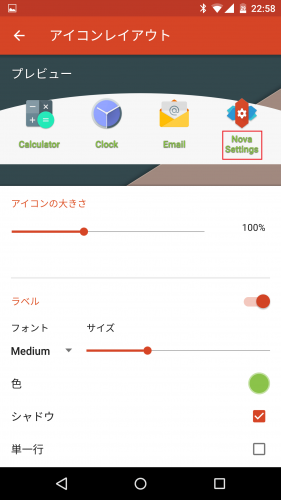
アプリラベルが有効な状態のドックはこのような感じです。
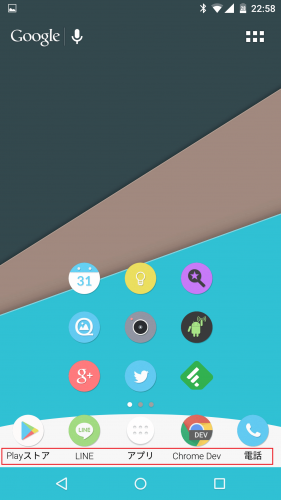
ドックの左右のマージンを調整する
Nova Launcherでは、ドックの左右のマージンを調整することができます。「左右のマージン」をタップします。
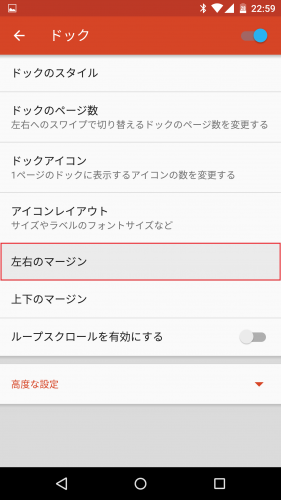
左右のマージンは「なし」「小」「中」「大」の4種類から選べます。
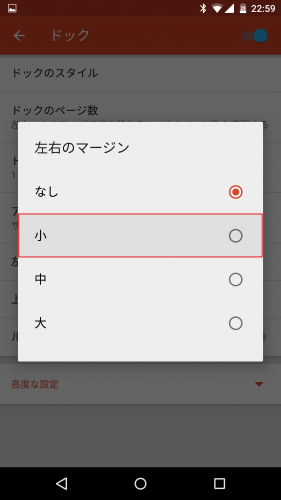
左右のマージン「小」
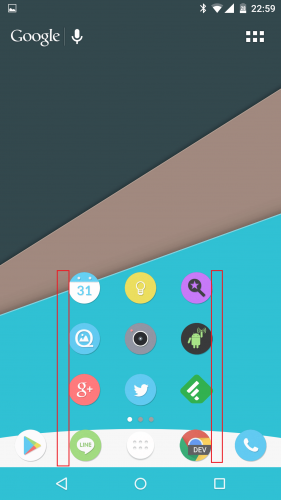
左右のマージン「中」
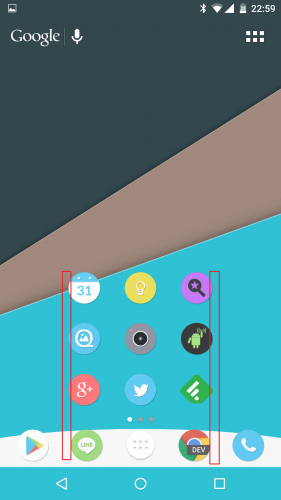
左右のマージン「大」
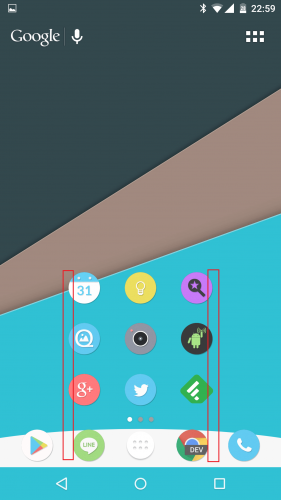
マージンがだんだん大きくなって、ドック内のアプリアイコンが中央に寄ってきているのが分かると思います。
ドックの上下のマージンを調整する
Nova Launcherでは、ドックのマージンは左右だけでなく上下でも調整可能です。「上下のマージン」をタップします。
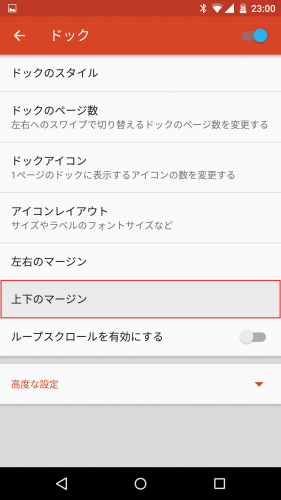
上下のドックのマージンの選択肢は、左右のマージンと同じく「なし」「小」「中」「大」の4種類です。
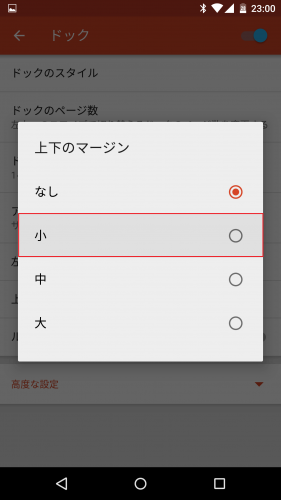
上下のマージン「小」
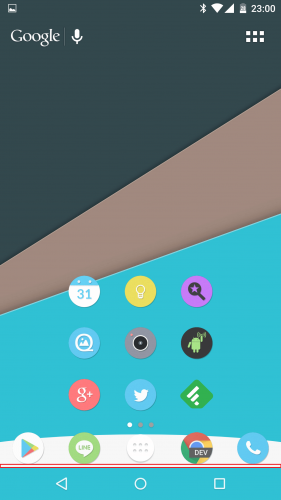
上下のマージン「中」
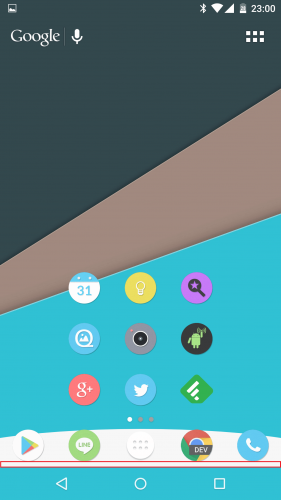
上下のマージン「大」
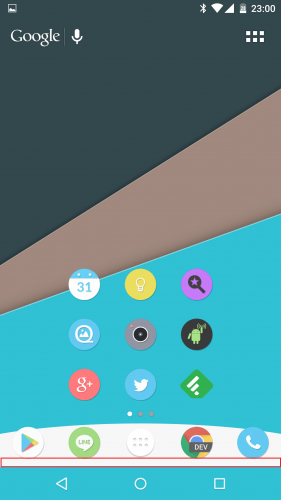
ドックの上下のマージンを変更することで、ドックのアイコンが少しずつ上に移動しているのが分かります。
ドックのループスクロール(無限スクロール)を有効にする
Nova Launcherではホーム画面をループスクロールすることができますが、ドックでも同様にループスクロールが可能です。「ループスクロール」をオンにするだけで有効化できます。
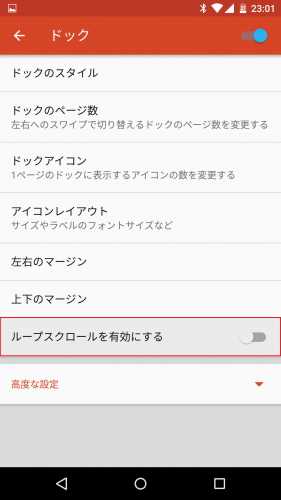
ドックをホーム画面に被せて表示する
Nova Launcherでは、デフォルトでは分離しているホーム画面とドックを被せて表示することもできます。「高度な設定」をタップします。
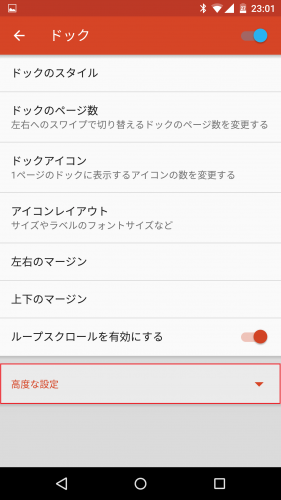
「ドックのオーバーレイ表示」をオンにします。
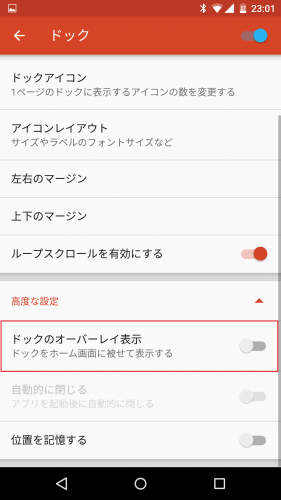
すると、ドックがホーム画面に被ります。
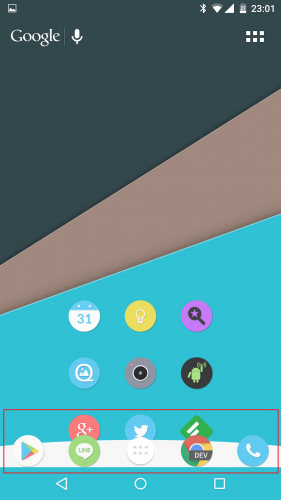
ドックのその他高度な設定
ドックには、オーバーレイ表示以外に「自動的に閉じる」と「位置を記憶する」の設定があります。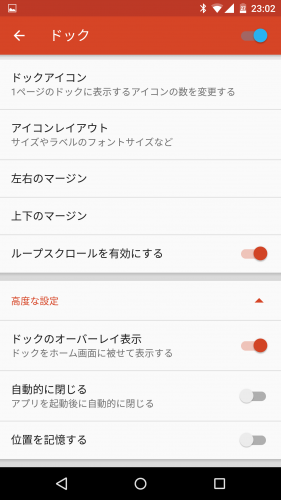
「自動的に閉じる」は、オンにして試してみましたが効果が分かりませんでした。
「位置を記憶する」は、複数のドックを使用中の場合、アプリを起動したドックがアプリを終了後も表示される機能です。
Nova Launcherに使い方に関する記事一覧
Nova Launcherのドックの設定項目一覧とカスタム方法まとめは以上です。