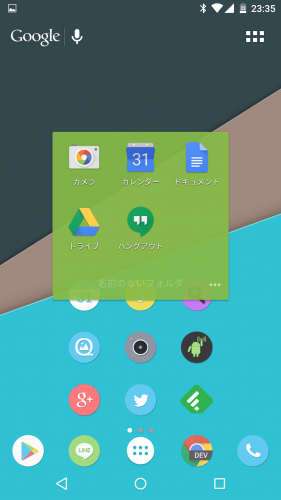
Nova Launcherでは、ホーム画面とアプリドロワー(アプリ一覧)内にフォルダを作成することができます。アプリドロワー内にフォルダを作成する方法はNova Launcherのアプリドロワー(アプリ一覧)の設定項目一覧とカスタム方法まとめ。を参照してください。
このページでは、Nova Launcherのホーム画面にフォルダを作成する方法とフォルダのカスタム項目を解説します。
目次
Nova Launcherのダウンロードとインストール
Nova LauncherはGoogle Playからインストールできます。Nova Launcher - Google Play の Android アプリ
Nova Launcherのホーム画面フォルダの作り方
Nova Launcherでホーム画面にフォルダを作るには、フォルダ内に入れたいアプリ同士を重ねるだけです。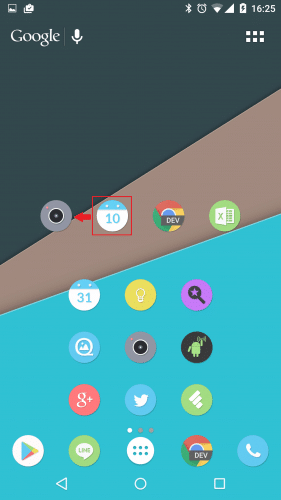
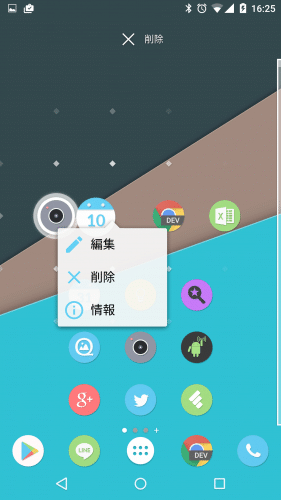
すると、アプリが入ったフォルダが自動で生成されます。
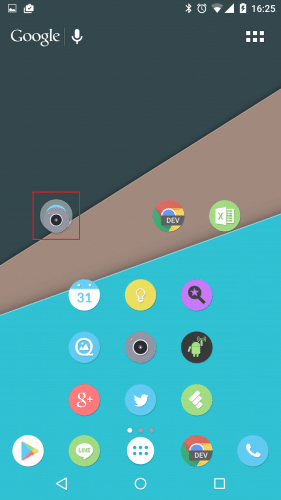
あとは、そのフォルダにドラッグ&ドロップでどんどんアプリを放り込んでいきます。
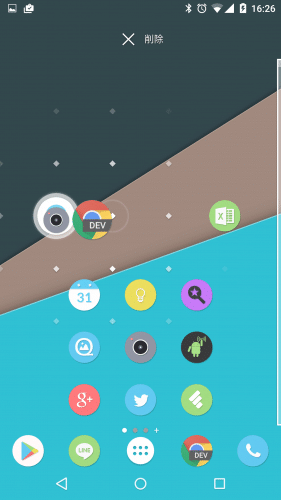
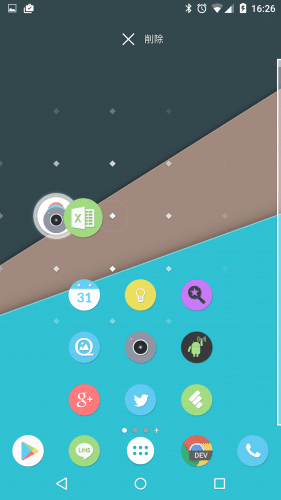
これで4つのアプリを1つのフォルダにすっきりとまとめられました。
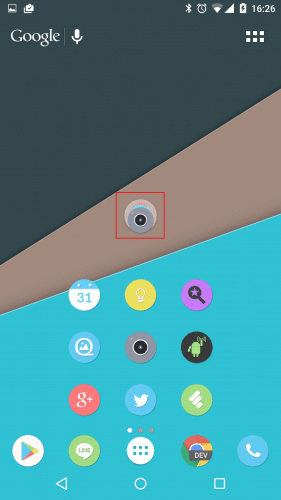
フォルダのデフォルトのデザイン・スタイル
Nova Launcherのデフォルトのデザイン・スタイルは、少し透過した背景の円形です。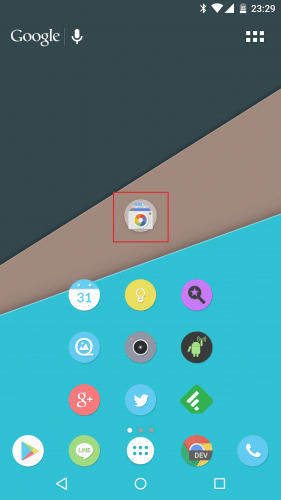
フォルダを開くと、背景が少し透過した白になっています。
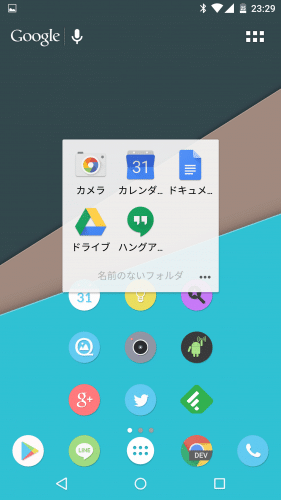
Nova Launcherでは、設定をいじればこれらのデザインもに変更できます。以下に、フォルダのデザインの変更方法などを紹介します。
Nova Launcherのフォルダ設定を開く
まずは、Nova Launcherのフォルダ設定を開きます。ホームキーを押すかホーム画面をロングタップします。
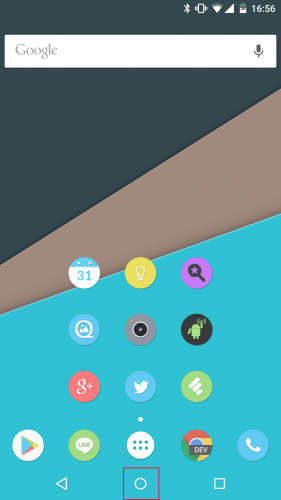
「壁紙」「ウィジェット」「設定」が表示されるので、「設定」をタップします。
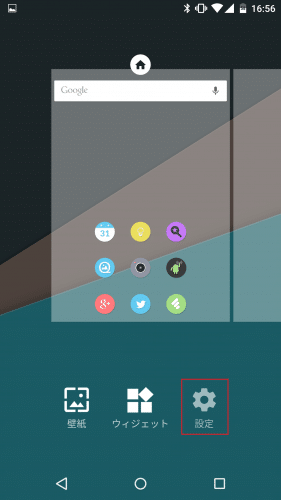
「フォルダ」をタップすれば、Nova Launcherのフォルダを設定できます。
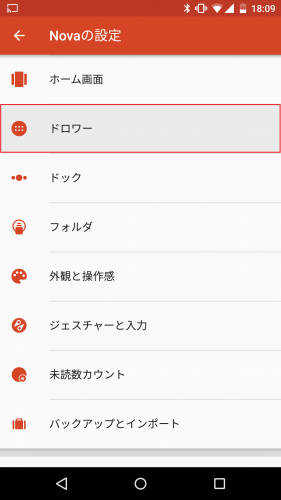
フォルダのデザインを変更する
まずはフォルダのデザインを変更します。「フォルダ」をタップします。
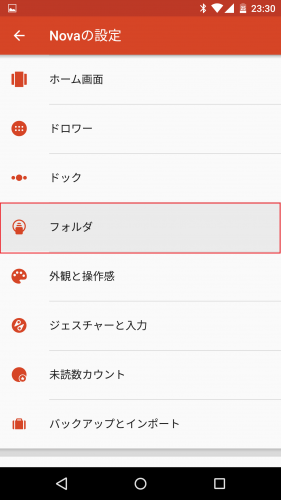
「フォルダプレビュー」をタップします。
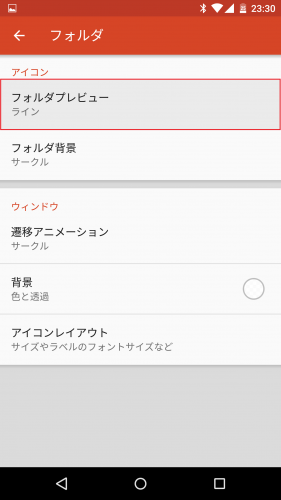
フォルダのデザインは「スタック」「グリッド」「ファン」「ライン」の4種類あります。
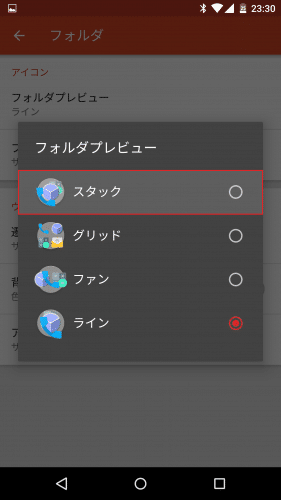
スタック
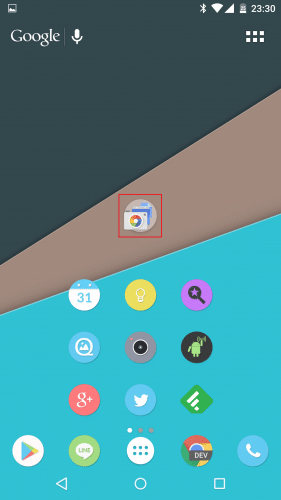
グリッド
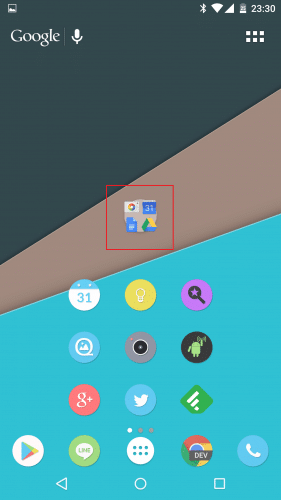
ファン
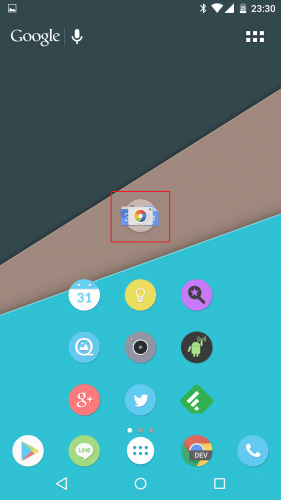
ライン
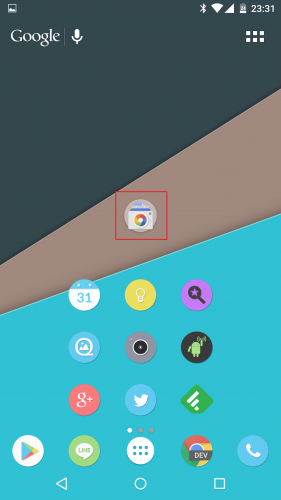
このスクリーンショットはNexus6で撮影したものですが、解像度の高い端末ならグリッドでアプリアイコンを全て表示させても綺麗に見えます。
フォルダの背景を変更する
Nova Launcherでは、フォルダ内のアイコンの表示方法だけでなくフォルダの背景を変更することもできます。「フォルダ背景」をタップします。
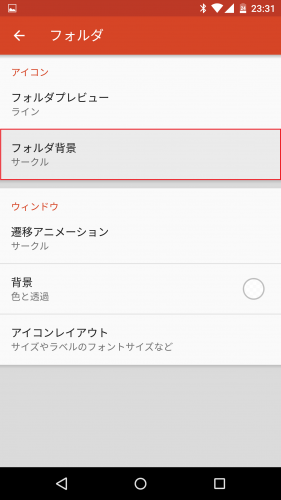
フォルダの背景は、「なし」「サークル(白)」「サークル(黒)」「スクエア」「プラットフォーム」「ディスク」「カスタム」から選ぶことができます。
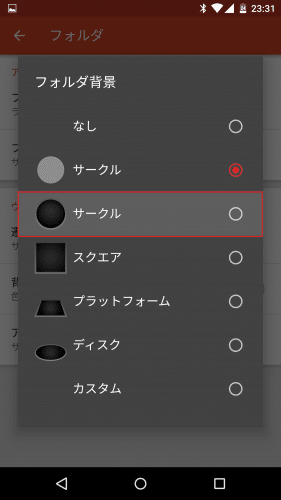
サークル(黒)
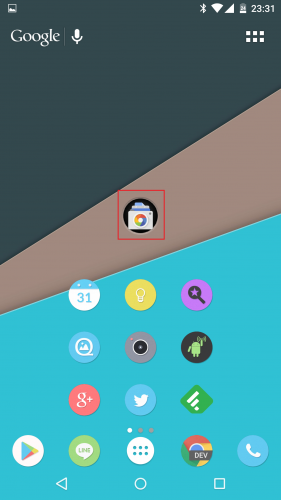
スクエア
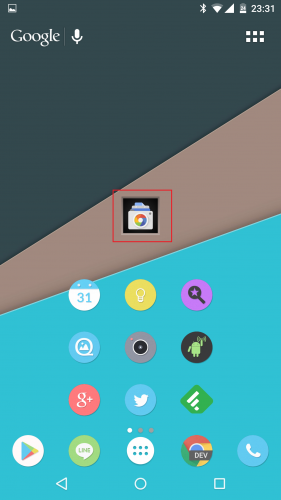
プラットフォーム
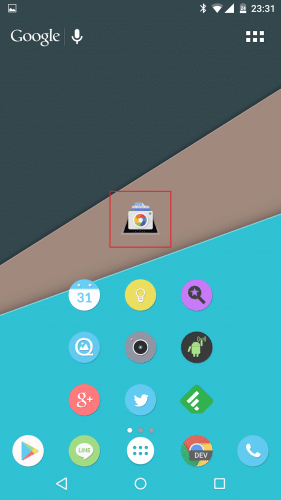
ディスク
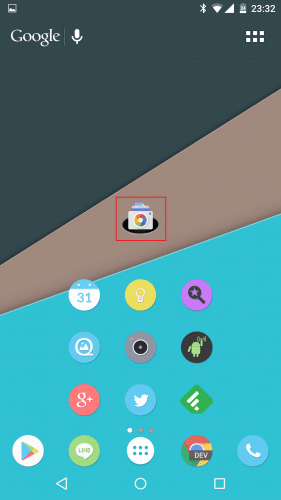
カスタム
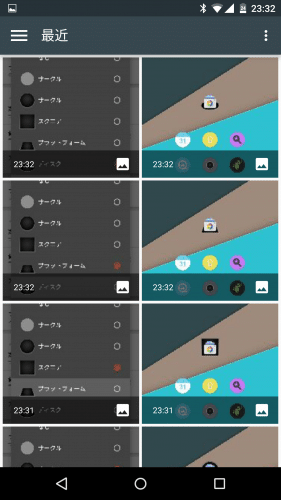
カスタムは、フォルダの背景に自分で準備した画像を利用します。
フォルダを開くときのアニメーションを変更する
Nova Launcherでは、フォルダを開くときのアニメーションを変更することもできます。「遷移アニメーション」をタップします。
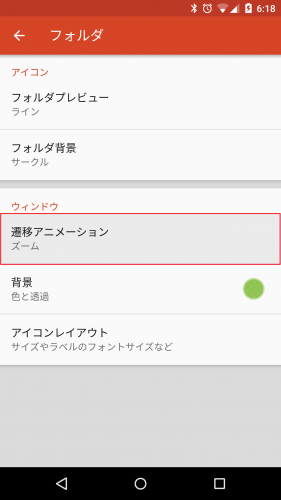
「ズーム」「サークル」の2種類から選べます。「ズーム」はフォルダの四角い背景が徐々に大きくズームしながら表示され、「サークル」は円形で開き始めて最終的には四角のフォルダになります。プレビューで確認してみてください。
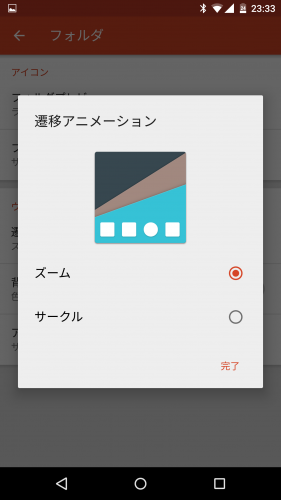
フォルダの背景色を変更する
Nova Launcherでは、フォルダの背景色を変更することもできます。「背景」をタップします。
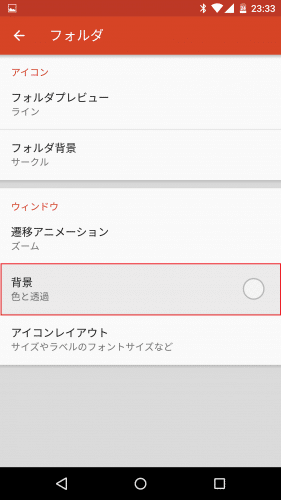
フォルダの背景色にしたい色を選びます。
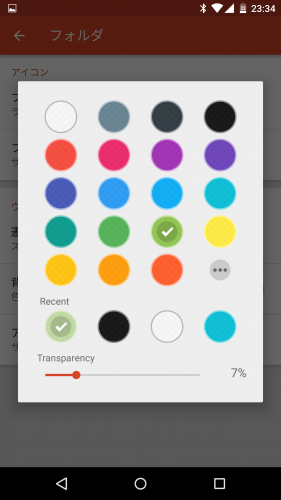
今回は緑にしてみました。
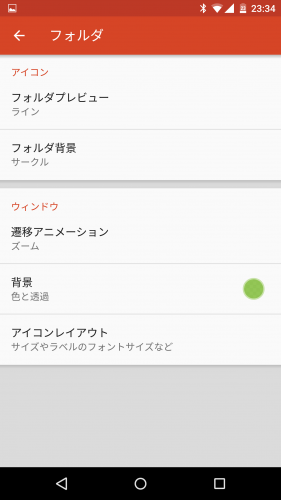
開く前のフォルダの色は白ですが、このフォルダを開くと・・・
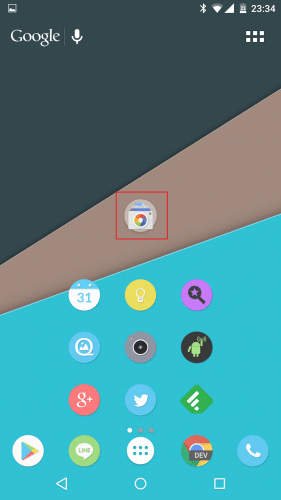
背景が緑になっています。
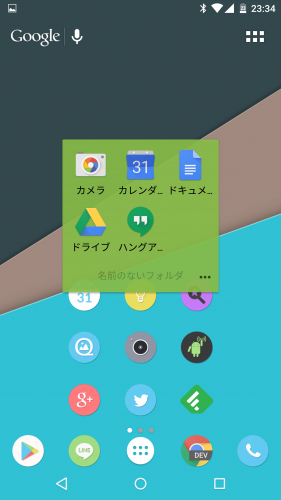
フォルダ内のアプリアイコンのレイアウトを変更する
Nova Launcherでは、フォルダ内のアプリアイコンのレイアウトを変更することができます。「アイコンレイアウト」をタップします。
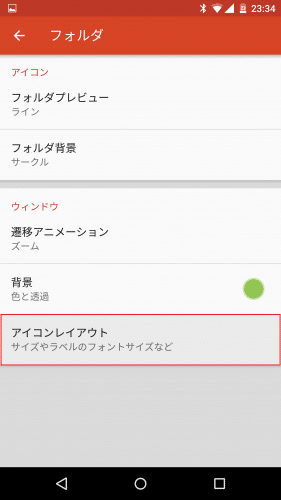
フォルダ内のアプリアイコンのプレビューと設定できる項目が表示されます。
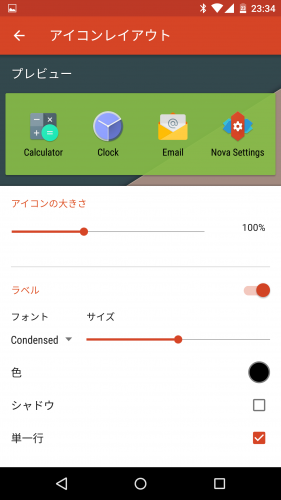
変更できるフォルダ内のアプリアイコンのレイアウト
変更できるレイアウトは以下の通りです。アイコンの大きさを変更する
アイコンの大きさを変更するには、「アイコンの大きさ」をスライドさせるだけです。デフォルトのアイコンサイズが100%なので、デフォルトよりも小さくしたければ100%よりも小さな値に、大きくしたければ100%よりも大きな値に設定します。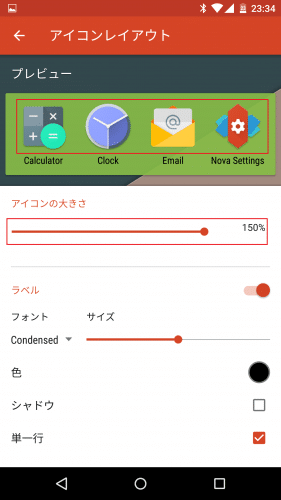
アイコンラベルの表示/非表示を選ぶ
アイコンラベルの表示/非表示を選ぶには、「ラベル」の右側にあるスイッチをオンにすれば表示され、オフにすれば表示されなくなります。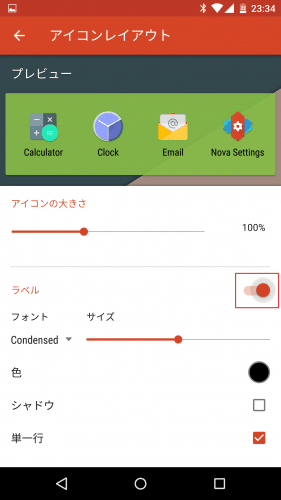
アイコンラベル非表示時はこのような感じです。
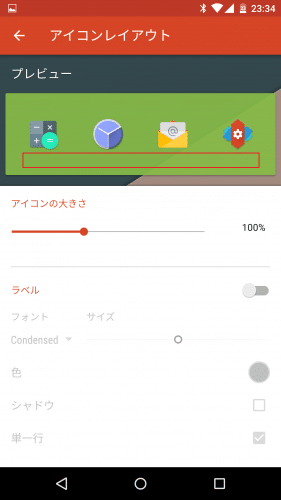
アイコンラベルのフォントを変更する
フォルダ内にあるアプリのアイコンラベルのフォントを変更するには、「フォント」の項目の「Condensed」をタップします。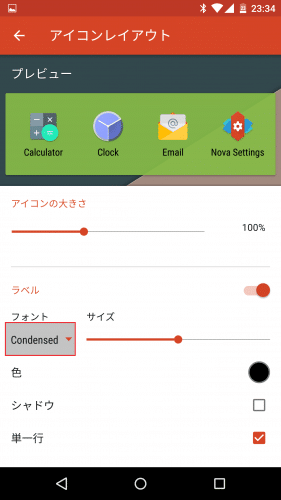
「Light」にすると細いフォントに変わります。お好みのフォントに変更してみてください。
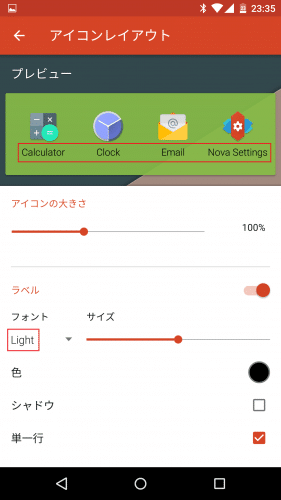
アイコンラベルのフォントサイズを変更する
アイコンラベルのフォントサイズを変更するには、「サイズ」をスライドさせるだけです。左から右にかけてフォントサイズは大きくなります。このスクリーンショットはアイコンラベルのフォントサイズを最小にした時の様子です。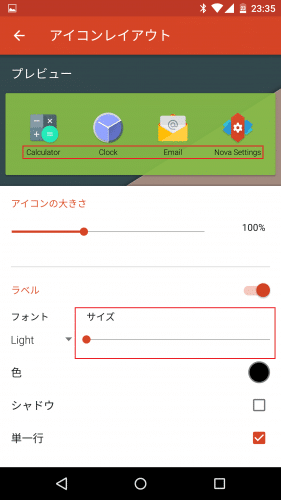
アイコンラベルのフォントカラーを変更する
アイコンラベルのフォントカラーを変更するには、「色」をタップします。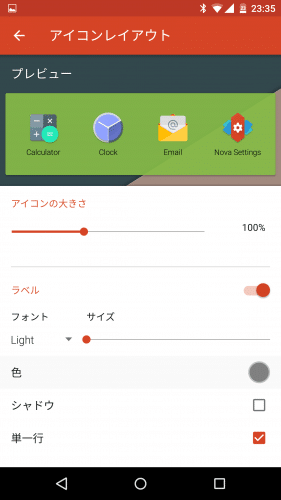
アイコンラベルのフォントに採用したい色を選びます。
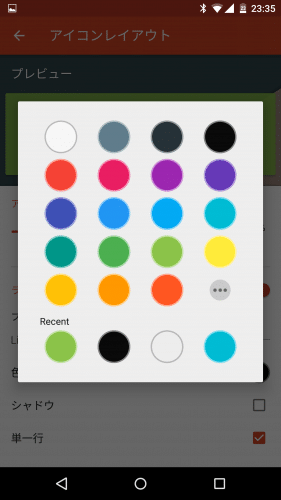
白を選ぶとこのようになります。フォルダの背景色と調整すれば見やすいアイコンラベルにできそうです。
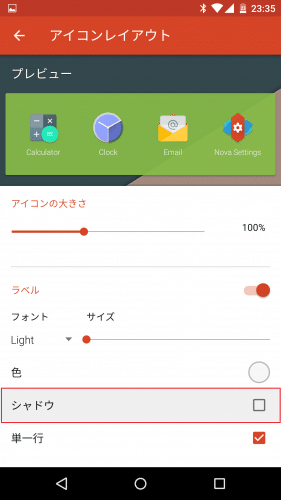
アイコンラベルのシャドウの有/無を設定する
アイコンラベルにシャドウを付けたい場合は「シャドウ」にチェックを入れます。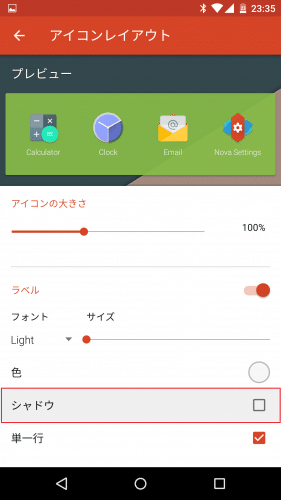
アイコンラベルにシャドウがつきました。シャドウを無くしたい場合はチェックを外すだけです。
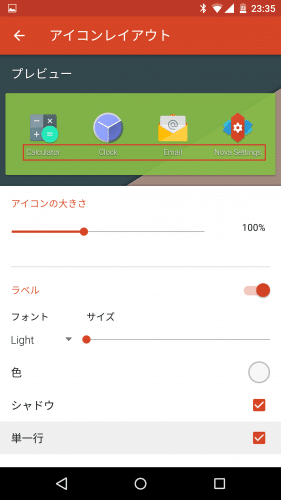
アイコンラベルの単一行表示/複数行表示を選択する
アプリ名が長い場合、アイコンラベルを一行で表示するか複数行にまたがって表示するか選ぶことができます。一行でまとめたい場合は、「単一行」にチェックを入れます。
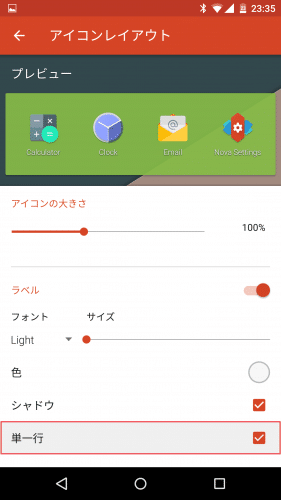
複数行でアイコンラベルを表示させたい場合は、「単一行」のチェックを外します。
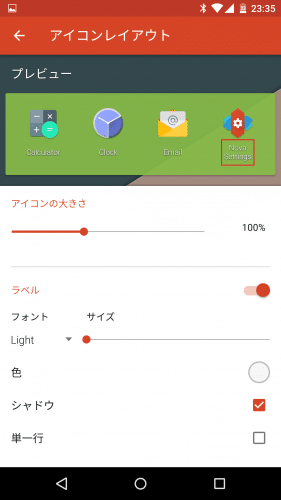
Nova Launcherのホーム画面にフォルダを作成する方法とフォルダのカスタム項目は以上です。