このページでは、LINE MUSICの主な使い方と設定方法を紹介します。
目次
更新履歴
2015/7/11・「楽曲の歌詞を表示する」を追加
・「お気に入りとプレイリスト内の楽曲を削除する」を追加
・「再生履歴を表示・削除する」を追加
・「LINE MUSIC(ラインミュージック)の楽曲を一切通信させずに連続再生して楽しむ方法」に加筆
LINE MUSIC(ラインミュージック)とは
LINE MUSICは、月額500円または1000円のプランから選べる定額制のオンデマンド音楽配信サービスです。楽曲数は、開始時点で新譜を含む150万曲以上をラインナップしています。
LINE MUSICは、エイベックス、キングレコード、ソニー、コロムビア、ポニーキャニオン、ユニバーサル、ワーナーミュージックなどのレーベル23社、プロダクション5社と提携し、西野カナ、三代目 J Soul Brothers from EXILE TRIBE、シェネル、長渕 剛、浜崎あゆみなど人気アーティストの楽曲を配信します。
LINE MUSIC(ラインミュージック)の料金
LINE MUSICには、ベーシックプランとプレミアムプランがあり、どちらも30日間定額で利用できます。ベーシックプランは再生できる時間が20時間と限られており、その分料金は半額になります。ベーシックプランの20時間を使いきってしまった場合は、300円で10時間追加することができます。
また、学生は学割価格が適用され、通常価格よりもお得にLINE MUSICを楽しむことができます。
Android端末向けのLINE MUSICの各料金は以下の通りです。
| プラン名 (有効期間) | ベーシックプラン (30日間) | プレミアムプラン (30日間) |
|---|---|---|
| 内容 | 20時間 | 時間無制限 |
| 通常価格 | 500円 | 960円 |
| 学割価格 | 300円 | 600円 |
| 購入可能な場所 | アプリ内/ LINE STORE | アプリ内/ LINE STORE |
サービスオープン記念で8月9日まで無料キャンペーン開催中
LINE MUSICは、サービスオープン記念として8月9日まで無料で楽曲を聴き放題できるトライアルキャンペーンを開催しています。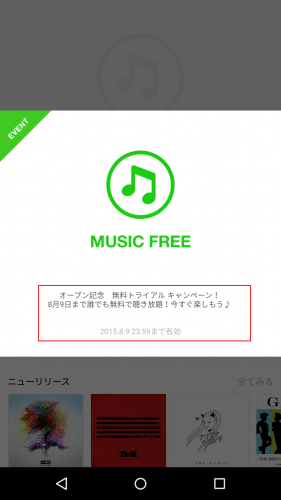
これは使ってみないと損ですね。
LINE MUSIC(ラインミュージック)をAndroidスマホで使うには
LINE MUSICをAndroidスマホで使って楽曲を聞くには、Google Playからアプリをインストールする必要があります。LINE MUSICアプリはこちらからインストールできます。
LINE MUSIC - Google Play の Android アプリ
LINE MUSIC(ラインミュージック)の使い方
早速アプリをインストールして、LINE MUSICを使ってみました。以下に、LINE MUSICの主な使い方を紹介します。
LINEにログインする
LINE MUSICを使うには、まずはLINEにログインします。LINE MUSICを起動して「ログイン」をタップします。
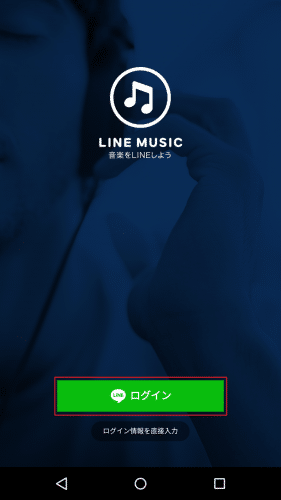
利用規約が表示されるので、よく読んで同意できれば「同意する」をタップします。

LINE MUSICがアクセスできる項目が表示されます。同意できれば「同意する」をタップします。
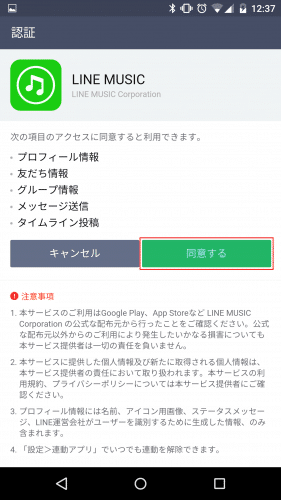
8月9日までトライアルキャンペーンのオープン記念を告知してくるので、空いた場所をタップして告知を消します。
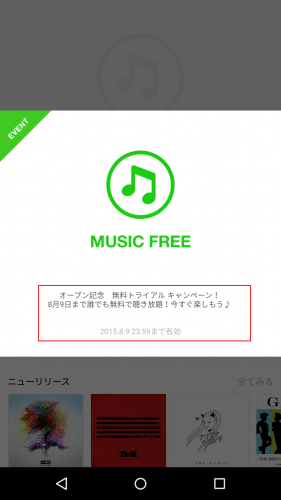
LINE MUSICのホーム画面が表示されました。
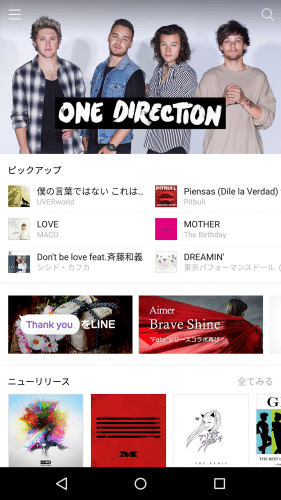
音楽を検索して見つける
LINE MUSICではキーワード検索で希望する音楽を探すことができます。右上の検索アイコンをタップします。
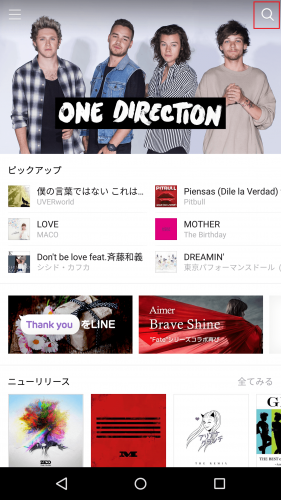
「検索入力」の部分に音楽のタイトルやアーティスト名を入力して検索します。
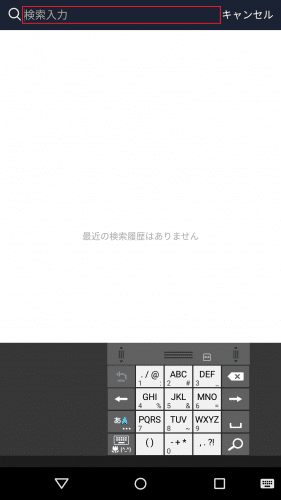
音楽を検索してみたのですが、意外に曲がありません。提携したレーベルやプロダクションに在籍するアーティストの多くは聴くことができます。
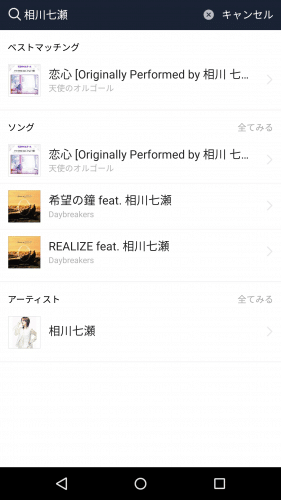
LINE MUSIC(ラインミュージック)の音楽の検索結果の見方
LINE MUSICの音楽の検索結果は以下の4種類あります。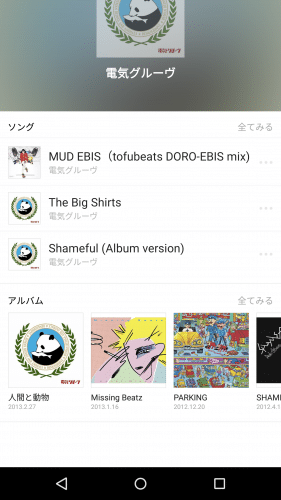
「ベストマッチング」にはキーワードに最もマッチするアーティスト、「ソング」はキーワードが含まれる楽曲、「アーティスト」はキーワードが含まれるアーティスト、「アルバム」はキーワードを含むアルバムが表示されます。
提携しているレーベルのアーティストのアルバムを見てみます。全てのアルバムを確認したいときは「全て見る」をタップします。
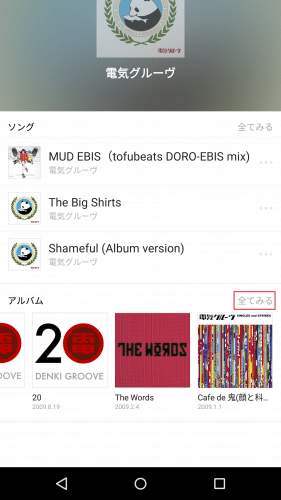
電気グルーヴの場合、1994年の「ドリルキング アンソロジー」以降のアルバムを聴くことができます。
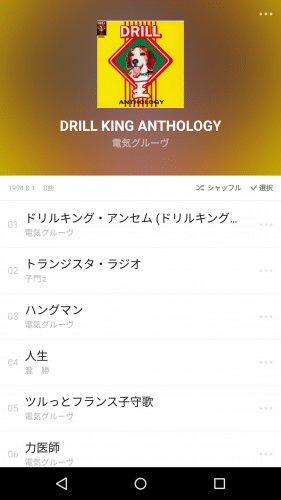
【注意!!!】デフォルトでモバイル通信時でもストリーミング再生を許可する設定になっている
1点驚いたのが、LINE MUSICはデフォルトでモバイル通信でもストリーミング再生する設定になっている点です。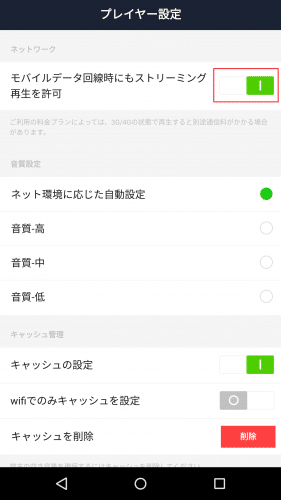
LINE MUSICはストリーミングで常に通信しながら音楽を楽しむサービスです。
Wi-Fi環境ではなくモバイル通信の環境の場合、ストリーミング時にはパケット通信が発生します。
モバイル通信でのストリーミング再生は、基本的にはオフにしておかないと通常の利用時よりも早い段階で通信制限に引っかかってしまう可能性があります。
LINE MUSICで最初に音楽を再生する際に、「モバイル回線使用の確認」というタイトルで「ご利用の料金プランによっては音楽再生時に別途通信量が発生する場合があります。モバイルネットワークに接続した状態で音楽を再生したくない場合は、[設定>プレイヤー設定]からネットワーク設定を変更してください。」と注意を促すポップアップが表示されます。
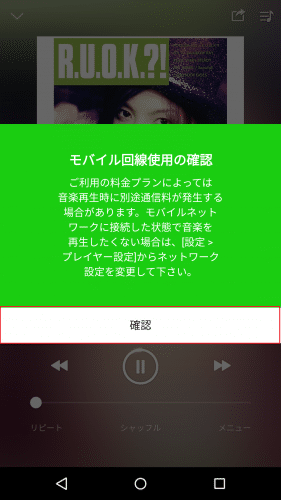
これで気付けば問題無いとは思いますが、きちんと確認せずにモバイル通信のまま音楽を再生してしまうという可能性もあります。
モバイル通信時もLINE MUSICでストリーミング再生しても問題なければそのままで良いですが、もしWi-Fi通信時のみストリーミング再生したい場合は以下の方法で設定を変更しておきましょう。
モバイル通信時にはストリーミング再生をさせない設定に変更する
デフォルトでは有効になっているモバイル通信時のストリーミング再生ですが、これを無効化します。LINE MUSICのホーム画面左上のメニューアイコンをタップします。
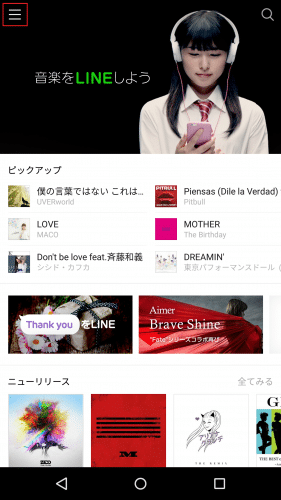
「プレイヤー設定」をタップします。
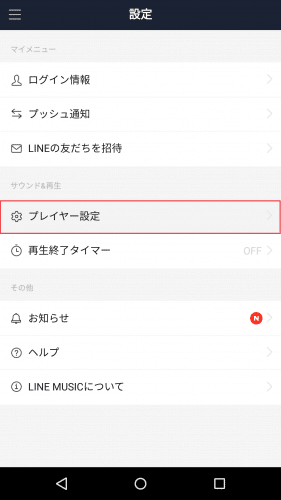
「モバイルデータ開戦時にもストリーミング再生を許可」がデフォルトではオンになっているので、タップしてオフに切り替えます。
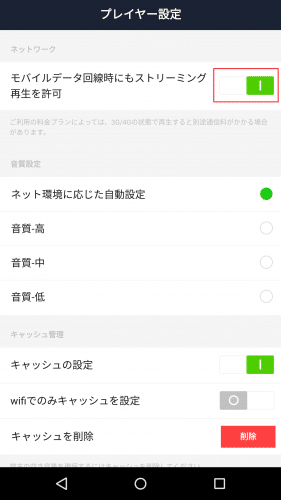
この表示になれば、モバイル通信時にLINE MUSICのストリーミング再生ができなくなります。
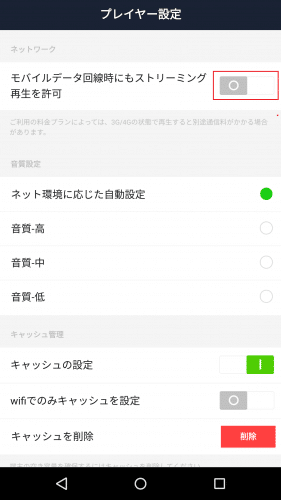
テーマやジャンルから楽曲を探す
LINE MUSICでは、キーワードによる検索以外にも楽曲を探す方法があります。まずはテーマやジャンルから楽曲を探す方法です。
LINE MUSICのホーム画面の左上にあるメニューアイコンをタップします。
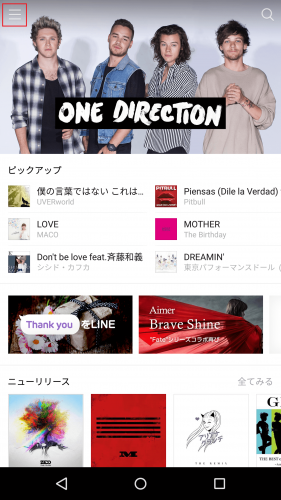
「テーマ&ジャンル」をタップします。
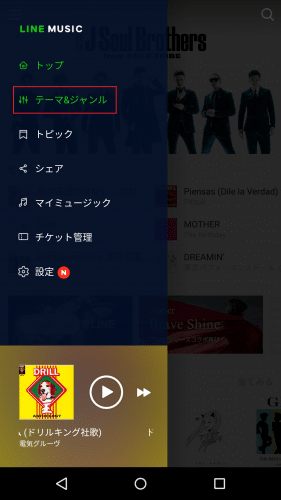
テーマ&ジャンルの一覧は以下の通りです。
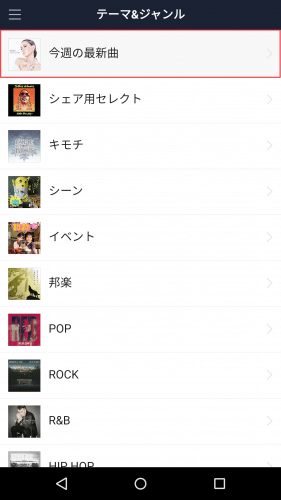
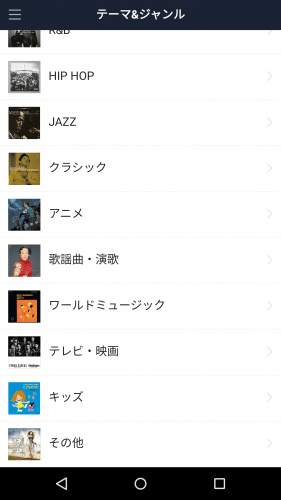
「今週の最新曲」を見てみると、1週間に1回追加された最新曲をここで確認して聴くことができます。
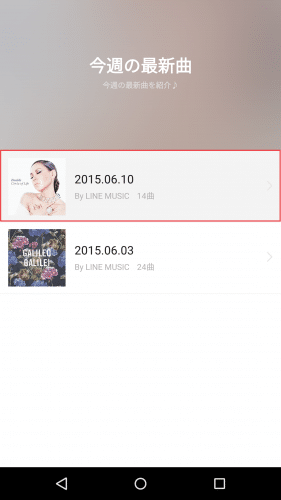
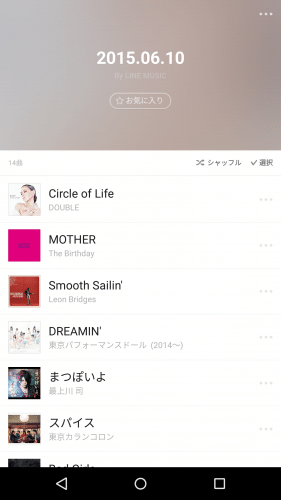
「シェア用セレクト」は、誕生日や目覚め、おやすみといったイベント時にシェアしやすい楽曲が選曲されています。
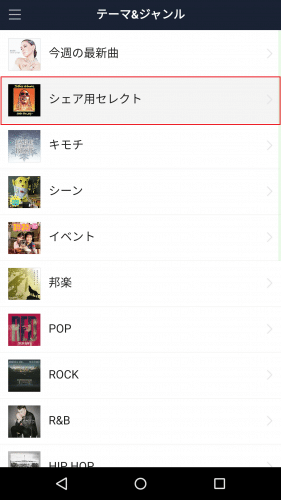
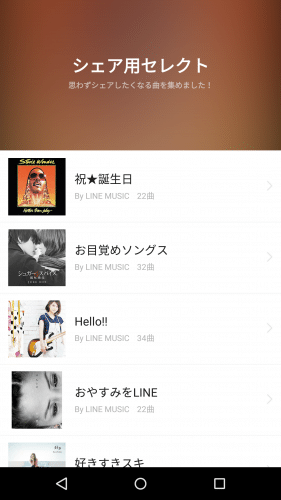
トピックから楽曲を探す
トピックから楽曲を探してみます。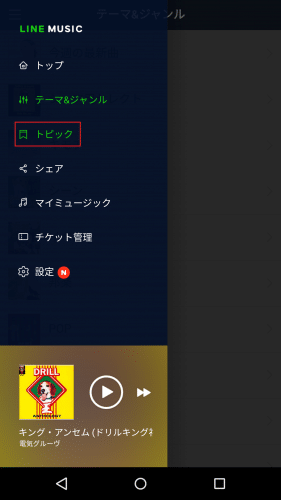
トピックの一覧は以下の通りです。
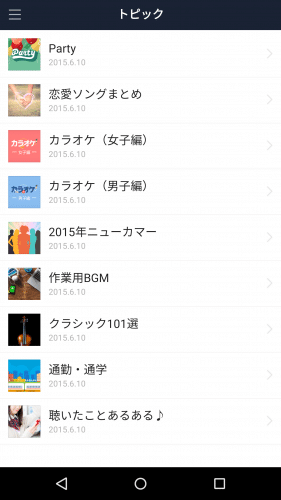
各トピックからは更に細分化されたジャンルにアクセスすることができ、そこから楽曲を探します。
例えば「作業用BGM」をタップします。
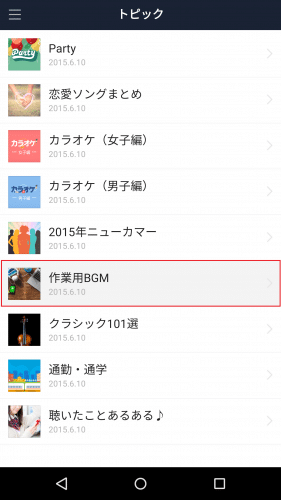
料理中や掃除中におすすめな音楽やヒーリングBGMなど今やっていることや今の気分によって音楽を見つけることができます。
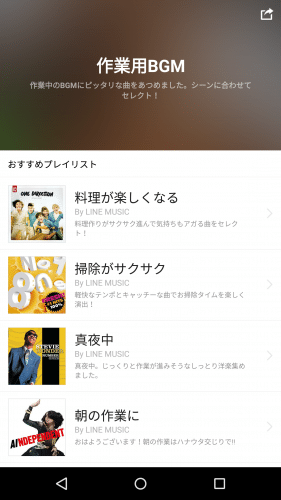
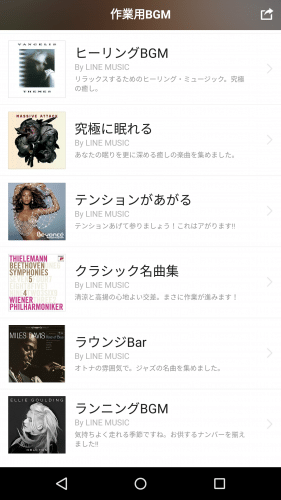
「ラウンジBar」を見ると、ジャズの名曲(名演奏)が名を連ねていますね。
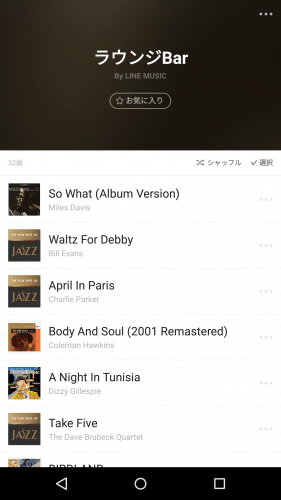
楽曲の歌詞を表示する
LINE MUSICでは、歌詞を表示して確認できる楽曲もあります。楽曲の歌詞を表示するには、楽曲のジャケット画像をタップするだけです。
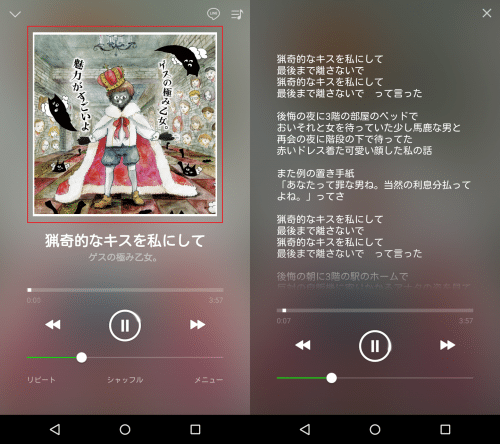
日本語の楽曲は歌詞が表示されるものが多いですが、外国語の楽曲はほとんど歌詞が表示されません。
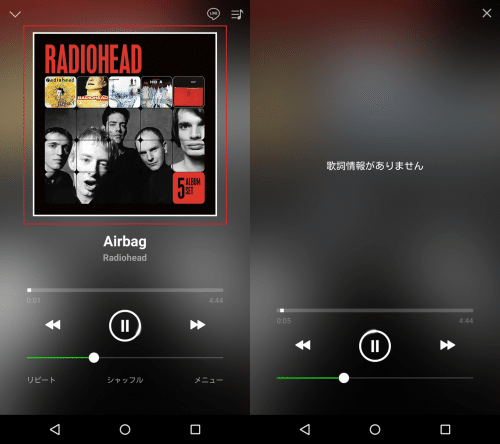
再生履歴を表示・削除する
LINE MUSICでは再生履歴の確認と削除ができます。LINE MUSICトップ画面の左上のメニューアイコンをタップして「マイミュージック」を選びます。
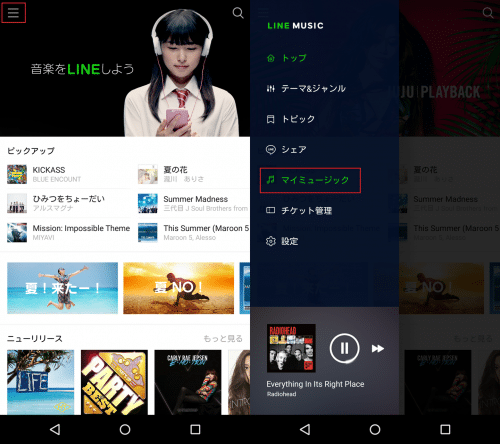
マイアーティストの下に再生履歴が表示されています。ここで確認できるのは直近に再生した3曲だけです。4曲目以前の再生履歴を確認したいときは「もっと見る」をタップします。すると、再生した履歴を100曲までさかのぼって確認することができます。
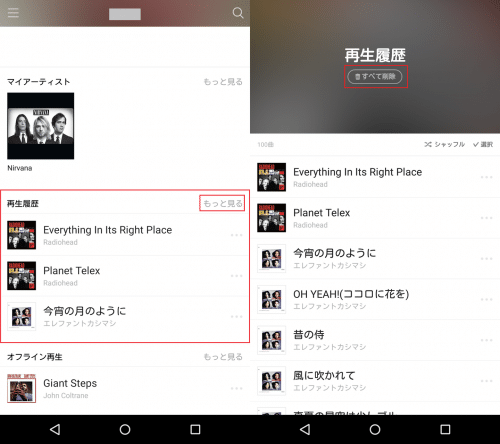
再生履歴を削除したいときは「すべて削除」をタップします。再生履歴を削除するか尋ねてくるので「すべて削除」をタップします。
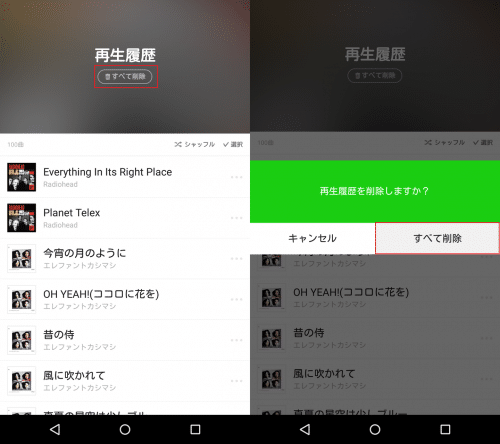
マイミュージックに戻ると再生履歴が全て削除されています。
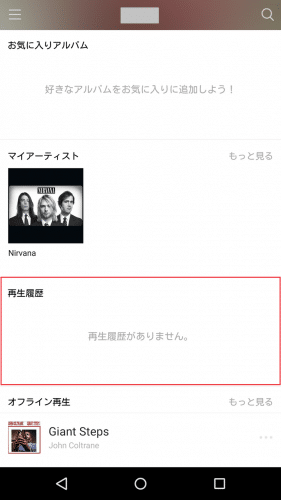
音楽をシェアする
LINE MUSICは、音楽をシェアすることができます。「シェア」をタップします。
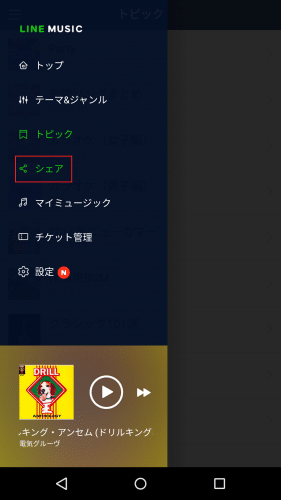
LINEの友だち一覧が表示されるので、楽曲をシェアしたい相手の右側にあるシェアアイコンをタップします。
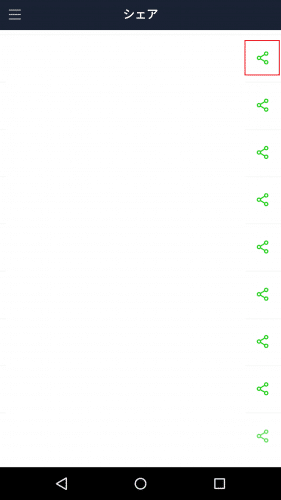
シェアの方法は、再生した履歴かキーワードによる検索で可能です。
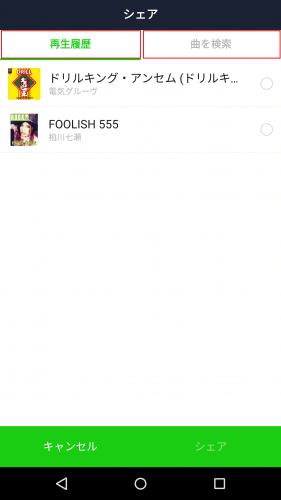
または、再生中に右下の「メニュー」をタップします。
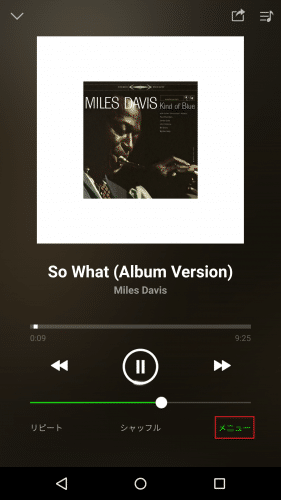
「シェア」をタップします。
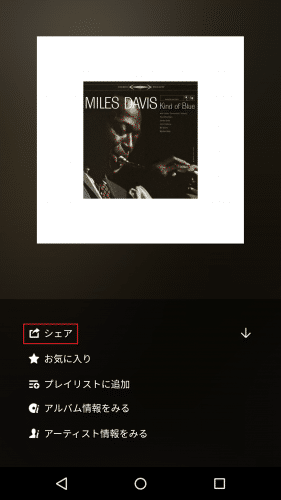
LINE(トーク/タイムライン)、Twitter、Facebookでシェアできます。
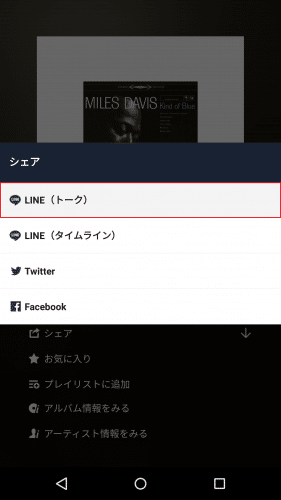
シェアする相手を選んで「確認」をタップして曲をシェアします。
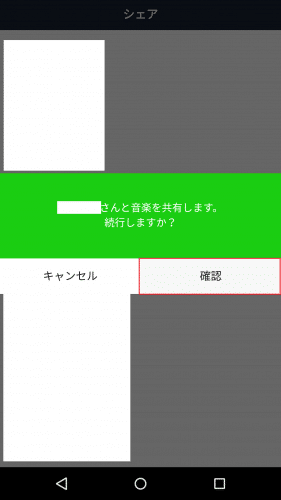
「LINEでシェア完了」と表示されれば、曲のシェアは完了です。
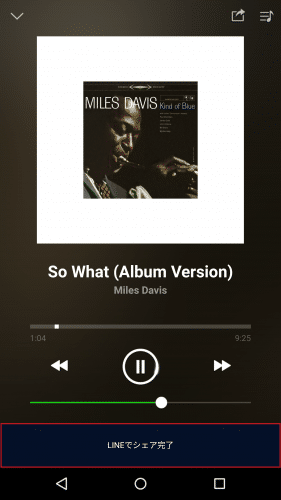
楽曲をお気に入りやプレイリストに追加する
LINE MUSICでは、楽曲をお気に入りやプレイリストに追加することができます。楽曲再生画面から「★お気に入り」をタップするだけで、お気に入りに追加することができます。
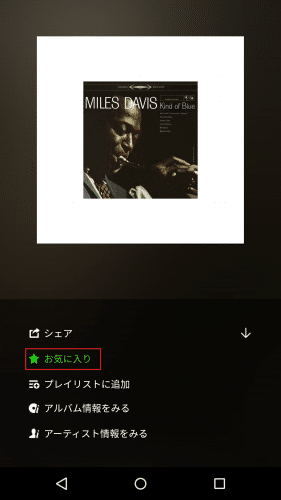
「プレイリストに追加」をタップすると、プレイリストに追加できます。
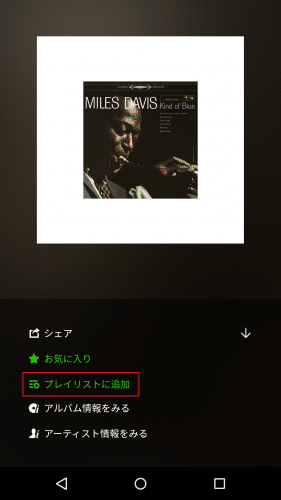
プレイリストが1個もなければ、プレイリスト作成画面になるので「プレイリストを作成」をタップします。
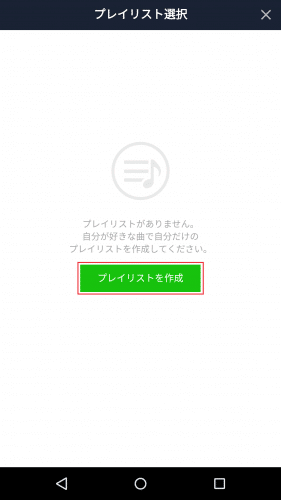
プレイリスト名を入力して「作成」をタップします。
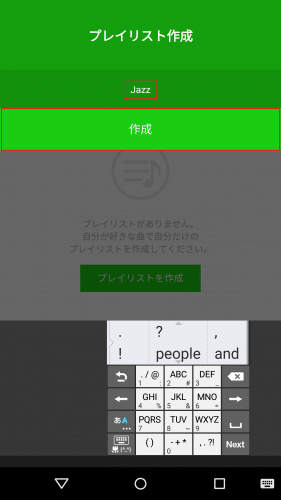
「"Jazz"に追加しました」となればプレイリストへの楽曲の追加は完了です。
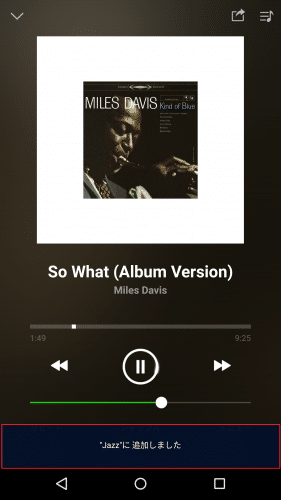
お気に入りやプレイリストに追加した楽曲を確認&再生する
お気に入りやプレイリストに追加した楽曲を確認したり再生するには、「マイミュージック」をタップします。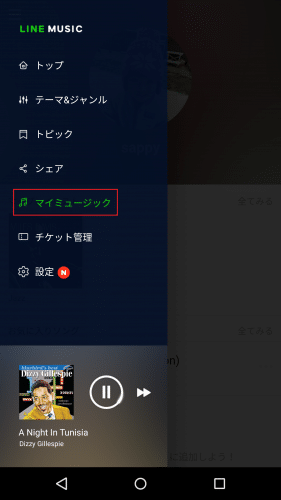
上にプレイリストを、下にお気に入りの曲やアルバムを確認することができます。
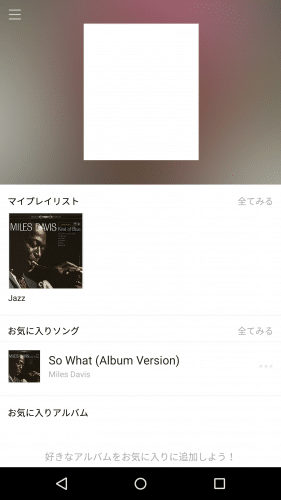
お気に入りとプレイリスト内の楽曲を削除する
お気に入りやマイプレイリストに追加した楽曲やアルバムは削除することもできます。お気に入りソングやお気に入りアルバムを削除するには、「もっと見る」をタップして「編集」をタップします。
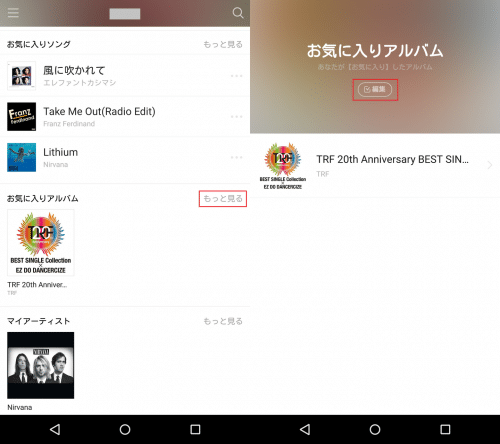
削除したい楽曲(アルバム)をタップして選んでディスプレイ下部の「削除」をタップします。すると削除していいか尋ねてくるので「すべて削除」をタップします。
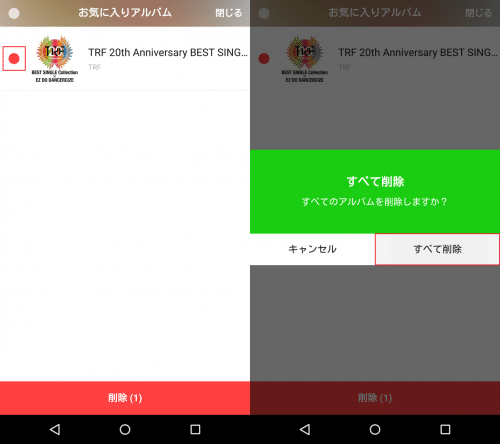
お気に入りアルバムから削除されました。
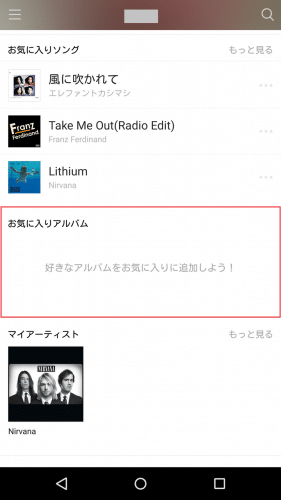
マイプレイリストから楽曲を削除する方法も同じです。マイプレイリストの「もっと見る」をタップして「編集」をタップします。
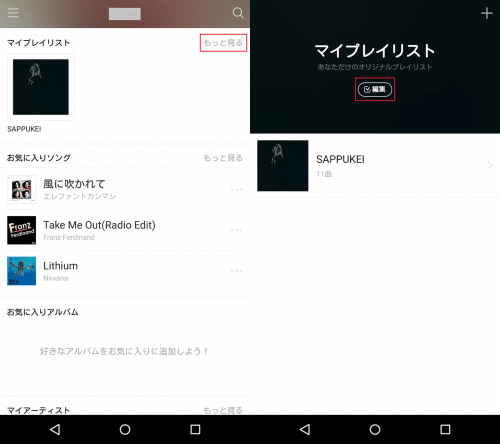
マイプレイリストから削除したい楽曲をタップして選んで「削除」をタップします。すると削除するか尋ねてくるので「すべて削除」をタップします。
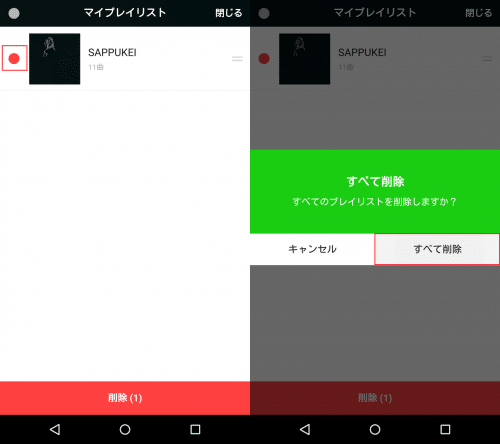
マイプレイリストから楽曲が削除されました。
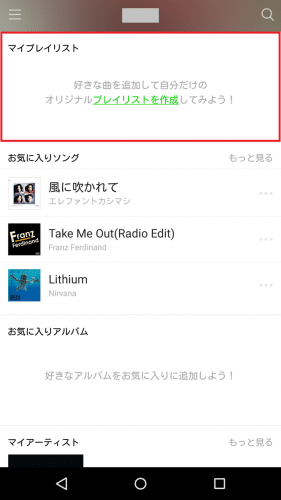
楽曲が収められているアルバム情報を確認する
LINE MUSICでは、楽曲が収められているアルバム情報を確認することができます。楽曲再生中の画面から「アルバム情報を見る」をタップします。
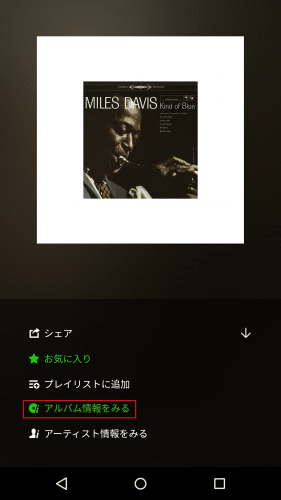
再生している楽曲が入っているアルバムが表示され、そこからアルバム内の他の曲を聴くこともできます。
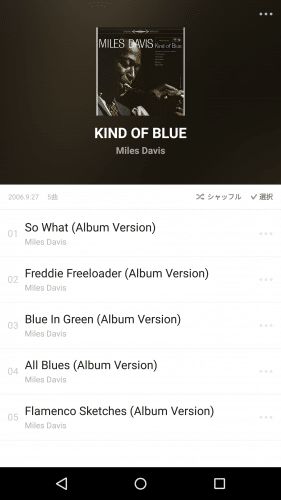
楽曲のアーティスト情報を見る
LINE MUSICでは、楽曲のアルバムの他にもアーティスト情報を見ることができます。楽曲再生中の画面から「アーティスト情報を見る」をタップします。
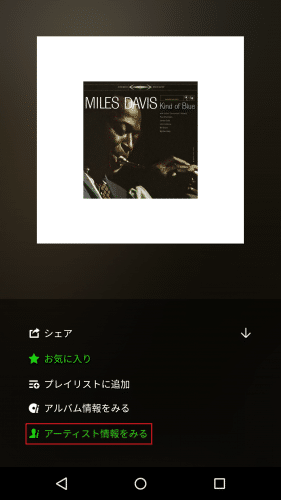
すると、その楽曲のアーティストの情報から他の楽曲やアルバムを確認したり、そのまま気になる楽曲を再生することができます。
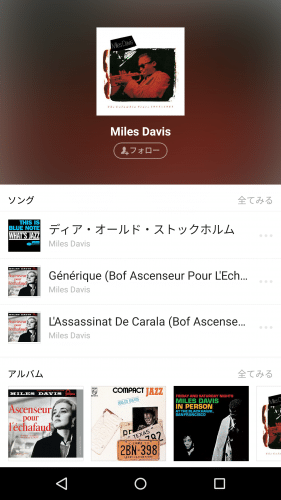
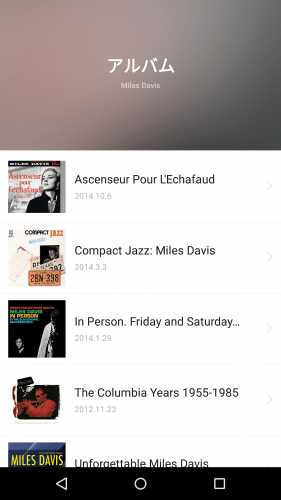
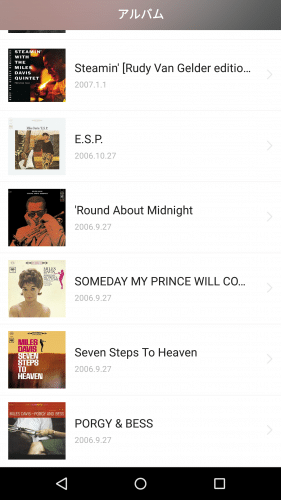
LINE MUSIC(ラインミュージック)で一曲再生する際に発生する通信量を計測してみた
LINE MUSICで再生する音楽がどれぐらい通信量が発生しているのかを計測してみました。
計測に使用したアプリは通信量モニター[パケットモニタ]です。
音質ごとに発生する通信量は全く違います。気になる方はLINE MUSICの一曲当たりの各音質ごとに発生する通信量を計測してみた。を参照してください。
LINE MUSIC(ラインミュージック)の楽曲を一切通信させずに連続再生して楽しむ方法
LINE MUSICは何もしなければモバイル通信時は通信が発生しますが、非公式の方法ながらキャッシュを活用することで一切通信せずに楽曲を連続再生することもできます。この方法は、MVNOやデータ通信の利用量の上限が低いプランで有効な手段です。
設定方法や手順は、LINE MUSICでキャッシュを保存してオフライン再生で圏外でも音楽を聴く方法。を参照してください。
2015/7/10追記
LINE MUSICが公式でキャッシュ保存によるオフライン再生に対応しました。
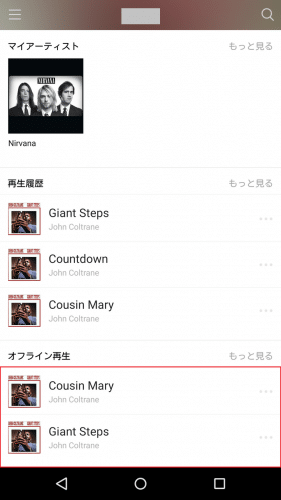
LINE MUSIC(ラインミュージック)のレビュー
LINE MUSICは、150万の楽曲を定額で楽しむことができる魅力的なサービスです。また、テーマやジャンルでカテゴリ分けされていたり、音楽を簡単にシェアしたりできるのも使いやすくていいですね。
ですが、そもそも曲(アーティスト)が少なく感じます。提携しているレーベルやプロダクションに所属するアーティストの楽曲の多くは聴くことができますが、それにしても絶対数が少ないです。
例えばMr.Childrenの曲はオルゴールバージョンしかありません。TOY'S FACTORYとは提携していないのでしょうか。
先日Appleが9.99ドルで音楽聴き放題のサービス「Apple Music」を発表し、日本でもサービスが提供されることになりました。
Apple Musicが日本のレーベルとどの程度提携するのかは不明ですが、LINE MUSICはもっと多くの日本のレーベルと提携してより楽曲のレパートリーを増やす必要があると思います。
またこれもすでに触れましたが、モバイル通信時のストリーミングがデフォルトで有効になっているのもトラブルを招く可能性があります。LINE MUSICは学割料金で多くの学生を囲い込むつもりでしょうが、全ての学生がストリーミングについて理解しており、モバイル通信がデフォルトでオンになっていることに気づくとは思えないので、デフォルトではオフにしておいてもいいのではと感じました。
どちらにしろ8月9日までは無料でフル機能が利用できるので、気になる方はぜひ試してみてください。
LINE MUSIC(ラインミュージック)の使い方と設定方法以上です。