目次
- 通信料モニター[パケットモニタ]のインストール
- 通信料モニター[パケットモニタ]の特徴
- 通信量モニター[パケットモニタ]の設定項目一覧と使い方
- Wi-Fi通信とモバイル通信それぞれで時間ごとに発生したパケット通信量を確認する
- 一日、三日間、一週間、一月のスパンで発生した通信量を確認する
- 通信速度の表示/非表示を選択する
- 通知領域のステータスをタップした時の通信量モニター[パケットモニタ]の挙動を設定する
- 通信速度の単位を変更する
- 通信速度の表示サイズを変更する
- 通信速度にカラーバーを表示する
- 通信速度の表示方向を横/縦から選択する
- グラフにWi-Fiを表示させない
- アプリの並び順を特定の基準で変更する
- 月/週/3日間/1日の上限通信量を設定する(容量の少ないMVNOの通信管理に便利)
- 締め日を指定する
- 週の始めを指定する
- 使用済み通信量を指定する
- 制限通信量に近づいたら通知でお知らせする
- 有料オプション
- 記録した通信量のデータを削除する
通信料モニター[パケットモニタ]のインストール
通信料モニター[パケットモニタ]は、Google playよりインストールできます。通信量モニター[パケットモニタ] - Google Play の Android アプリ
通信料モニター[パケットモニタ]の特徴
通信料モニター[パケットモニタ]の特徴は、起動後に特別な設定の必要もなくすぐに通信量を確認できる点です。こちらが通信量モニター[パケットモニタ]を起動直後の画面です。右上にダウンロードとアップロードの通信量(速度)がリアルタイムで表示されます。また、Wi-Fiとモバイル通信の各通信量が数値とグラフで表示されます。
更に、指定した期間においてパケット通信量の上限も設定できるため、あとどれぐらい通信しても問題ないかが直観的に把握できます。
右上のメニューアイコンの左側にある更新のアイコンをタップすれば、通信量の数値が更新されます。
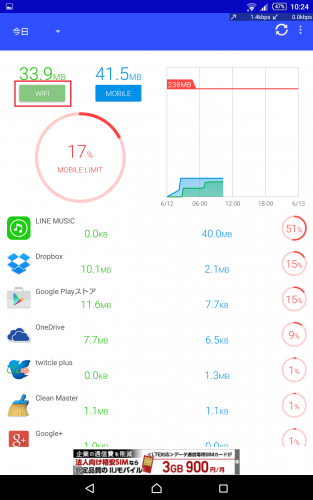
通信量モニター[パケットモニタ]はアプリごとの通信量もリアルタイムに計測してデータを蓄積していくので、どのアプリがよく通信しているかなどを確認でき、アプリのインストール/アンインストールの基準として活用もできます。
通信量モニター[パケットモニタ]の設定項目一覧と使い方
通信量モニター[パケットモニタ]の簡単な使い方は上記の通りですが、細かく設定することでより便利に使うことができます。以下に、信量モニター[パケットモニタ]の設定や使い方を紹介します。
Wi-Fi通信とモバイル通信それぞれで時間ごとに発生したパケット通信量を確認する
通信量モニター[パケットモニタ]は、Wi-Fi通信とモバイル通信それぞれで時間ごとに発生した通信量を確認することができます。Wi-Fiの時間別の通信量を確認するには、「WIFI」をタップします。
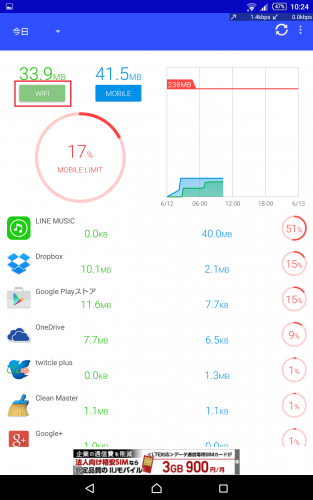
すると、時間ごとの通信量を数値とグラフで確認することができます。
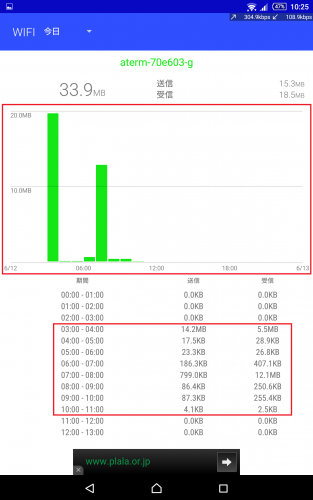
モバイル通信の時間別の通信量を確認するには、「MOBILE」をタップします。
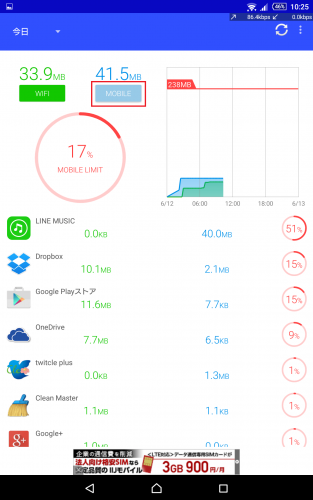
こちらもWi-Fiと同じように、数値とグラフで通信量を確認できます。分かりやすいですね。
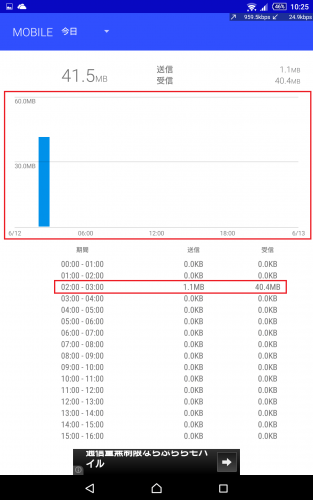
一日、三日間、一週間、一月のスパンで発生した通信量を確認する
通信量モニター[パケットモニタ]は、一日の間で発生した通信量だけでなく三日間、一週間、一月のスパンで発生した通信量を確認することもできます。左上の「今日」をタップします。
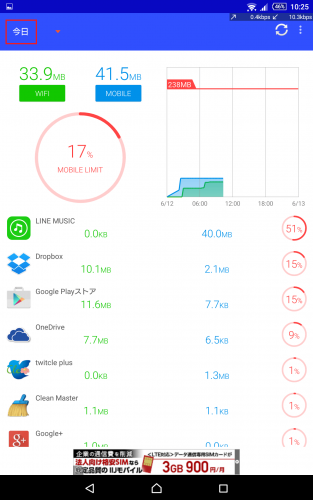
「今日」「昨日」「3日間」「過去3日間」「今週」「今月」「先月」の7パターンから期間を選べます。
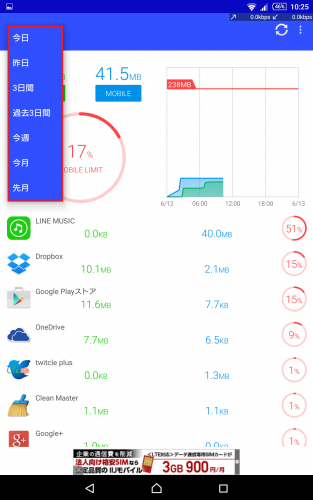
通信速度の表示/非表示を選択する
通信量モニター[パケットモニタ]は、通信速度の表示/非表示を選択することができます。右上のメニューアイコンをタップします。

「設定」をタップします。
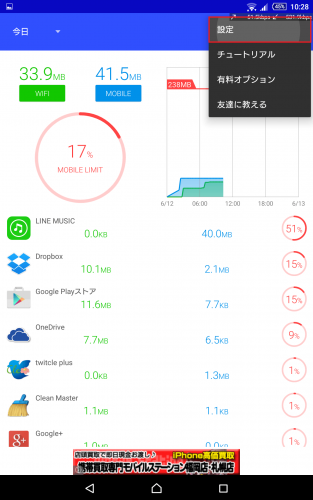
「通信速度を表示する」のチェックを外すと、右上のリアルタイムに反映する通信速度メーターが隠れます。
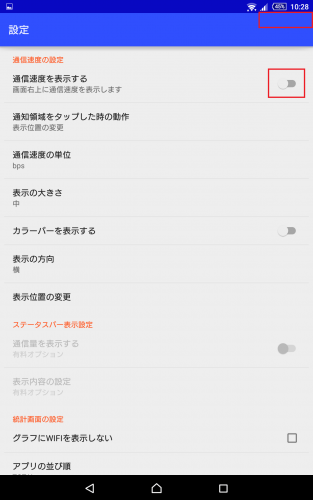
通知領域のステータスをタップした時の通信量モニター[パケットモニタ]の挙動を設定する
通信量モニター[パケットモニタ]をインストールすると、ステータスバーには何も表示されませんが通知領域にはアイコンと共に通知が常に表示されています。ここをタップしたときの動作を指定します。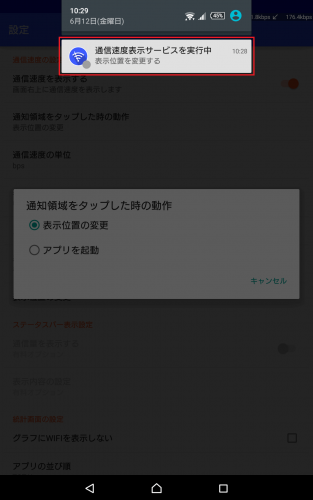
「通知領域をタップした時の動作」をタップします。
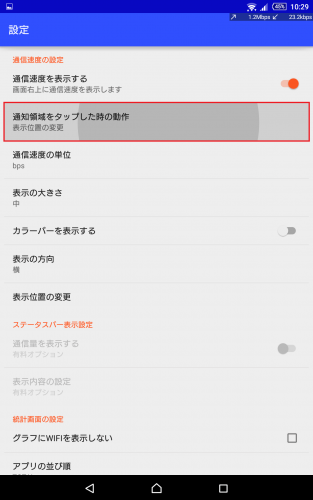
指定できる動作は「表示位置の変更」と「アプリを起動」の2パターンです。表示位置の変更を選ぶと・・・
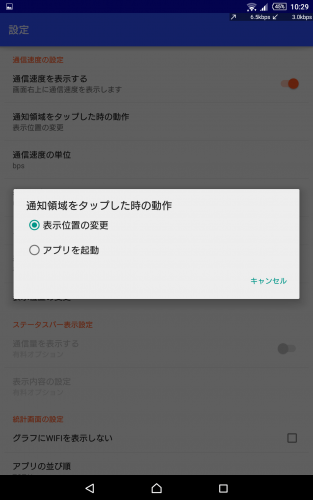
通信速度の表示位置を自由に変更できます。タップしたままドラッグ&ドロップで持っていきます。
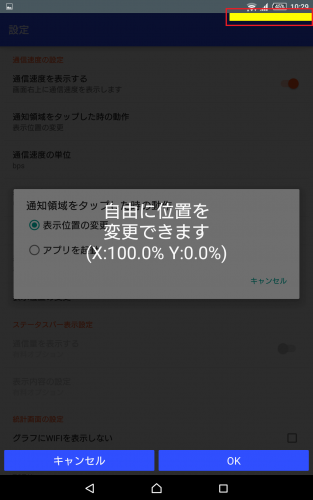
一番左に移動してみました。
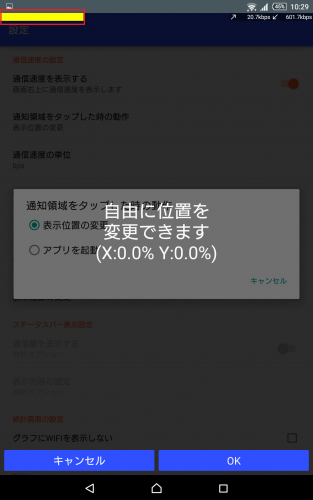
「OK」を押して位置の変更を確定します。
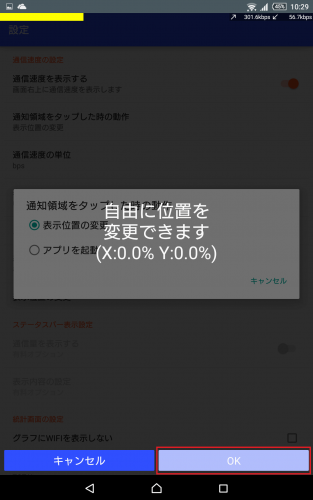
すると、通信速度が左上に表示されるようになりました。
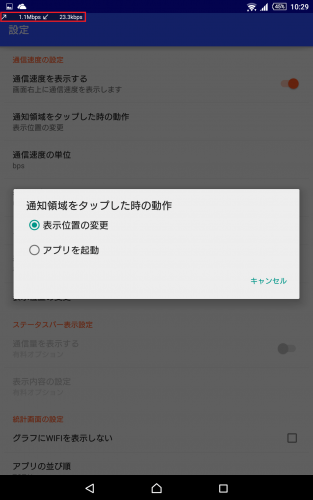
なお、通信速度の表示位置は「表示位置の変更」からも可能です。
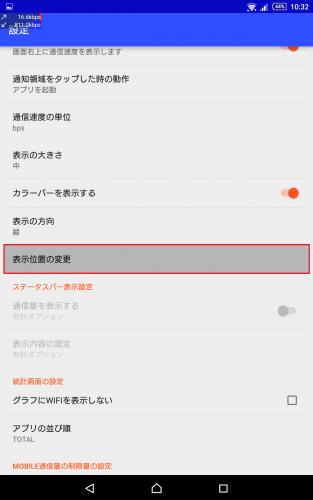
「アプリを起動」を選んでみます。
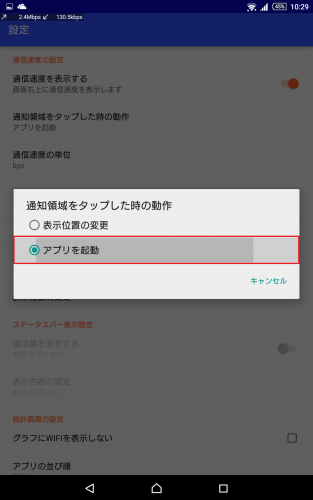
通知領域の通知をタップすると、通信量モニター[パケットモニタ]のホーム画面が表示されます。
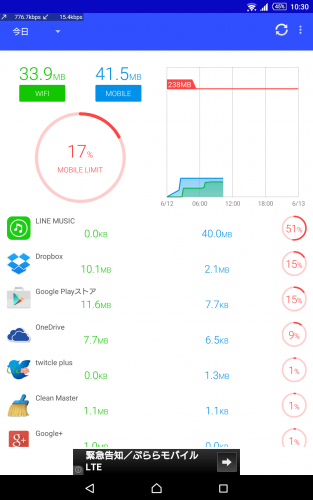
通信速度の表示位置が決まったら、ホーム画面を表示するようにしておけばすぐに通信量の確認ができます。
通信速度の単位を変更する
通信量モニター[パケットモニタ]は、通信速度の単位を変更することもできます。「通信速度の単位」をタップします。
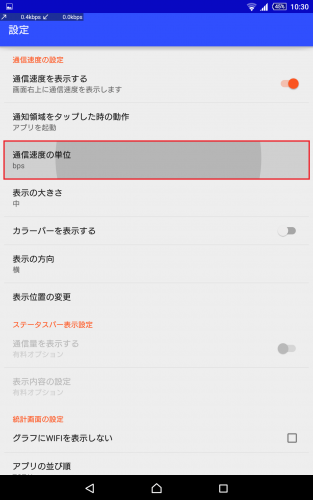
「bps」「B/s」から選びます。自分が見やすいほうを選びましょう。
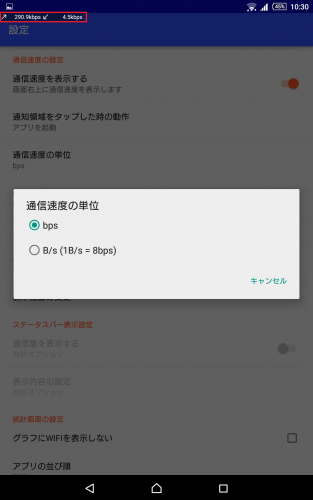
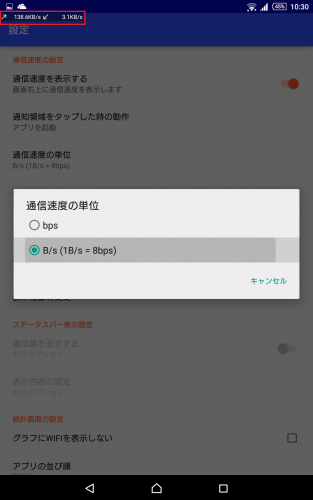
通信速度の表示サイズを変更する
通信速度の表示サイズを変更するには、「表示の大きさ」をタップします。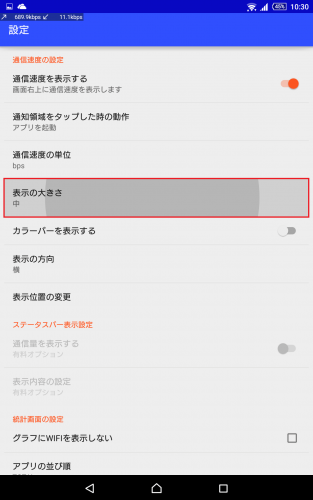
表示サイズは「小」「中」「大」から選択できます。こちらに表示されているのが「中」です。
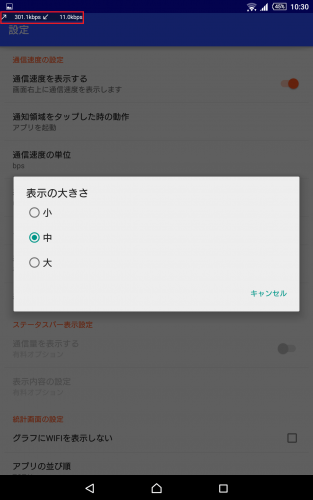
大
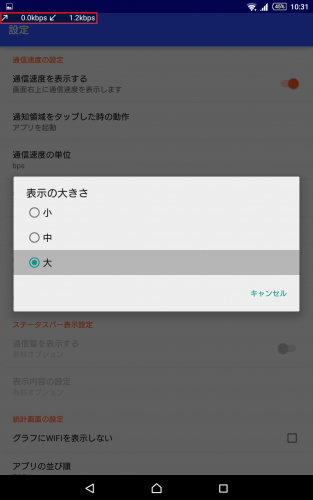
小
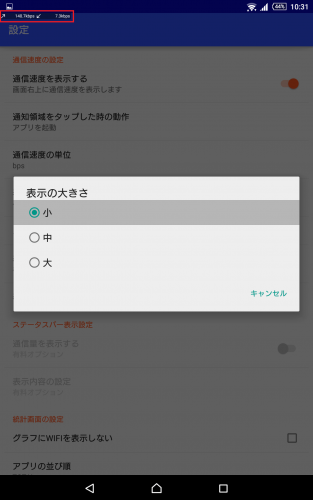
通信速度にカラーバーを表示する
通信速度にカラーバーを表示させることで、より直観的に速度を知ることができます。「カラーバーを表示する」をオンにすると、通信速度にカラーバーが表示されます。
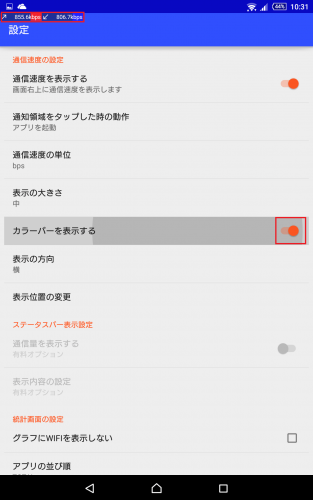
通信速度の表示方向を横/縦から選択する
通信速度の表示方法を横か縦から選択するには、「表示の方向」をタップします。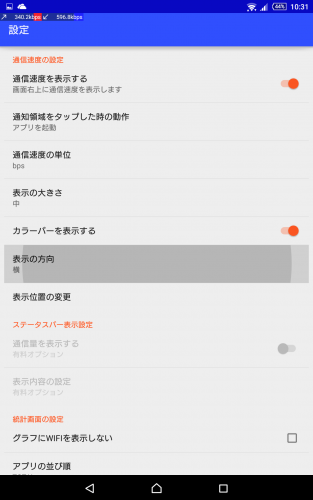
「縦」を選択すると、左上のようにアップロードが上に、ダウンロードが下に2段になって表示されます。
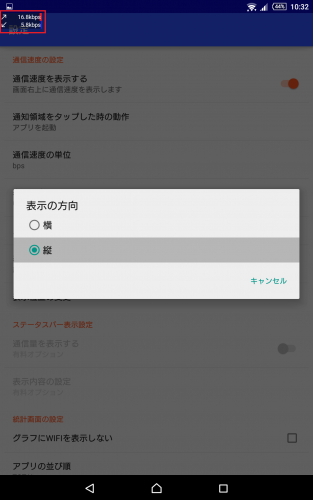
グラフにWi-Fiを表示させない
通信量モニター[パケットモニタ]のホーム画面に表示される通信量のグラフは、Wi-Fiを非表示にすることもできます。「グラフにWi-Fiを表示しない」にチェックを入れます。
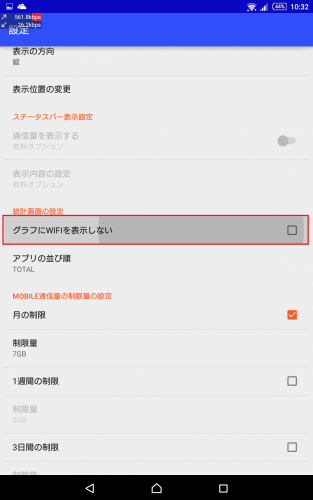
すると、モバイル通信量だけのグラフに切り替わります。
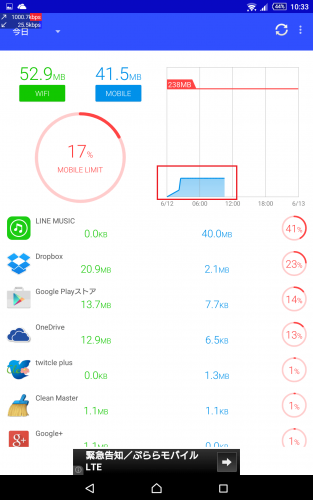
アプリの並び順を特定の基準で変更する
通信量モニター[パケットモニタ]では、表示するアプリを特定の基準で並び替えることができます。「アプリの並び順」をタップします。
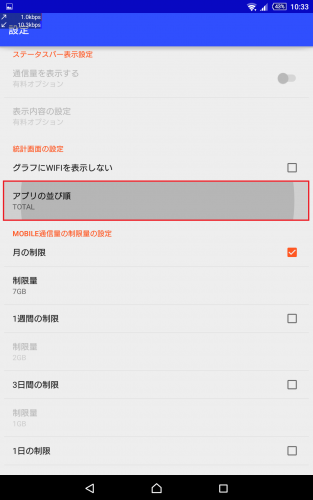
並び順は「TOTAL」「WIFI」「MOBILE」の3パターンから選択できます。
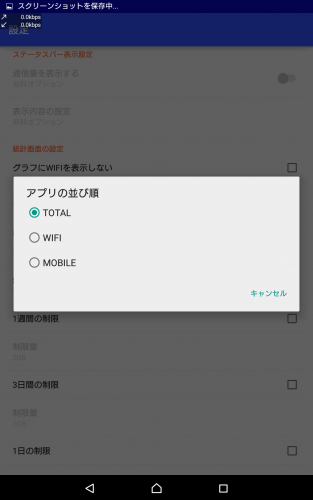
トータル
トータルは、Wi-Fi+モバイル通信の合算で通信量が多い順でアプリが並びます。
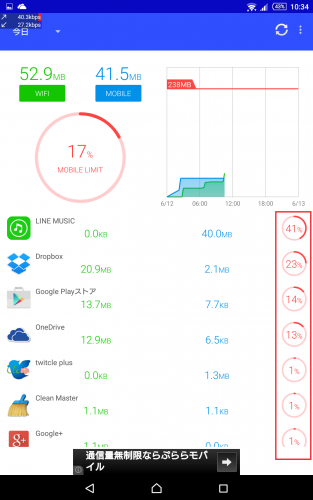
WIFI
WIFIは、Wi-Fi通信のみで通信量が多い順でアプリが並びます。
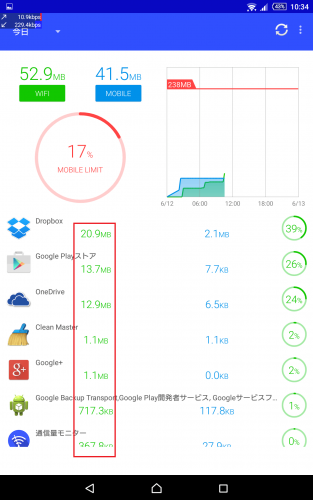
MOBILE
MOBILEは、モバイル通信のみで通信量が多い順でアプリが並びます。
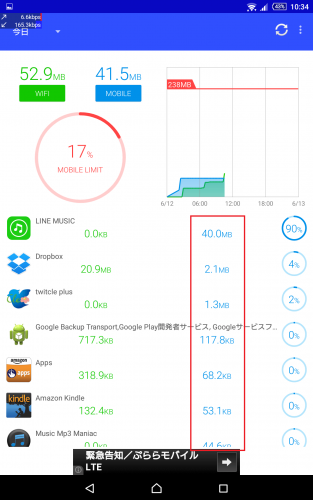
月/週/3日間/1日の上限通信量を設定する(容量の少ないMVNOの通信管理に便利)
通信量モニター[パケットモニタ]は、月/週/3日間/1日の各スパンで通信の上限量を設定することができます。容量の少ないMVNO(格安SIM)を契約している場合に重宝する機能ですね。
まずは制限を設定したいスパンにチェックを入れます。
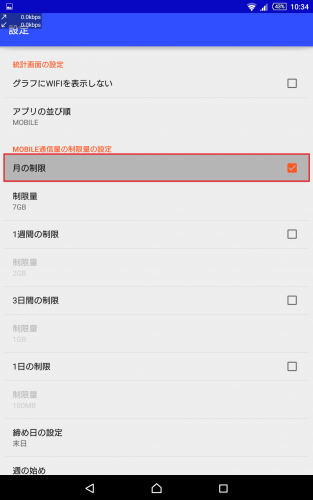
「制限量」をタップしてそのスパンの上限通信量を指定します。
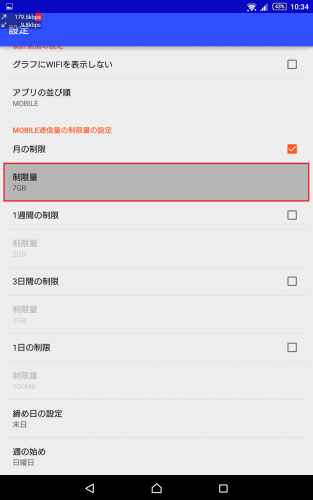
上限通信量を2GBに設定してみました。
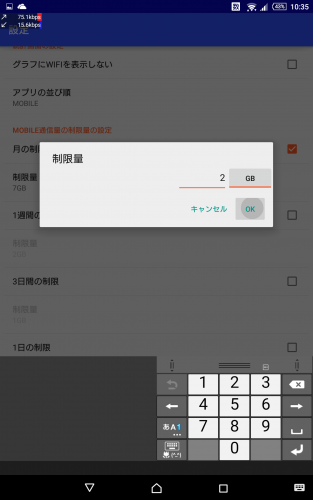
すると、1日の上限通信量が自動的に2GBを30日で割った数値に切り替わります。気が利いていますね。
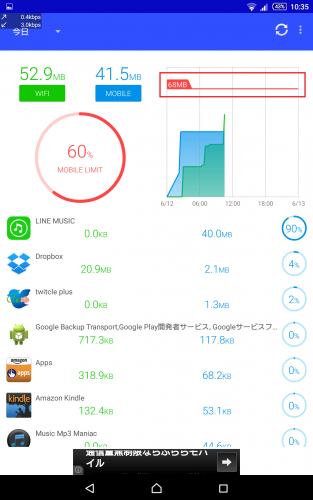
締め日を指定する
通信量モニター[パケットモニタ]では、通信量測定の締日を指定することができます。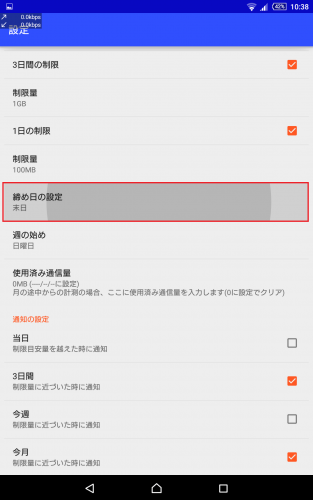
多くの場合月末だとは思いますが、1日単位で締め日を指定することができます。
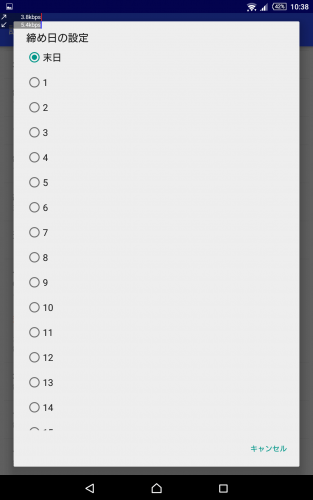
週の始めを指定する
通信量モニター[パケットモニタ]では、締め日だけでなく週の始めも指定することができます。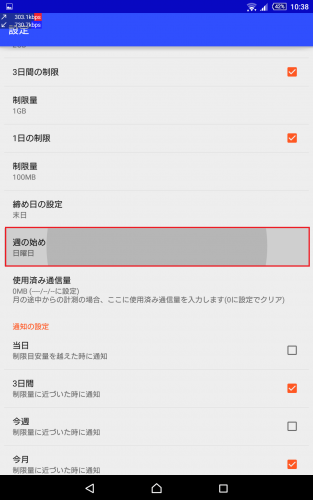
こちらもお好みで変更してください。
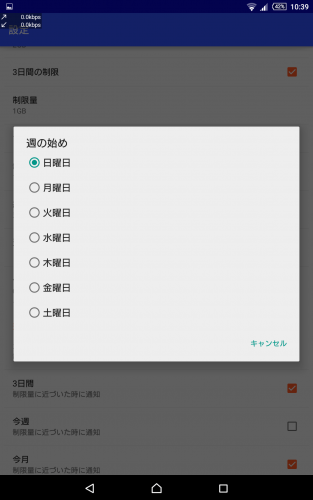
使用済み通信量を指定する
例えば、通信量モニター[パケットモニタ]を月途中から使い始めた場合は、もちろんそれまでの通信量が記録されていません。そこで、使用済み通信量を指定しておくことで、月トータルの通信量を現実に合わせることができます。「使用済み通信量」をタップします。

ここに入力する数値はMB単位です。1000と入力すれば1000MB使用済みということです。
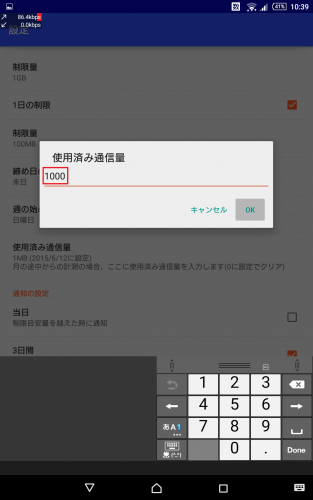
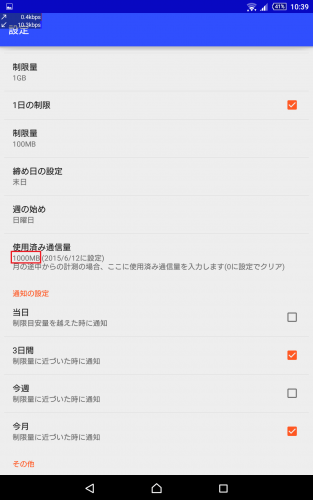
使用済み通信量は即座に反映され、通信量モニター[パケットモニタ]のグラフを見てみるとモバイル通信が1000MBを超えています。
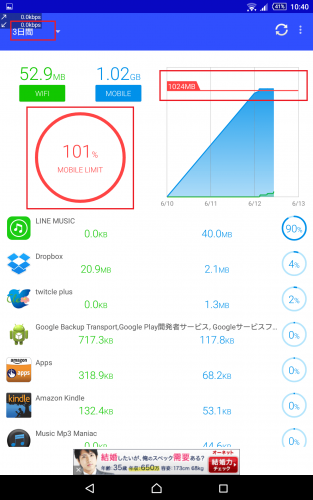
制限通信量に近づいたら通知でお知らせする
通信量モニター[パケットモニタ]は自分で指定した制限通信量に近づいたら通知でお知らせすることもできます。「通信の設定」の「当日」「3日間」「今週」「今月」の4つから、通知させたい期間にチェックを入れます。
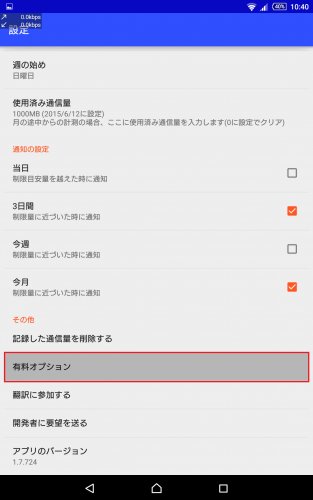
有料オプション
通信量モニター[パケットモニタ]は無料で利用できますが、有料オプションを購入するとさらに便利になります。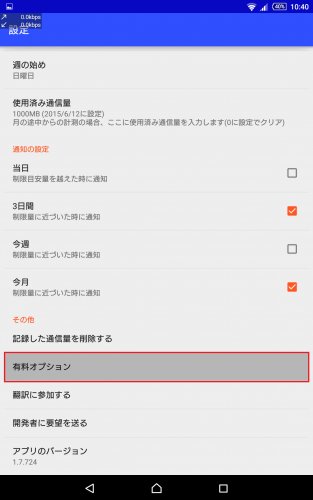
ステータスバーに表示、ウィジェットに表示、広告を非表示にする、全ての有料オプションを有効にするという4つの有料オプションがあります。また、有料オプションを購入しなくても、スポンサーアプリをダウンロードすることでポイントを入手して有料オプションを利用することもできます。
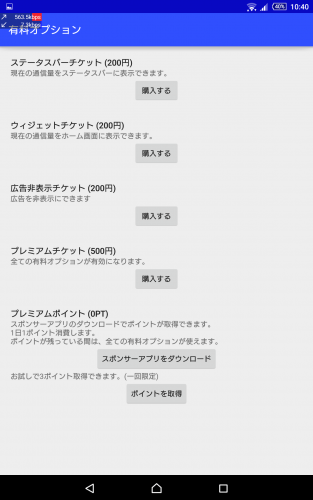
記録した通信量のデータを削除する
通信量モニター[パケットモニタ]で記録した通信量のデータを削除するには、「記録した通信料を削除する」をタップします。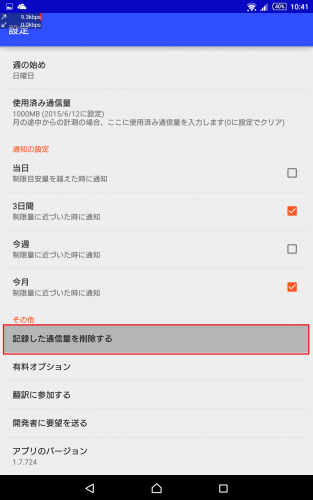
削除するか尋ねてくるので「OK」をタップします。
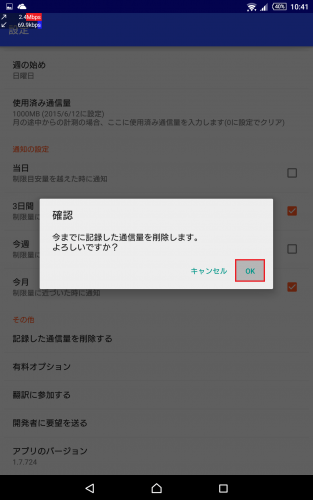
「削除しました」と表示されれば、記録した通信量のデータを削除は完了です。
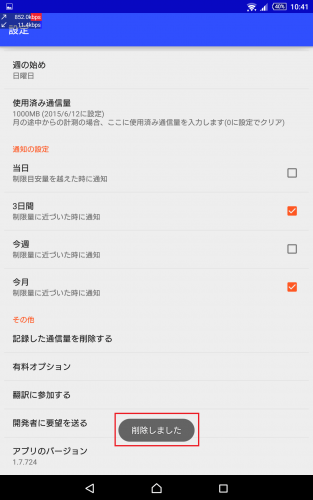
「表示できるデータがありません」と表示され、アプリの通信量も全てリセットされています。ただ、「使用済み通信量」がそのまま残っているので、手動で「0」に戻しましょう。
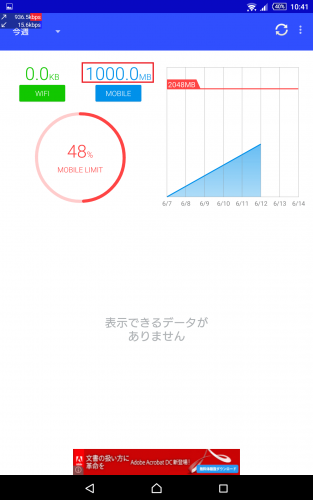
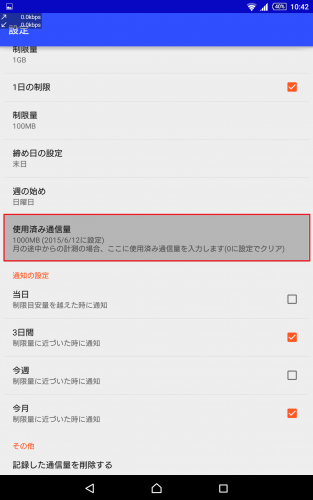
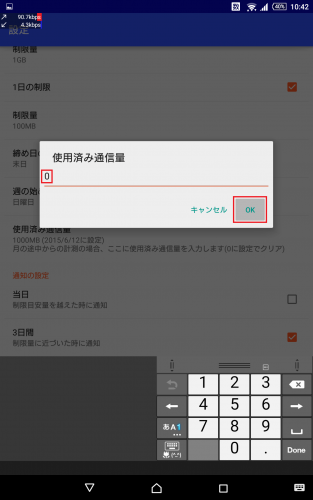
これで全ての通信量を削除できます。
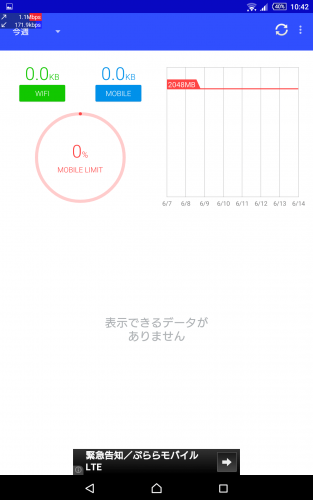
通信量モニター[パケットモニタ]は、アプリの通信量を確認するとともに不要な通信をするアプリを削除することで通信量の節約にもつながります。
また、MVNOの通信量管理にも最適ですね。
通信量モニター[パケットモニタ]の設定方法と使い方は以上です。