アプリにロックをかけるセキュリティアプリには、パスワードやパターン、ジェスチャーなどで認証するものがありますが、Eyeprint App Lockは自分の目で認証して解除します。
ここからは、Eyeprint App Lockの設定方法と使い方です。
Eyeprint App Lockを起動して「GET STARTED」をタップします。
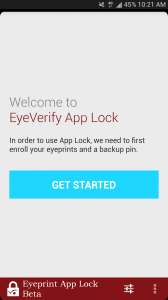
Eyeprint App Lockの設定方法のガイドが表示されます。
顔と端末を8インチ離すように指示がありますが、実際に目を登録する際は目の枠の中に目が入るように位置調節できるので気にする必要はありません。
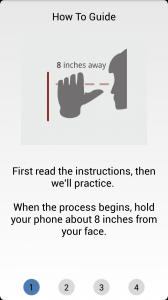
最初の目の登録が終わったら、次はディスプレイ左上を見るように指示されます。これも実際の登録時に目印が表示されるのでそこを見るだけです。
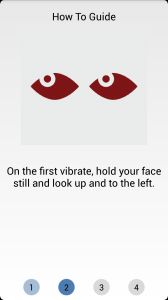
次に右上です。これも左上と同じような感じです。
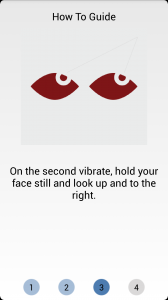
最後にビデオデモの映像を見ることもできます。
まず練習をすることができます。「Practice」をタップします。
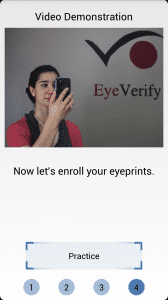
キャプチャのように、目の枠の中に目が入るように端末との距離を調節して、指示される目印のところに目を向けるだけでOKです。
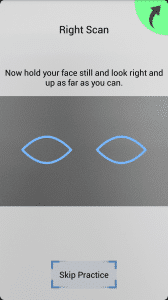
練習が終わって実際に目を登録するには、「Tap here to start EyeVerify」をタップします。
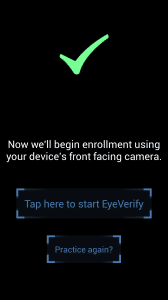
目の登録が終わったら、次にパスワードの設定をします。このパスワードは、例えば目の登録を再度実施する際などに使います。
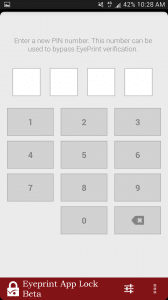
パスワード入力は2回求められます。
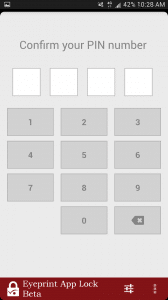
パスワードの登録まで終わったら、目で認証するアプリを個別に選ぶことができるようになります。
今回はPlayストアを選んでみました。
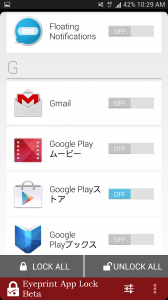
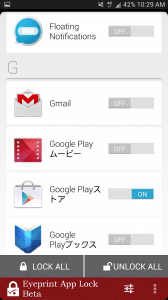
Playストアを起動したら、目の認証画面になるので、あとは目をそこに合わせます。
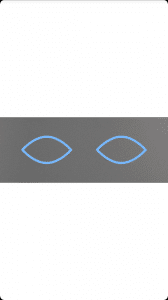
もしうまくいかなかった場合はパスワードの入力を求められるので、先程設定したパスワードを入力すればPlayストアが起動します。
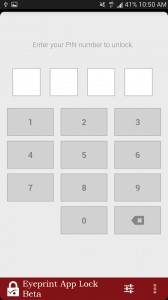
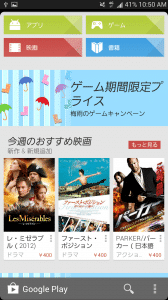
Eyeprint App Lockの設定方法と使い方は以上です。
Eyeprint App Lockは、まだリリースされたばかりのベータ版で、これからさらに改良されていくと思います。
なお、無料版は30日間のトライアルバージョンとなっています。
これまでのロックアプリにはない方法でロックすることができるので、興味ある人は試してみてください。
Eyeprint App Lock Beta - Google Play のアプリ