なお、Nova Launcherのアプリドロワーの設定項目一覧はNova Launcherのアプリドロワー(アプリ一覧)の設定項目一覧とカスタム方法まとめ。を参照してください。
目次
- Nova Launcherのホーム画面設定を開く
- ホーム画面のグリッド数を変更する
- ホーム画面のアイコンのレイアウトをカスタムする
- アイコンの左右のマージンを変更する
- アイコンの上下のマージンを変更する
- クイック検索バーのデザインを変更する
- スクロール時のエフェクト(遷移アニメーション)を変更する
- 壁紙スクロール
- ホーム画面をループ(無限スクロール)させる
- スクロールインジケータのデザインを変更する
- スクロールインジケータの色を変更する
- アプリをインストールしたらショートカットを自動でホーム画面に追加する
- ウィジェットをリサイズする際に他のウィジェットに重ねる
- ウィジェットの上に新しいウィジェットを重ねる
- ホーム画面をロックしてアプリやウィジェットの配置を固定する
- ホーム画面の上下にグラデーションを表示する
- Nova Launcherに使い方に関する記事一覧
Nova Launcherのホーム画面設定を開く
まずは、Nova Launcherのホーム画面設定を開きます。ホームキーを押すかホーム画面をロングタップします。
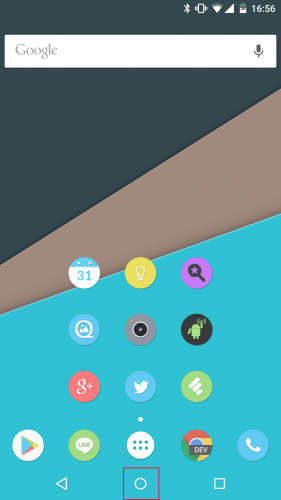
「壁紙」「ウィジェット」「設定」が表示されるので、「設定」をタップします。
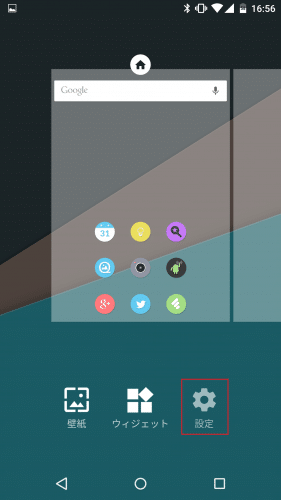
「ホーム画面」をタップすれば、Nova Launcherのホーム画面を設定できます。
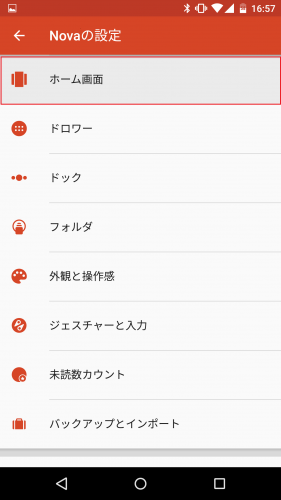
ホーム画面のグリッド数を変更する
Nova Launcherでは、ホーム画面のグリッド数を変更することができます。「ホーム画面のグリッド数」をタップします。
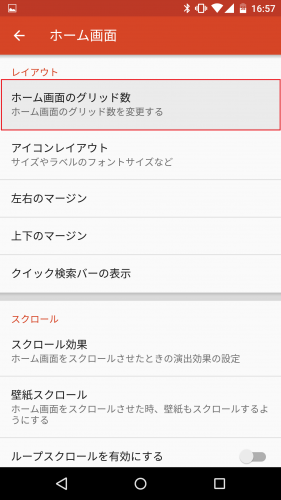
行と列でそれぞれ数字をスライドしてグリッド数を変更します。以前のバージョンは「行」「列」という表記でどちらが行/列だったかなどが分かりにくかったのですが、これで分かりやすくなり直観的にグリッド数を調整することができます。
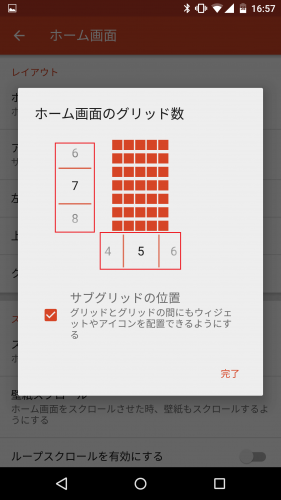
最大で12x12までグリッド数を増やすことができます。
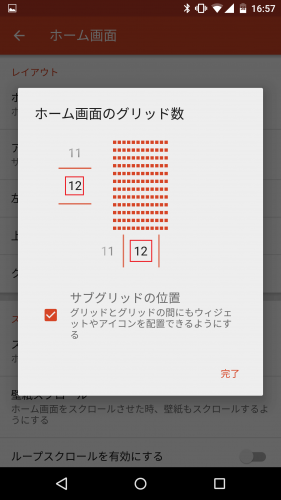
12x12にするとこんな感じです。アイコン同士の幅がかなり狭くなっている分、ホーム画面にたくさんのアプリを置くことができます。
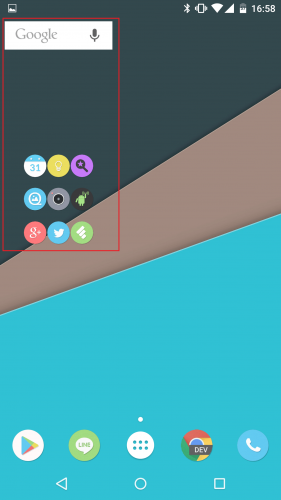
ホーム画面のアイコンのレイアウトをカスタムする
Nova Launcherでは、アイコンの大きさやラベルのフォント、サイズ、色などを細かくカスタマイズすることができます。「アイコンレイアウト」をタップします。
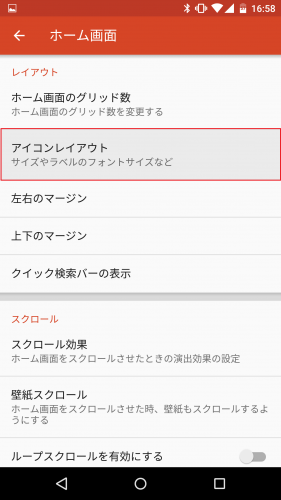
アイコンレイアウトの項目では、カスタムした内容をリアルタイムでプレビューして確認することができます。
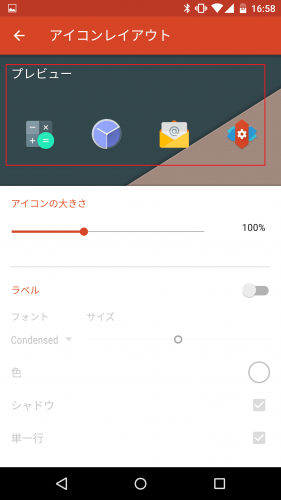
アイコンサイズを変更(リサイズ)する
Nova Launcherでアイコンのサイズを変更(リサイズ)して大きくしたり小さくするには、「アイコンの大きさ」をスライドさせるだけです。標準のアイコンサイズは100%になっているので、標準よりも小さくしたいなら100%未満で、大きくしたいなら100%よりも大きい数値にすればOKです。最大値の150%にすると、プレビューで見るとかなり大きくなっているのが分かります。
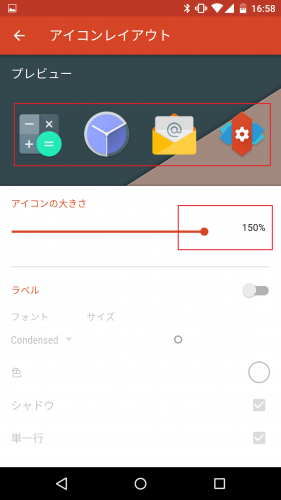
アイコンサイズ150%の状態でホーム画面を見てみるとこのようになります。
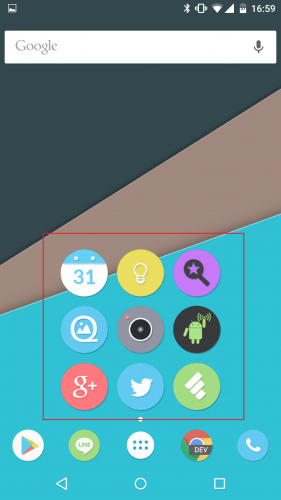
アイコンラベルの表示/非表示を選択する
Nova Launcherでアイコンラベルを表示するには「ラベル」をタップしてオンにします。逆にアイコンラベルを表示させたくない場合は再度タップしてオフにするだけです。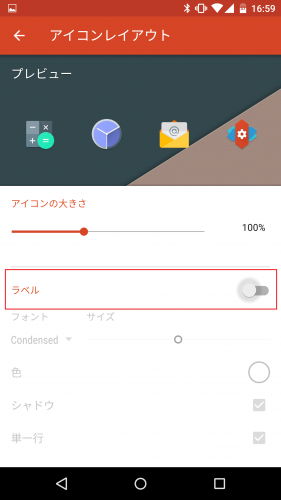
アイコンラベルをオンにすると、プレビューにもアイコンラベルが表示されます。
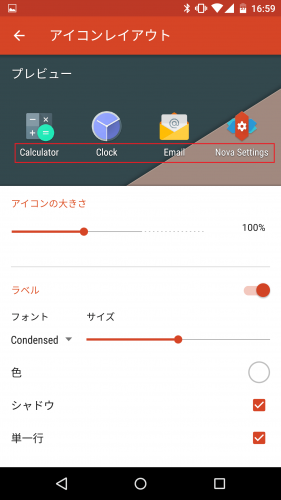
アイコンラベルのフォントやフォントサイズを変更する
アイコンラベルのフォントサイズも変更することができます。また「Condensed」と表示されている部分をタップすると、アイコンラベルのフォントも変更できます。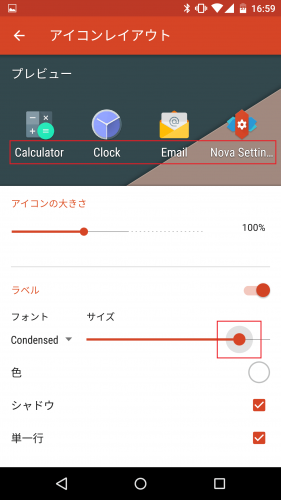
アイコンラベルの色やシャドウのオン/オフ、ラベル表示の一行/複数行を変更する
まず、アイコンラベルの色を変更するには「色」をタップします。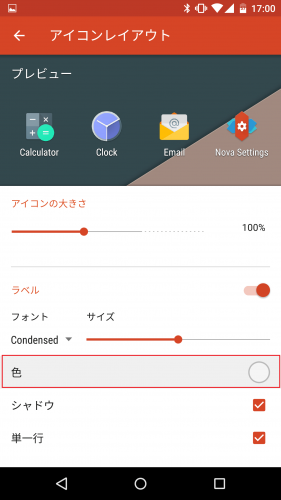
主な色の候補が19色表示されますが、その他の色にしたい場合は右下のアイコンをタップします。
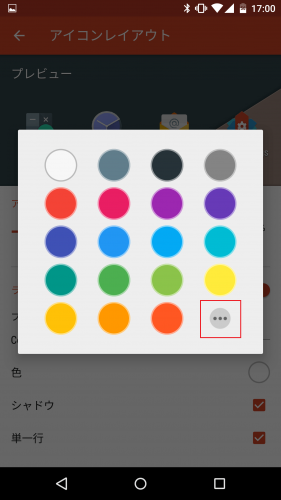
ここで細かく自分好みの色を選ぶことができます。
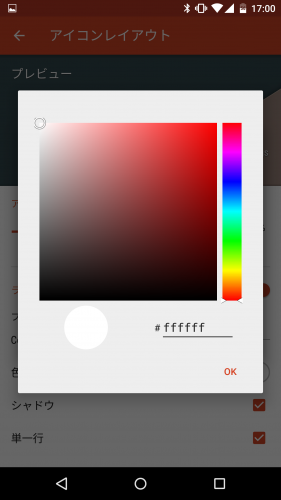
選んだ色は、プレビューにリアルタイムで反映されるのでカスタムしやすいですね。
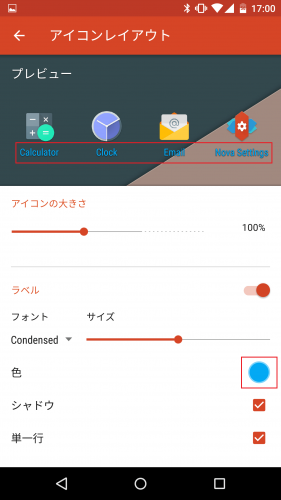
「シャドウ」にチェックを入れるだけで、アイコンラベルにシャドウをつけることもできます。
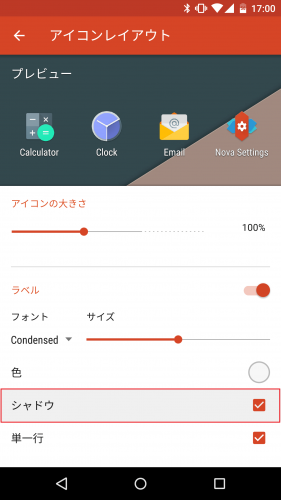
シャドウを外したらこのような感じです。好みでオン/オフを切り替えましょう。
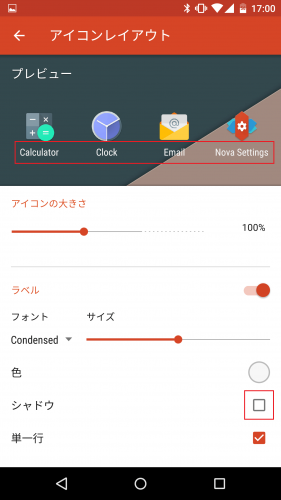
アプリ名が長いアプリの場合、名前を一行でおさめるか、複数行で表示させるかを選ぶこともできます。「単一行」にチェックが入っていると、プレビューの「Nova Settings」の文字が一行で表示されます。
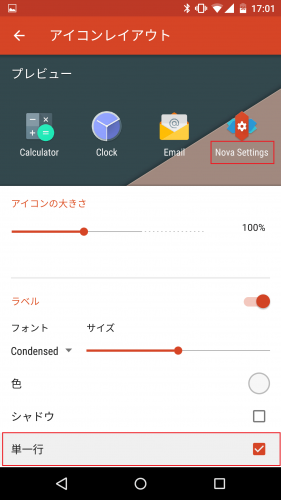
単一行のチェックを外すと、「Nova Settings」が2行になります。
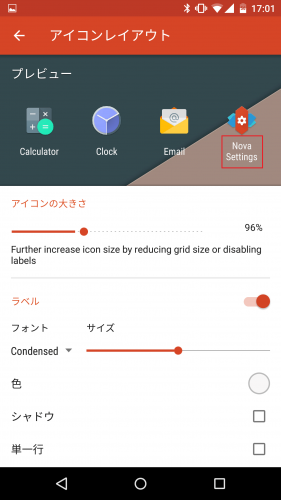
アイコンの左右のマージンを変更する
Nova Launcherでは、アイコンの左右のマージンを変更することができます。「マージン」とは、ディスプレイ端からアイコンまでの距離のことです。
マージンを変更するには、「左右のマージン」をタップします。
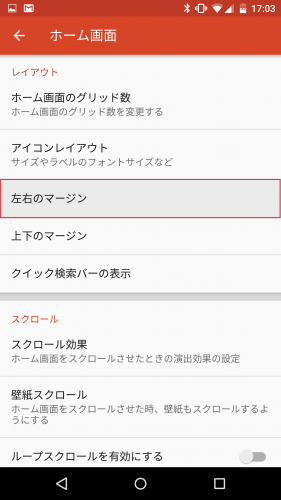
まずは標準のマージンなしの状態です。ドックにあるGoogle Playや電話アプリのアイコンと同じ幅でアプリのアイコンが並んでいることが分かります。
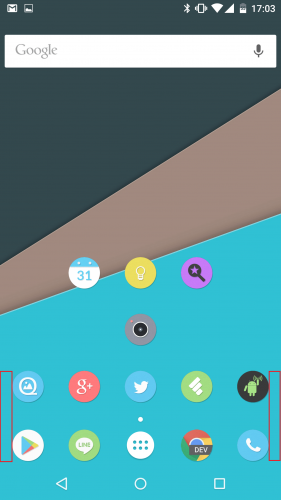
次にマージン「小」を選んでみます。
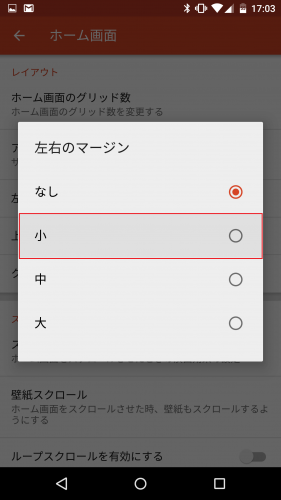
Google Playや電話アプリよりも、ホーム画面のアプリが内側に少し入ってきているのが分かります。
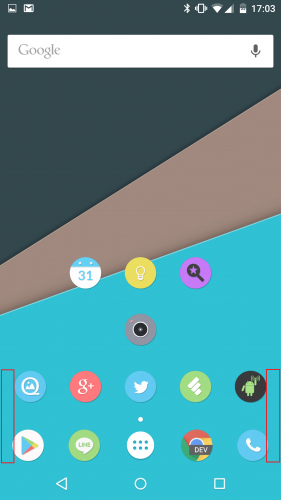
次にマージン「中」を選んでみます。
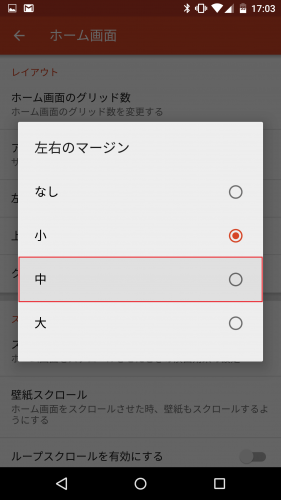
アイコンがマージン「小」よりもさらに内側に入ってきています。
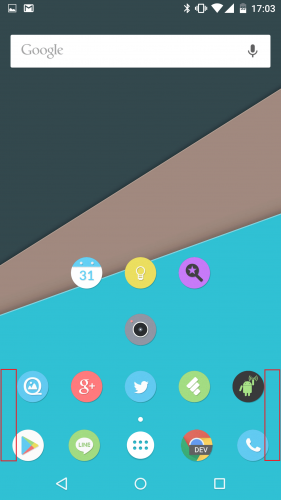
最後にマージン「大」を見てみます。
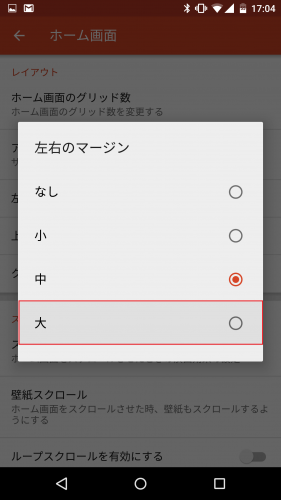
アイコンがマージン「中」よりもさらに内側に表示されていますね。
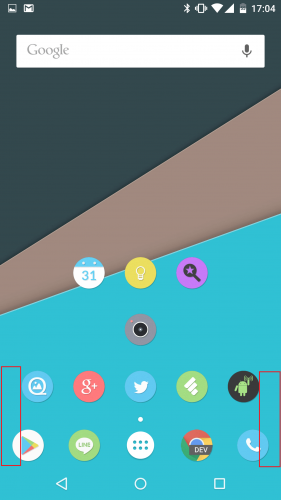
アイコンの上下のマージンを変更する
Nova Launcherでは、左右だけでなく上下のマージンも変更することができます。「上下のマージン」をタップします。
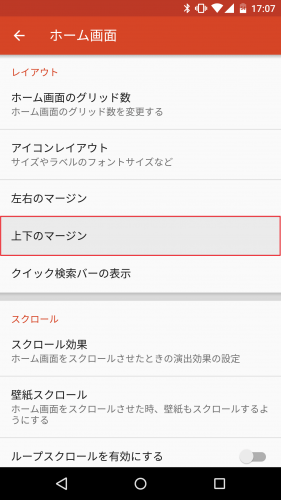
上下のマージンも、左右のマージンと同様に「なし」「小」「中」「大」から選べます。
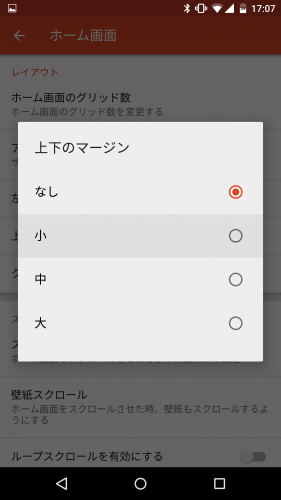
上下のマージンは1つずつ見ても分かりづらいので3つまとめて見てみます。左から「小」「中」「大」となっています。マージンが大きくなるにつれて、ウィジェットやアイコンが真ん中に寄って来ているのが分かります。
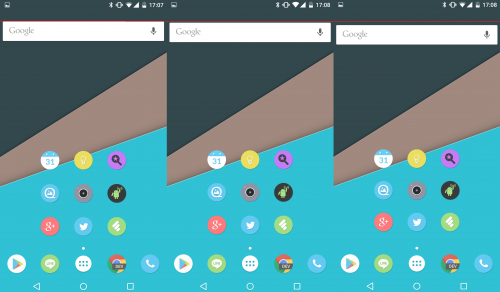
クイック検索バーのデザインを変更する
Nova Launcherでは、ホーム画面の上部に表示されるクイック検索バーのデザインを変更することができます。「クイック検索バーの表示」をタップします。
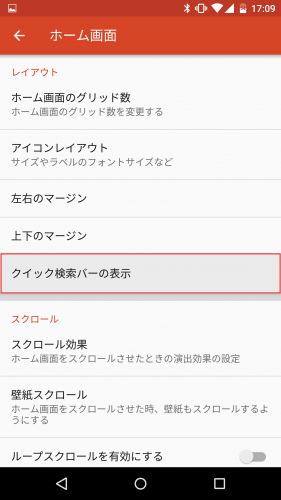
「なし」「Lollipop」「KitKat」「Ice Cream Sandwich」「Honeycomb」から選ぶことができます。
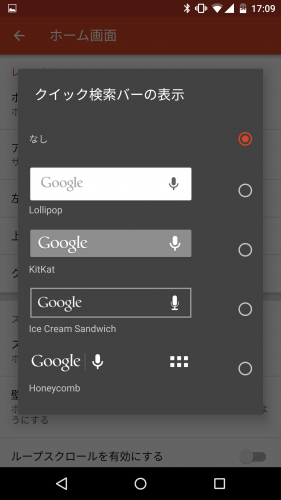
Lollipopのクイック検索バー
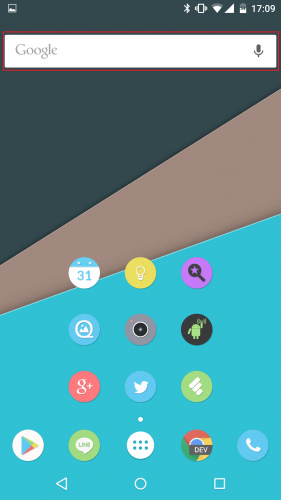
KitKatのクイック検索バー
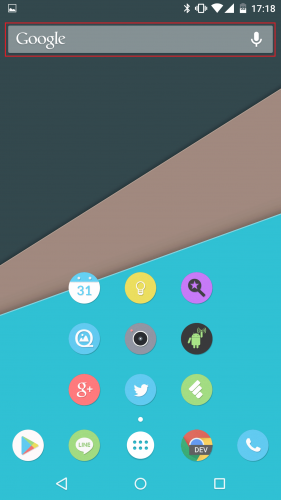
Ice Cream Sandwichのクイック検索バー
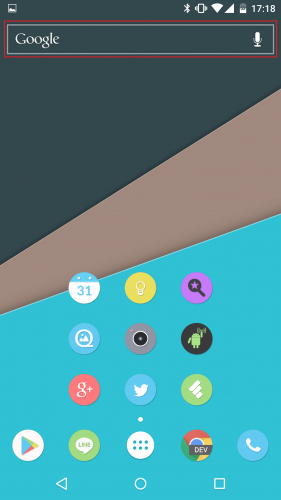
Honeycombのクイック検索バー
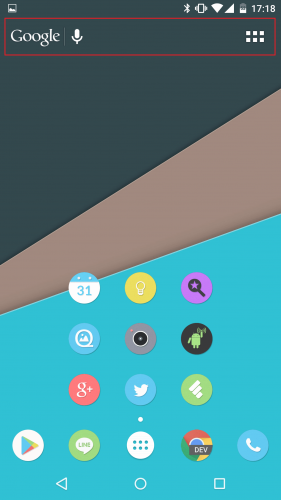
Android OSのバージョンが新しくなるたびにクイック検索バーが目立ってきているのが分かりますね。
例えば、Honeycombはクイック検索バーでテキストによるGoogle検索と音声検索の他に、一番右のアイコンをタップすればアプリドロワー(アプリ一覧)が表示される仕組みですが、実際にタップしてみると・・・
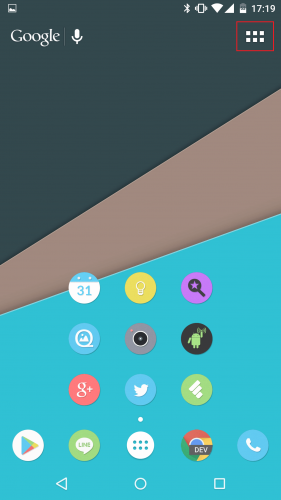
アプリドロワーが開きます。デザインだけでなく機能もしっかりと動作します。
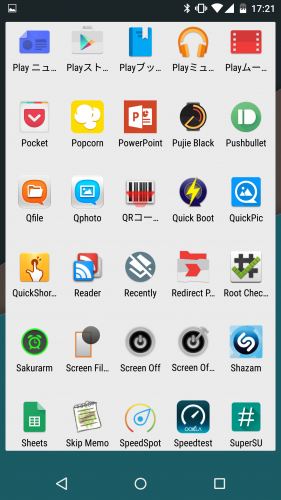
スクロール時のエフェクト(遷移アニメーション)を変更する
Nova Launcherは、ホーム画面を次の画面にスクロールして遷移した時のエフェクト(アニメーション)を変更することができます。「スクロール効果」をタップsます。
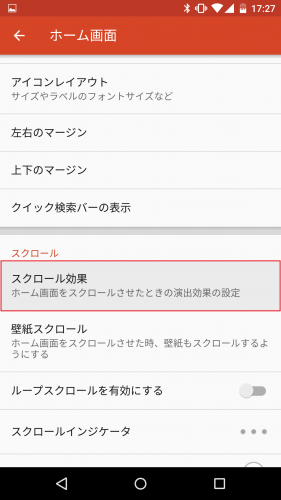
選べるスクロールアニメーションは「シンプル」「キューブ」「カードスタック」「タブレット」「回転ドア」「フリップ」「垂直フリップ」「イン&アウト」「アコーディオン」「ガラス」「ワイプ」「ズーム フェード」「スロー」とたくさんあります。
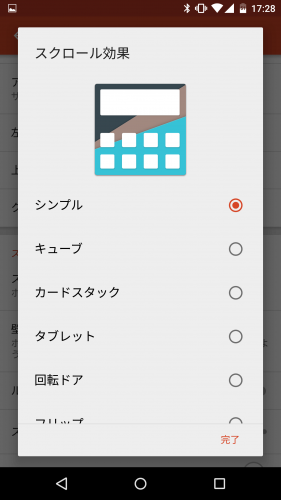
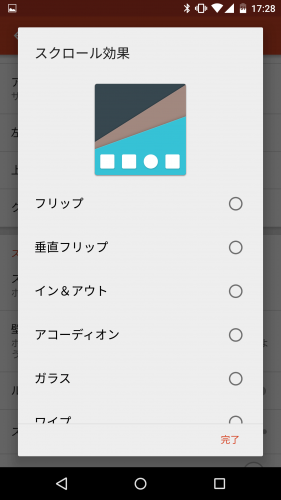
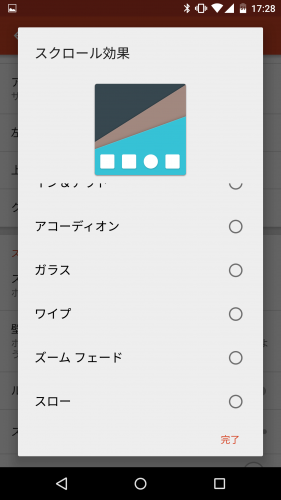
各アニメーションを選ぶたびに、スクロールの様子をプレビューしてくれるので選びやすいです。
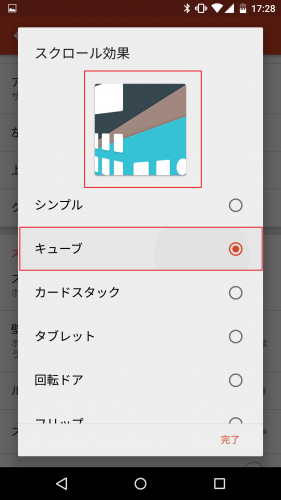
壁紙スクロール
Nova Launcherは、ホーム画面のスクロールだけでなくホーム画面をスクロールしたときの壁紙のスクロールに関する挙動も細かくカスタムすることができます。「壁紙スクロール」をタップします。
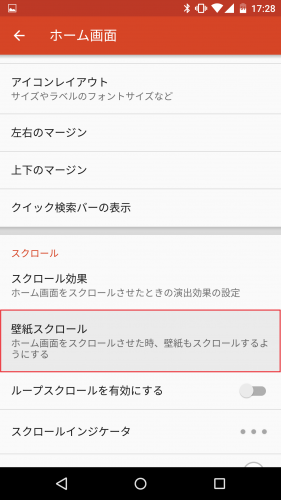
「オン」「オフ」「逆方向」「強制」の4種類から壁紙のスクロール方法の設定が可能です。「オフ」はホーム画面をスクロールしても壁紙をスクロールさせない、「オン」はホーム画面んのスクロールと同方向にスクロール、「逆方向」はホーム画面のスクロールと反対方向にスクロール、「強制」は壁紙のスクロール非対応端末でも強制的にスクロールできるようにします。
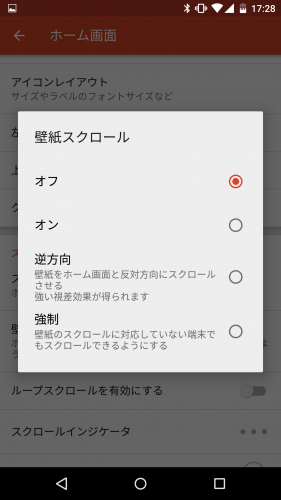
ホーム画面をループ(無限スクロール)させる
Nova Launcherでは、ホーム画面を無限にスクロールさせることができます。「ループスクロールを有効にする」をオンにします。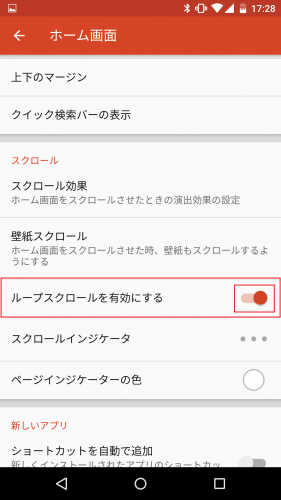
ループスクロールがオンにした時の挙動は以下の通りです。
2枚あるホーム画面の1枚目を左にスクロールします。
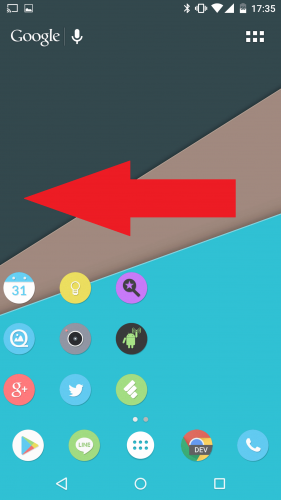
2枚目のホーム画面が表示されます。本来ならここから左にスワイプしても先には進めませんが、ループスクロールオンの状態でさらに左にスワイプすると・・・
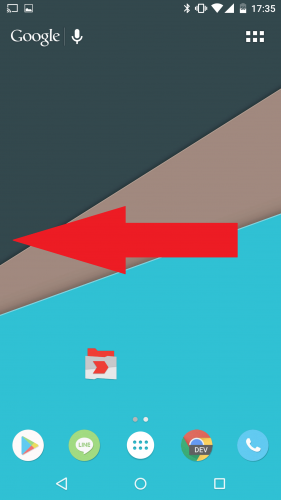
1枚目のホーム画面に戻ってきます。これがループスクロールがオンの状態の挙動です。
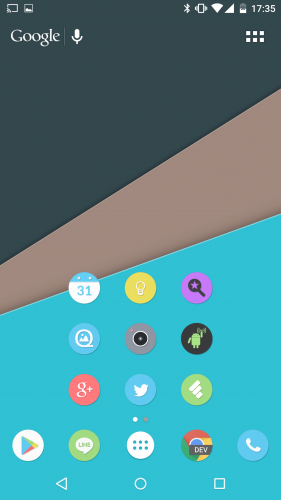
スクロールインジケータのデザインを変更する
Nova Launcherでは、スクロール自体のカスタムの他にもスクロールインジケータのデザインも変更できます。「スクロールインジケータ」をタップします。
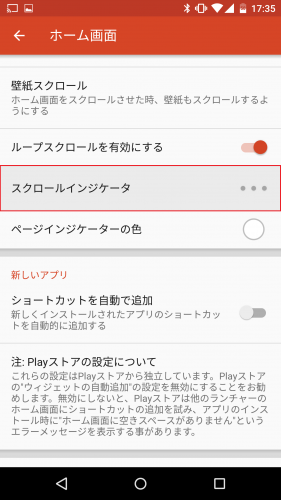
スクロールインジケータのデザインは以下の4つから選ぶことができます。
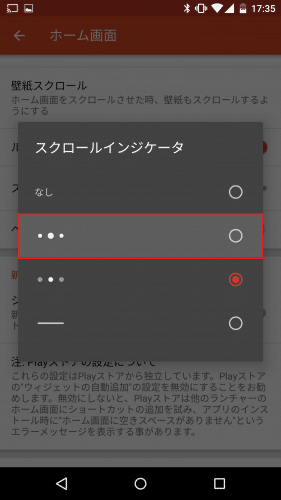
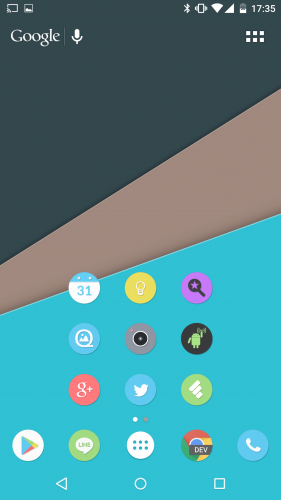
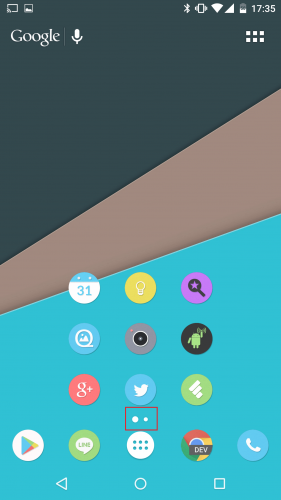
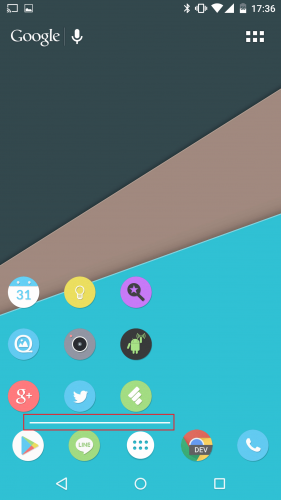
スクロールインジケータの色を変更する
Nova Launcherでは、スクロールインジケータのデザインに加えて色も変更できます。「ページインジケーターの色」をタップします。
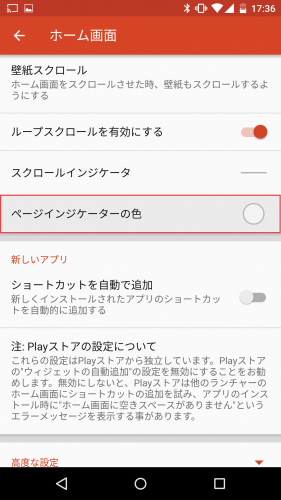
好みの色を選びます。
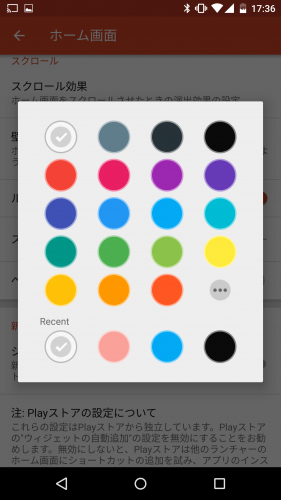
ページインジケーターの色に赤を選びました。
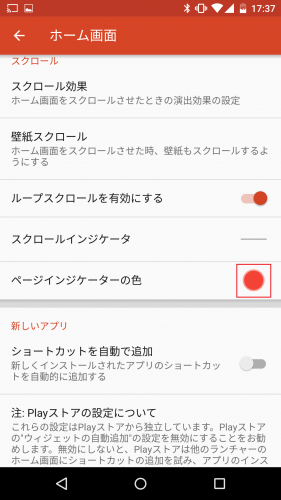
すると、スクロールインジケータの色が赤になっています。
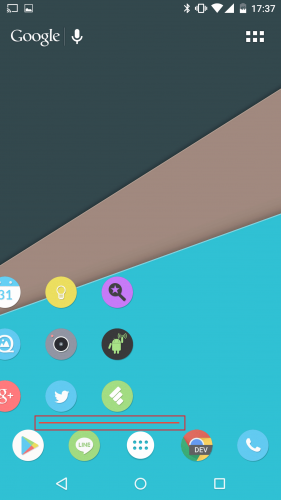
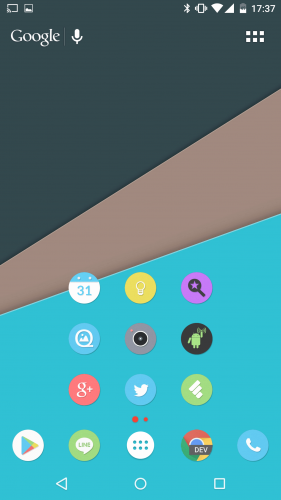
アプリをインストールしたらショートカットを自動でホーム画面に追加する
Nova Launcherでは、アプリをインストールした際にそのアプリのショートカットを自動でホーム画面に追加することができます。「ショートカットを自動で追加」をタップしてオンにすれば、今後インストールするアプリのショートカットがホーム画面に追加されます。ホーム画面にアプリをたくさん置いて使う場合に便利な機能ですね。
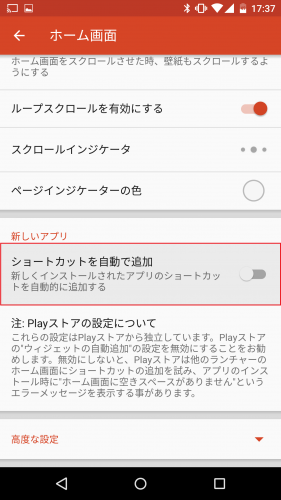
ただし、Nova Launcherのショートカットを自動で追加する機能には注意点もあります。インストールしたアプリのショートカットをホーム画面に追加する設定はGoogle Playにもありますが、Nova Launcherの設定はGoogle Playの設定を無視して強制的にホーム画面にショートカットを追加します。
Google PlayはNova Launcher以外のホームアプリのホーム画面にアプリのショートカットを追加しようとすることで「ホーム画面に空きスペースがありません」というエラーメッセージを表示することがあるので、Google play設定にある「ホーム画面にアイコンを追加」のチェックを外しておきましょう。
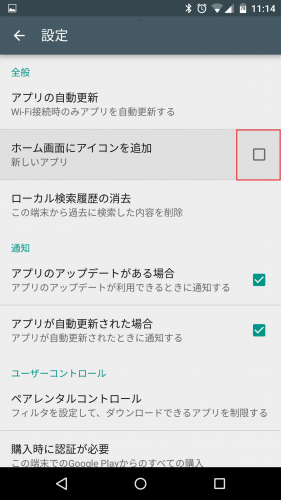
ウィジェットをリサイズする際に他のウィジェットに重ねる
Nova Launcherでは、ウィジェットをリサイズする際に他のウィジェットを重ねることができます。「高度な設定」をタップします。
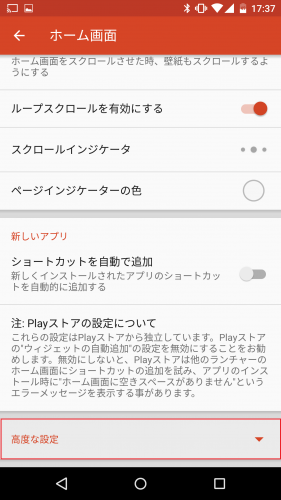
「リサイズ時の重なりを許可する」をタップしてオンにします。
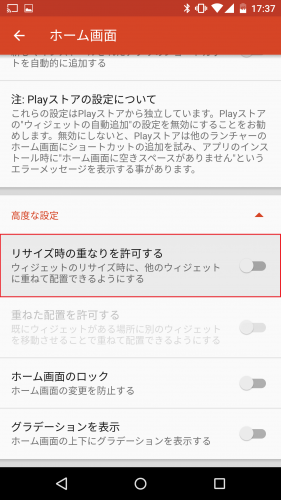
実際にウィジェットをリサイズしてみます。ウィジェットをもう片方のウィジェットの方にサイズを大きくしていきます。
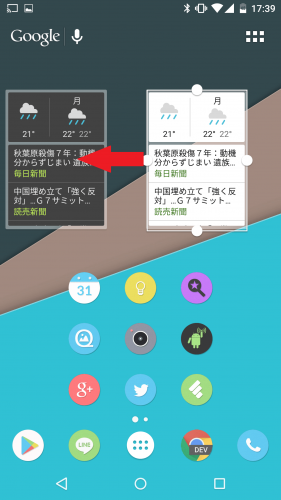
すると、ウィジェット同士が重なりました。
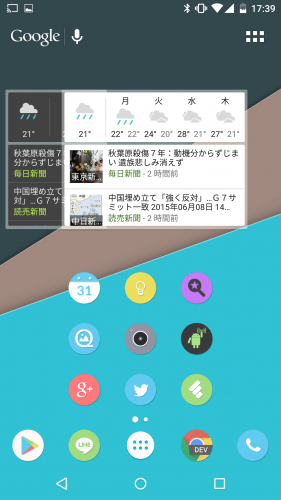
ウィジェットの上に新しいウィジェットを重ねる
Nova Launcherはウィジェットのリサイズ時に他のウィジェットに重ねる他に、新しくホーム画面に貼りつけるウィジェットを既に貼っているウィジェットに重ねることもできます。「高度な設定」の中にある「重ねた配置を許可する」をタップしてオンにします。
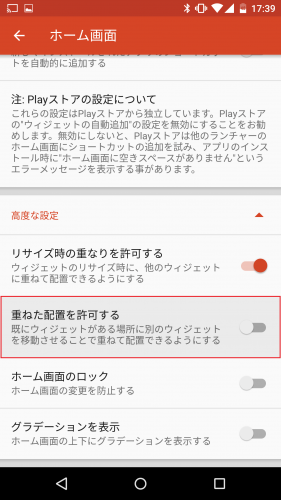
すると、新しくウィジェットを貼る時点で他のウィジェットに重ねることができます。
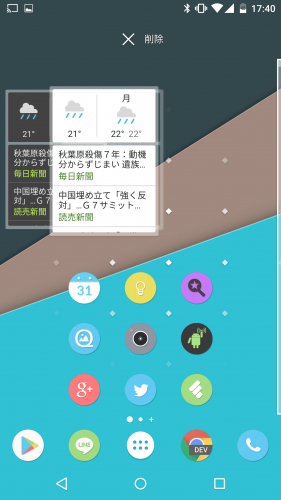
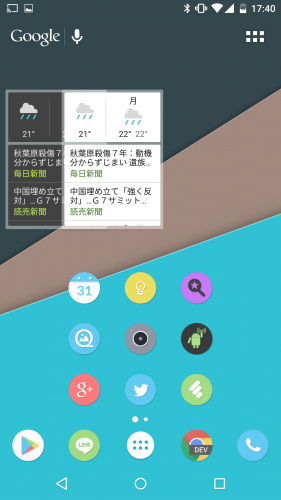
ホーム画面をロックしてアプリやウィジェットの配置を固定する
Nova Launcherは、カスタムしたホーム画面をロックしてアプリやウィジェットの配置を固定することができます。「高度な設定」の「ホーム画面のロック」をタップしてオンにします。
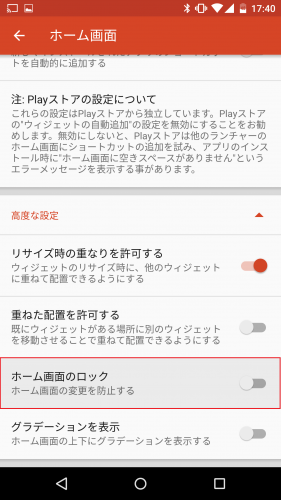
ロック後にホーム画面のアイコンをロングタップしたりすると、「ホーム画面はロック中です」と表示されいじることができません。ロックを解除するには、鍵のアイコンをロングタップして解除します。
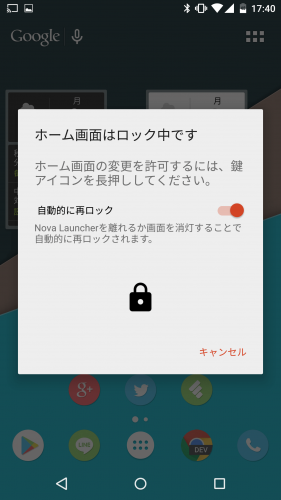
ホーム画面の上下にグラデーションを表示する
Nova Launcherでは、ホーム画面の上下にグラデーションを表示させることもできます。「高度な設定」の「グラデーションを表示」をタップしてオンにします。
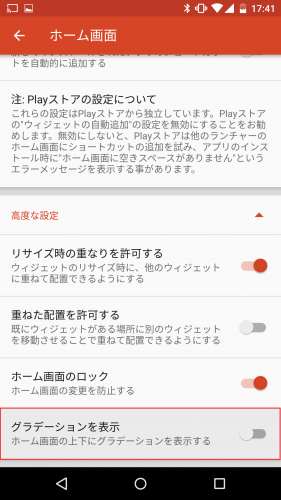
するとホーム画面の上下にグラデーションが表示され、ナビゲーションバー部分が下に行くにつれて暗くなっているのが分かります。
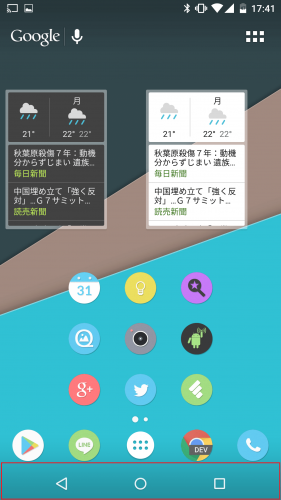
Nova Launcherのホーム画面の設定項目一覧とカスタム方法は以上です。
Nova Launcherのホーム画面以外の、ドロワーなどの設定はまた別記事で紹介します。
Nova Launcherに使い方に関する記事一覧
Nova Launcherは、ホーム画面だけで見てもかなり細かい部分までカスタムすることができるので、自分好みのホーム画面にカスタマイズすることができます。また、プレビュー表示の機能があるので自分がカスタムした内容をリアルタイムで確認できるのが使いやすいですね。
Nova Launcherは多くの方が使ったことがあるとは思いますが、まだ使ったことがない方はぜひ試してみてください。