なお、Xposedモジュールを利用するには、端末のRoot化が必要です。
注意事項
ブートローダーアンロックやカスタムリカバリ導入、カスタムROMの導入、Root化によって、メーカーの補償は一切きかなくなります。また、作業中にデータが消えたり、端末が起動しなくなってしまったとしても、当方では一切責任は負えません。
全て自己責任で作業を行ってください。
準備しておくこと
1.Xposed InstallerのapkファイルをXposed Module Repository(XDAは[FRAMEWORK ONLY!] Xposed - ROM modding without modifying APKs)からダウンロードして、Android端末の内部ストレージにコピーしておく。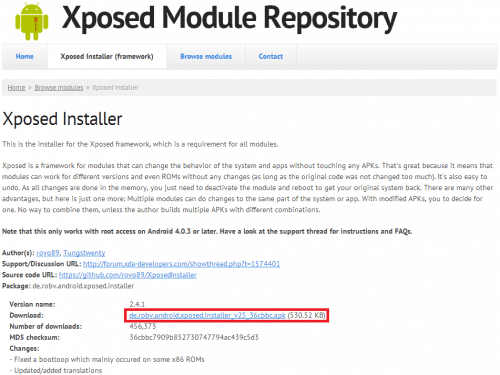
2.Xposedのモジュールによっては、端末再起動後ブートループになってしまう場合があります。
対策として、TWRPやCWMなどのカスタムリカバリでROMをまるごとバックアップしておきましょう。
また、Xposedを無効化させるzipファイル(Xposed-Disabler-Recovery.zip)も準備されているので、これをカスタムリカバリからインストールすれば起動するはずです。
ダウンロードは[FRAMEWORK ONLY!] Xposed - ROM modding without modifying APKsから。
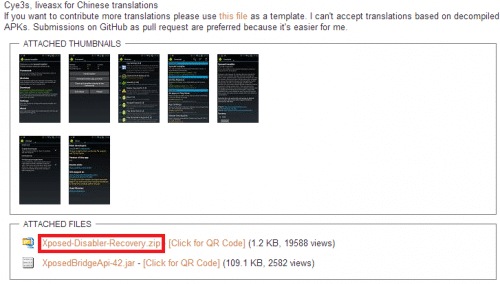
アクションバーを下部に表示させるメリット
アクションバーは、標準では上部に表示されています。片手操作では、上部よりも下部にある方が親指が届くので使いやすいです。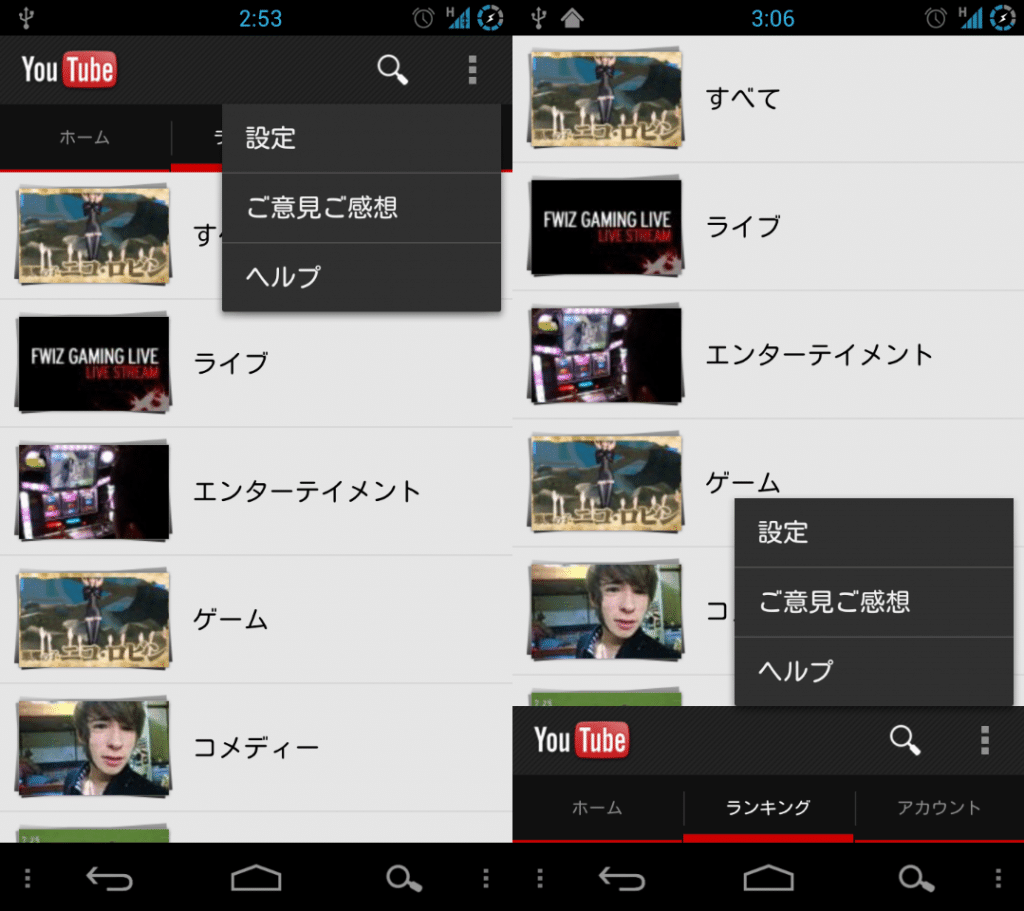
私はカスタムROM用にアクションバー下部表示パッチを作っていました。
XUtilitiesを使うことで、Xposedモジュールでアクションバーを下に表示させることができ、またアプリごとに上部か下部を選べるのでとても便利です。
Xposedインストーラのインストール
まずXposedインストーラをインストールしていきます。ESファイルエクスプローラーを起動後、準備しておくこと1でダウンロードしておいたXposed Installerをタップして「インストール」をタップします。
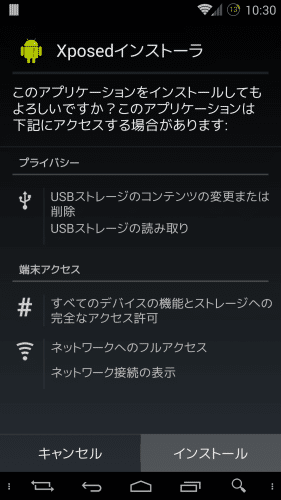
インストールが完了したら「開く」をタップします。
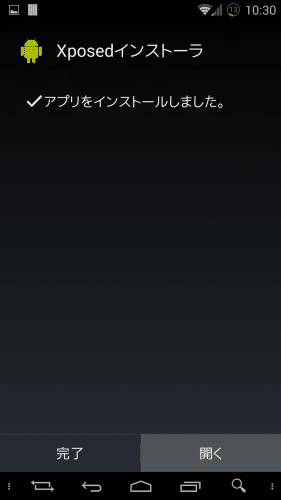
次に「フレームワーク」をタップします。
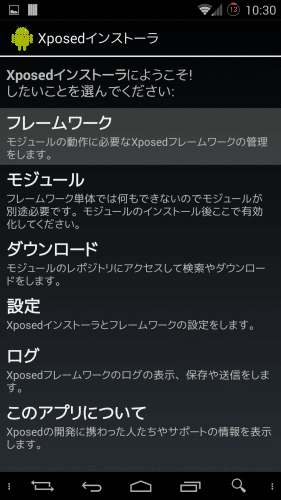
「インストール/更新」をタップします。
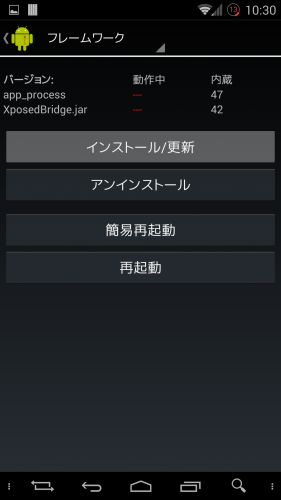
スーパーユーザーリクエストが表示されるので「許可」をタップします。
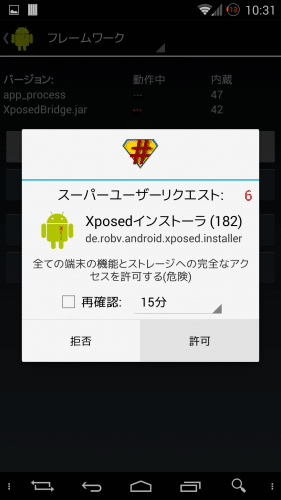
「Done! Changes will become active on reboot」と表示されたら「OK」をタップして、一度端末を再起動させます。
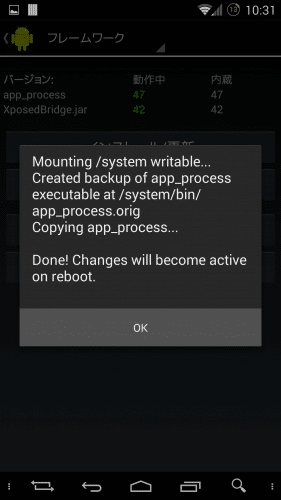
XUtilitiesのダウンロードとインストール
Xposed Installerを起動して「ダウンロード」をタップします。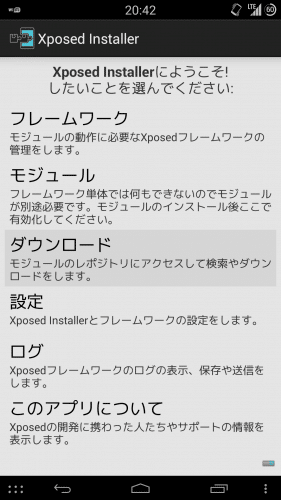
検索アイコンをタップします。
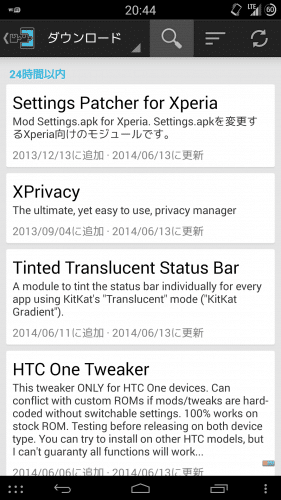
「xutili」と検索するとXUtilitiesが表示されるのでタップします。
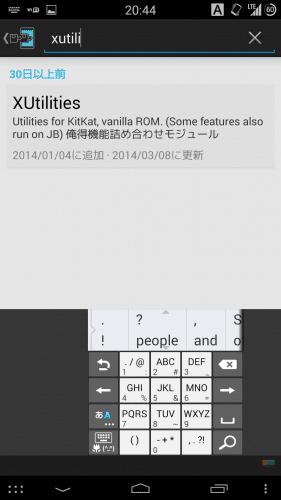
左にスワイプしてダウンロードページに移動します。
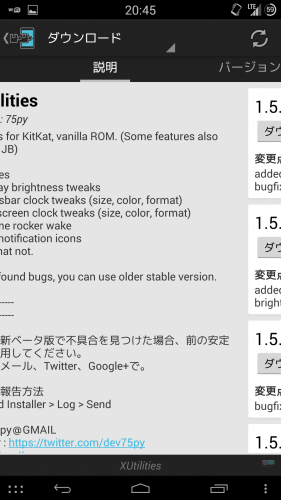
最新バージョンの「ダウンロード」をタップします。
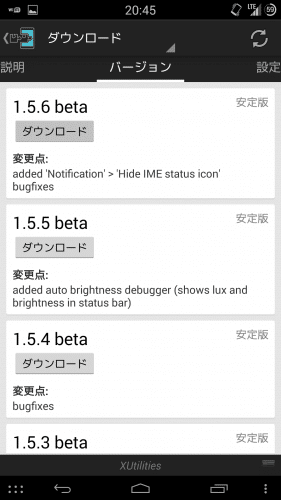
ダウンロードが完了したらインストールが始まるので「次へ」をタップします。
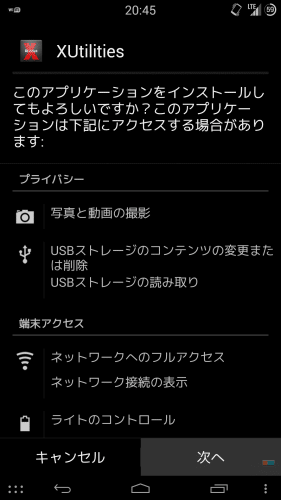
「インストール」をタップします。
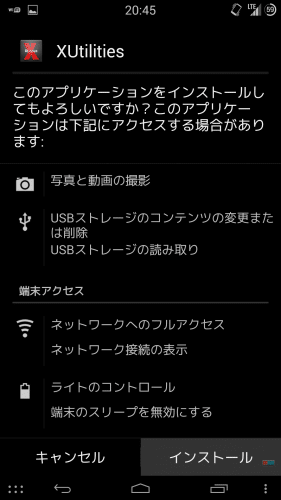
インストールが完了すると、ステータスバーにモジュールを有効化するように促してくるのでその通知をタップします。
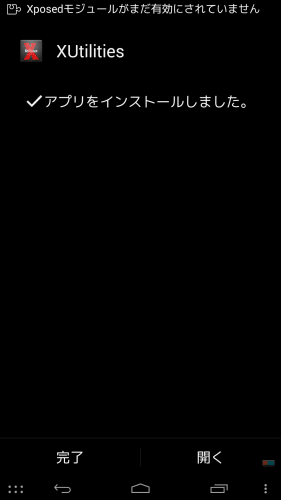
XUtilitiesにチェックを入れます。
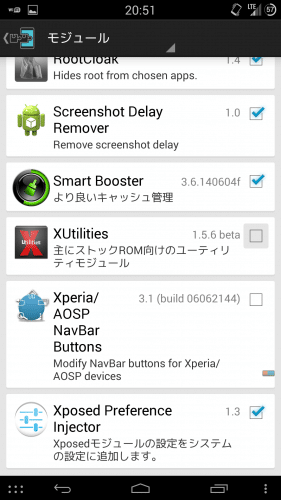
チェックを入れたら、一度端末を再起動してXUtilitiesを有効化します。
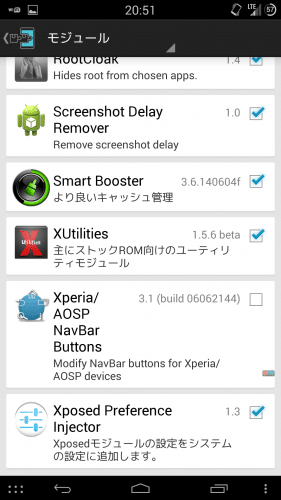
XUtilitiesの使い方
ここからはXUtilitiesの使い方です。匿名の情報収集を行うことに許可するかどうか尋ねてくるのでどちらか選んで「OK」をタップします。
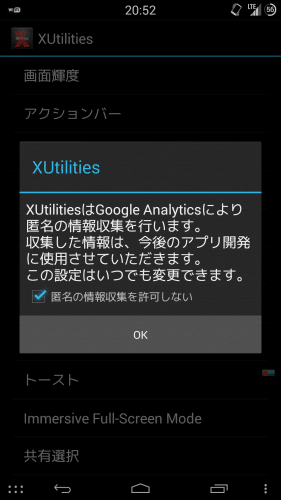
XUtilitiesには、アクションバー下部表示以外にもカスタムできる項目がたくさんあります。
「アクションバー」をタップします。
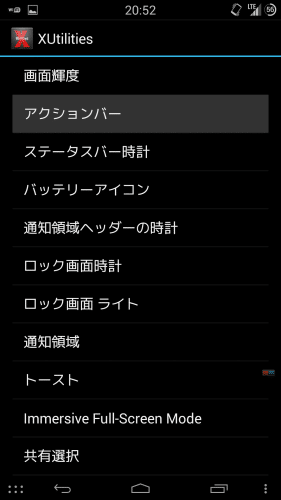
「有効にする」のOFFをタップします。
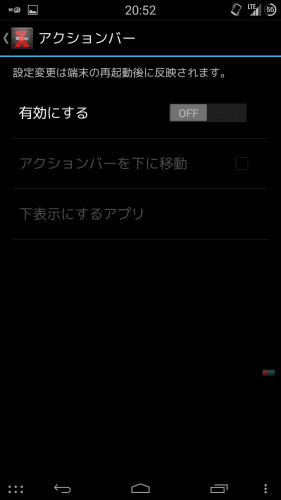
アクションバーのカスタムが有効になるので、「アクションバーを下に移動」にチェックを入れます。
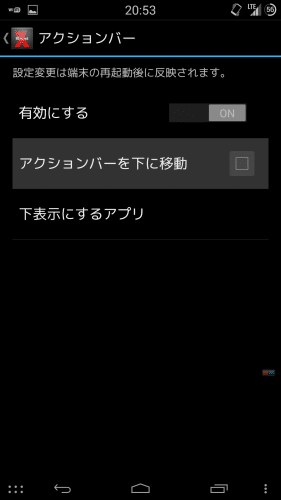
最後に、アクションバーを下部表示させたいアプリを選びます。「下表示にするアプリ」をタップします。
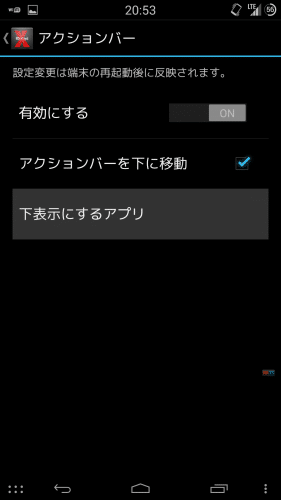
インストールしているアプリが一覧で表示されます。とりあえずすべて下部表示したい場合は「Checkj/Uncheck ALL」にチェックを入れます。
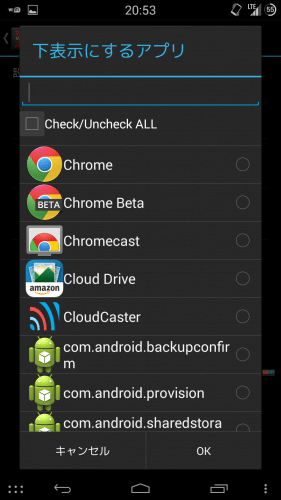
全てにチェックが入りました。
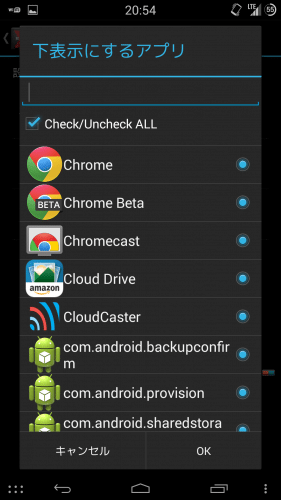
あとは、アクションバーを下部に表示することで不具合が出るアプリなどのチェックを外していきます。今回はGoogle+を外しました。
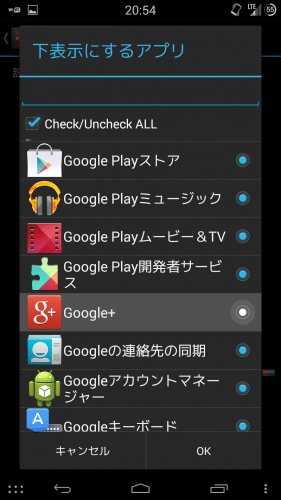
チェックを外したら「OK」をタップして再度端末を再起動します。
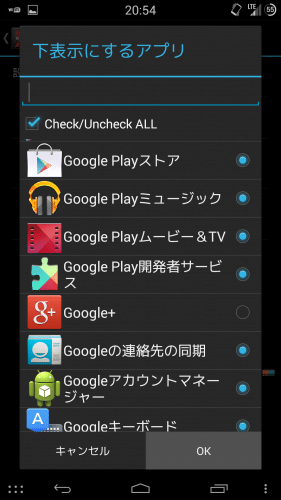
Google+はアクションバーが上部に表示されています。
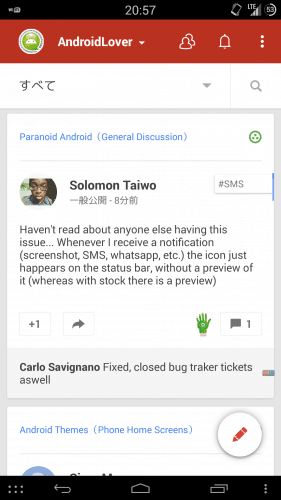
Google Play Musicです。アクションバーが下部に表示されていますね。
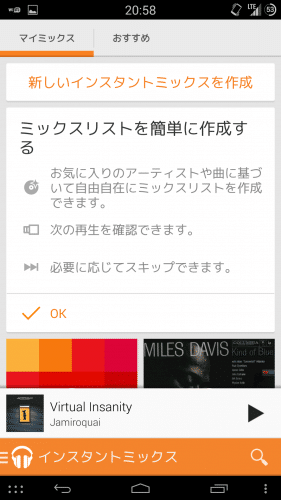
Titanium Backup。下部に表示されています。
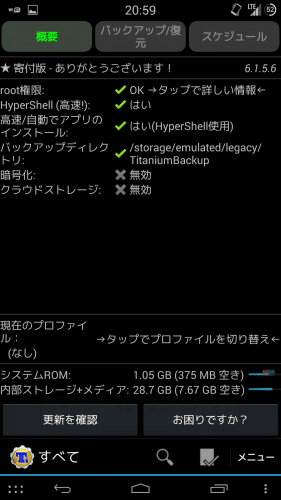
全てのアプリでアクションバーを下部表示させると正常に動作しないアプリもありますが、XUtilitiesを使えばアプリごとに上部/下部を選べるので不具合などもなく更に便利にAndroidを使いこなすことができます。
アクションバーを下部表示で使ってみると、かなり使いやすいと感じるはずです。
興味のある人はぜひ試してみてください。