注意事項
ブートローダーアンロックやカスタムリカバリ導入、カスタムROMの導入、Root化によって、メーカーの補償は一切きかなくなります。また、作業中にデータが消えたり、端末が起動しなくなってしまったとしても、当方では一切責任は負えません。
全て自己責任で作業を行ってください。
準備しておくこと
1.Nexus 5にカスタムリカバリを導入しておく。私はTWRPを使っています。TWRPの導入方法はNexus5にカスタムリカバリ TWRPを導入する方法。を参照してください。2.カスタムリカバリ導入後、現在の状態をまるごとバックアップしておく。アプリとアプリデータだけであればTitanium Backupがおすすめです。
Titanium BackupはRoot化しておくことが必要ですが、まだRoot化していない場合はHeliumを使うと便利です。
3.ROMやアプリ+アプリデータのバックアップ後、カスタムリカバリからwipe data/factory resetを実施しておきます。
4.@docomo.ne.jpアドレスの運用については、選択肢が2つあります。
iMoNiやIMoNiWakeUpといったiモード+imode.netを利用する方法とドコモメールをIMAP対応メールクライアントアプリで送受信する方法です。
iMoNiの使い方はIMoNi:Nexus 4やNexus 7など、SPモード非対応のSIMフリー端末などでiモードメールを送受信できる定番アプリ。を参照してください。
IMoNiWakeUpの使い方はIMoNIWakeUp:IMoNiをプッシュで通知してiモードメールをほぼリアルタイムに受信できる、SIMフリー端末のIMoNiユーザーに必須アプリ。を参照してください。
私が現在利用しているのは、ドコモメールをIMAP対応メールクライアントアプリで送受信する方法です。設定方法などの詳細はNexus5やNexus7などSIMフリー端末でドコモメールをIMAPを利用して送受信するための設定方法。を参照してください。
ROMダウンロード
ROM:GoogleドライブからROMをダウンロードしておく。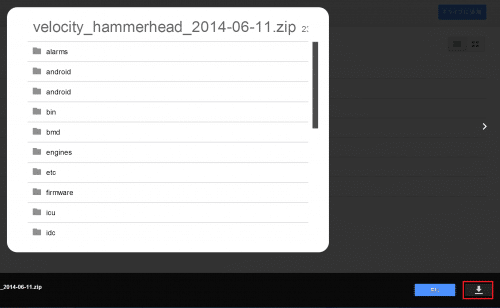
Gapps:私はParanoidAndroidのGappsをダウンロードして使っています。PAのGappsはOFFICIAL 0-Day PA-GOOGLE APPS (All ROM's)の「GOOGLE STOCK PACKAGE」、「4.4.3 DOWNLOAD LINKS」の方をダウンロードしました。
SuperSU:SuperSUから、最新のSuperSUをダウンロードしておく。
Myupdate.zip:Myupdate.zipを使えばフォントの変更とTitanium Backupのインストールを自動で行えるので、ROM焼きの際の手間が省けます。Myupdate.zipは、Nexus5用Myupdate.zip。フォント変更、Titanium Backupのインストールなどを一発で適用。から内容の確認とダウンロードができます。
ROMインストール方法
1.TWRPを起動後、「Install」をタップします。2.ダウンロードしておいたROM「velocity_hammerhead_2014-06-11.zip」を選んでタップします。
3.「Add More Zips」をタップします。
4.ダウンロードしておいたGapps「pa_gapps-stock-4.4.3-20140608-signed.zip」をタップします。
5.「Add More Zips」をタップします。
6.ダウンロードしておいた「UPDATE-SuperSU-vx.xx.zip」をタップします。
7.Myupdate-Hammerhead-KitKat-v2.1.zipをダウンロードしている場合は、「Add More Zips」をタップします。
8.ダウンロードしておいた「Myupdate-Hammerhead-KitKat-v2.1.zip」をタップします。
9.「Swipe to Confirm Flash」を左から右にスライドします。
10.「Successful」と表示されたら、「Reboot System」をタップしてNexus5を再起動させ、初期設定画面が表示されればインストールは正常に完了です。
TWRPからのzipファイルインストール方法の画像つき詳細は、Nexus 5のRoot化方法・手順。を参照してください。
デュアルブートでROMをインストールする方法
Nexus5は、メインのROMとは別のROMをインストールしてデュアルブート(マルチブート)でROMを切り替えて使うことも可能です。とりあえず試してみたい場合は、デュアルブートのサブROMとしてインストールした方がメインのROMをそのまま残した状態で新しいROMを試せるので便利です。
Nexus5のデュアルブート化手順は、Nexus5をMultiROMでデュアルブート(マルチブート)化して、SlimKatとCyanogenModなど複数のROMを切り替えて使う方法。を参照してください。
Velocityの特徴
Velocityの特徴は、とにかく動作が速くてスムースな点です。VelocityはデフォルトのランタイムがDalvikではなくARTですが、ART時のVelocityは本当にアプリの起動や動作が速いです。
また、スクロールなどもこれまでのカスタムROMでは感じたことがないほどのスムースさです。
機能自体はシンプルなので私としてはXposedが必須ですが、XposedがARTに非対応なことが残念すぎます。
XposedがARTに対応したら、ぜひメインで使いたいカスタムROMです。
Velocityの機能
Velocityの機能をここから見ていきます。まずブートアニメーションがかっこいいです。
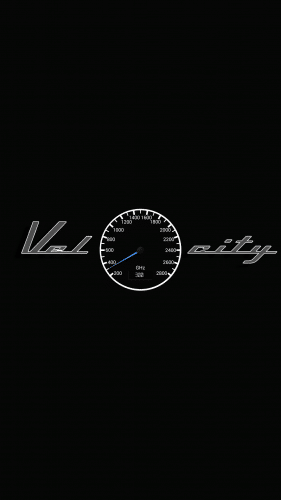
セキュリティを見てみます。
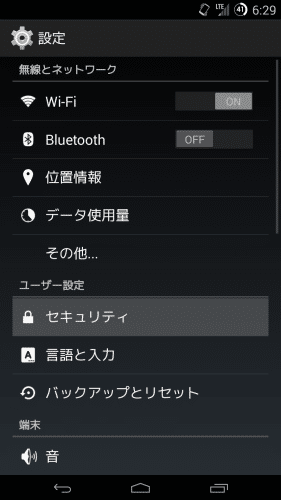
「Maximize lockscreen widgets」と「Battery around unlock ring」があります。
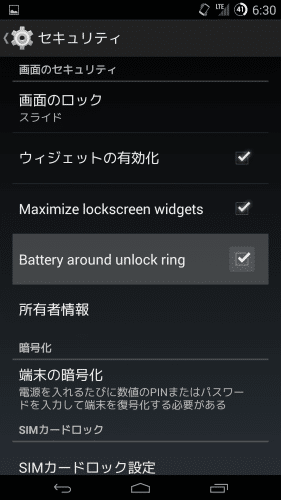
「Maximize lockscreen widgets」は、ロックリングを下げた状態にできるのでウィジェットをロック画面に置くときに便利です。
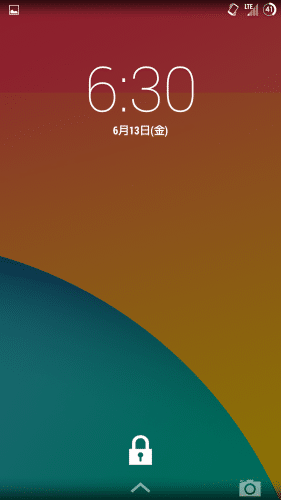
「Battery around unlock ring」は、ロックリングの周りにバッテリー残量を表すリングが表示されます。
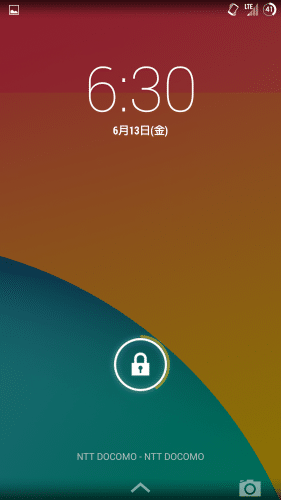
次に「音」を見てみます。
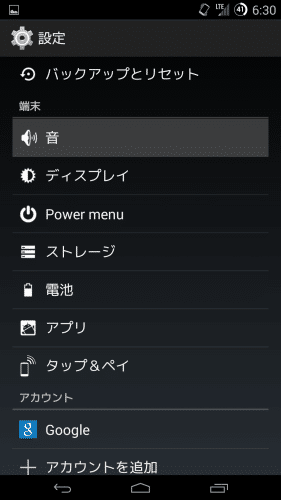
Quiet hoursやボリュームパネルのスタイルなどが選べます。
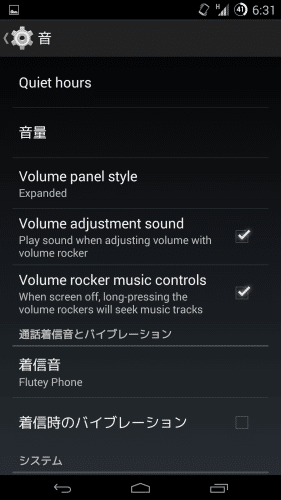
次にディスプレイを見てみます。
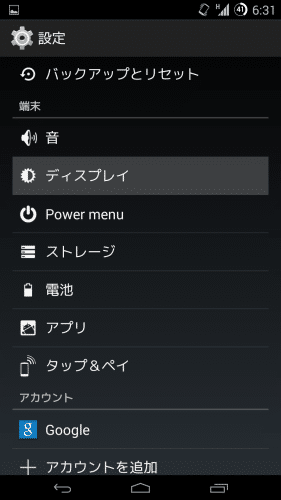
Status barからステータスバーのカスタムが可能です。
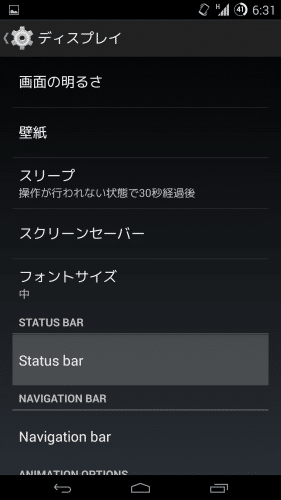
ステータスバーでは時計のカスタムとクイックプルダウンの設定が可能です。
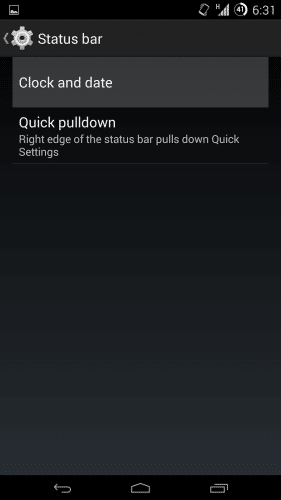
AlignmentはデフォルトではRightになっています。
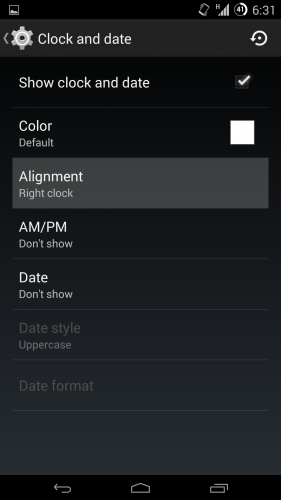
これをCenter clockに変えると・・・
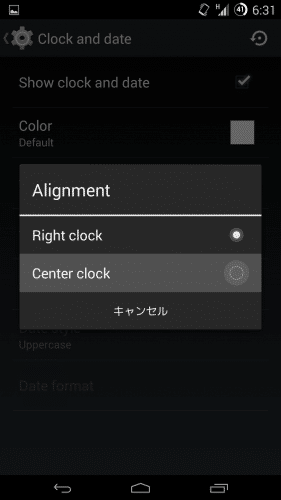
時計が中央に表示されます。次にDateをタップします。
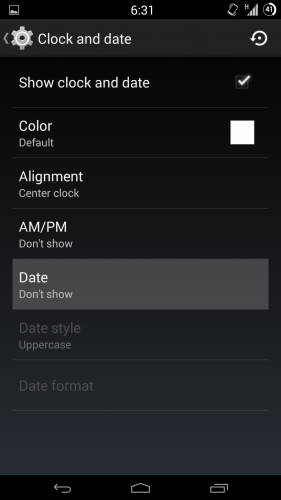
Small font sizeにチェックを入れます。
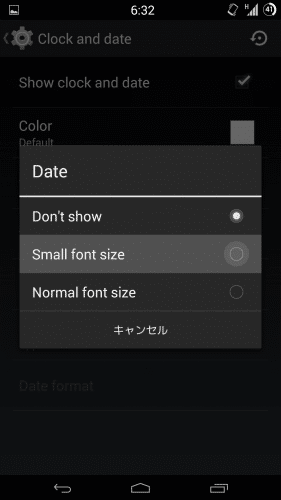
すると、曜日が小さく表示されます。Date formatを見てみます。
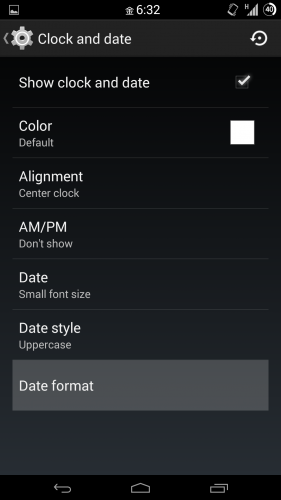
日付の表示方法を選ぶことができます。
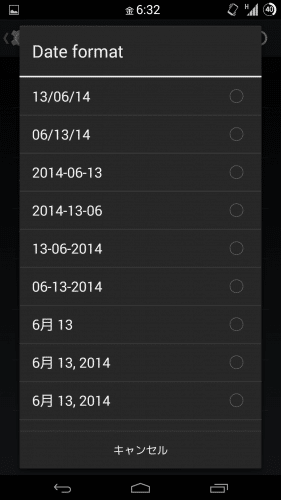
Navigation barでナビゲーションバーのカスタムができます。
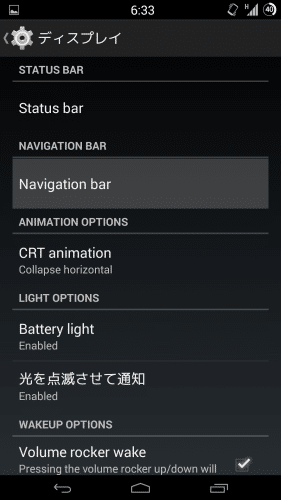
Navigation bar heightでは、ナビゲーションバーの高さを変更できます。
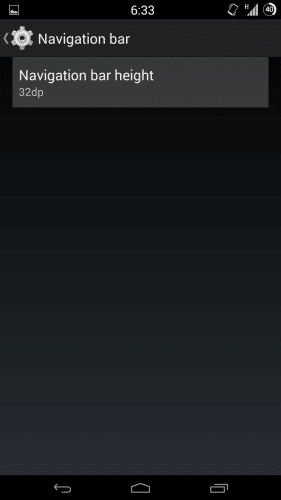
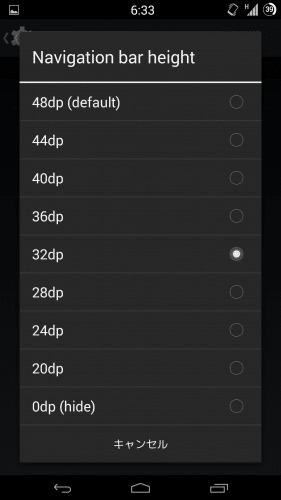
CRT animationでは、画面オフ時のアニメーションを設定できます。
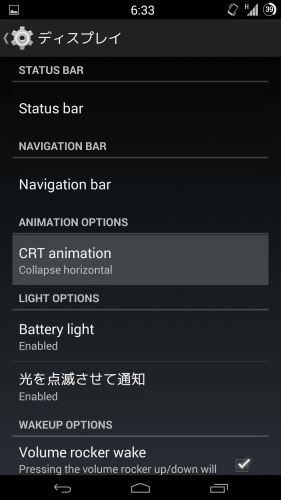
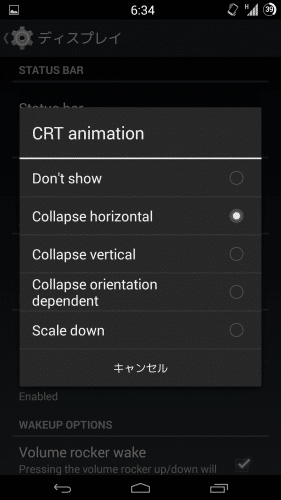
Battery lightでは、電池に関するLEDの表示設定を変更できます。
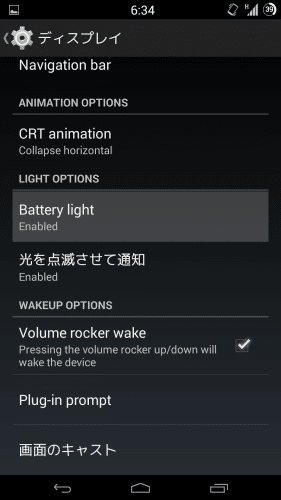
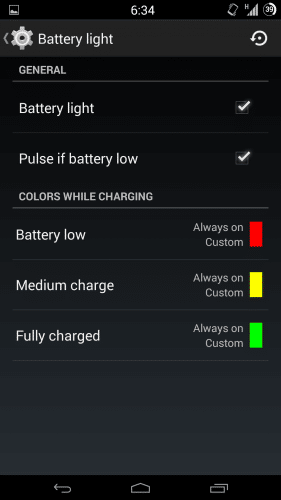
光を点滅させて通知を見てみます。
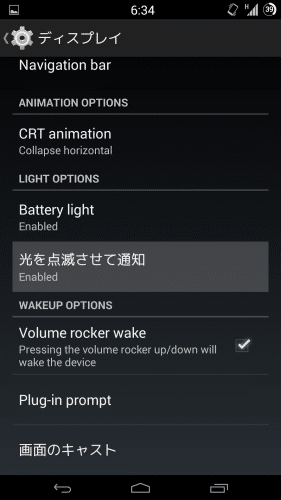
Use custom valuesにチェックを入れると・・・
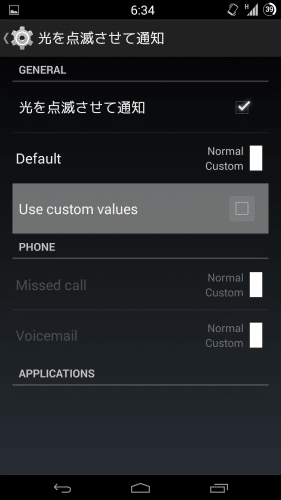
通知時のLED色を変更したいアプリを指定することができます。
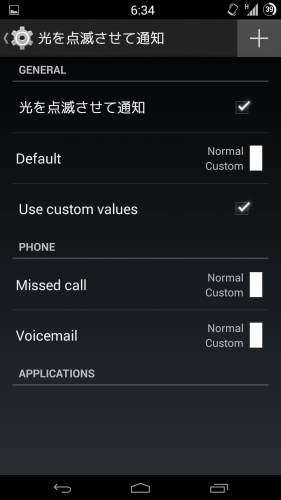
Plug-in promptを見てみます。
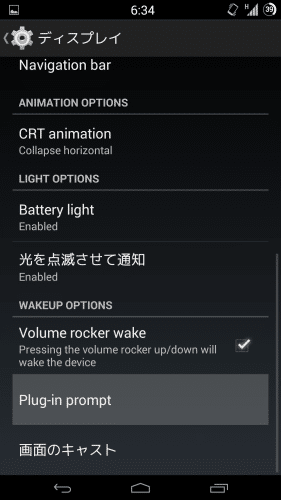
Wake on plugにチェックを入れておくと、ACを端末につないだり外したりすると画面がオンになります。
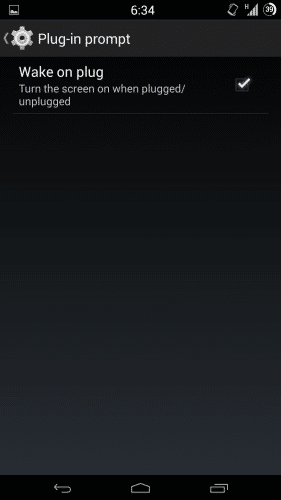
次にPower menuです。
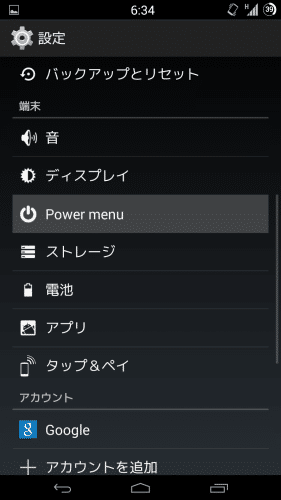
電源ボタンを長押ししたときに表示される電源メニューを選ぶことができます。
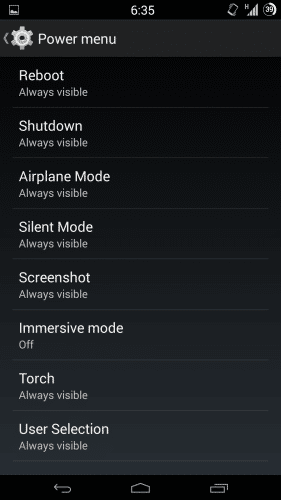
電池を見てみます。
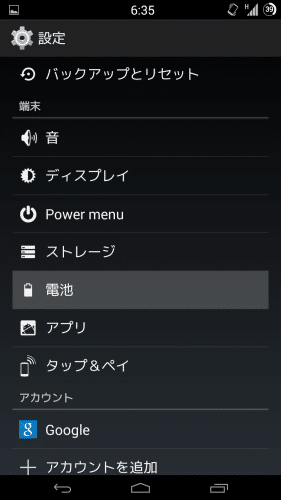
右上のバッテリーアイコンをタップします。
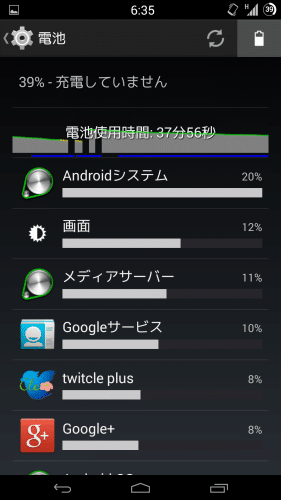
バッテリーアイコンを変更できます。
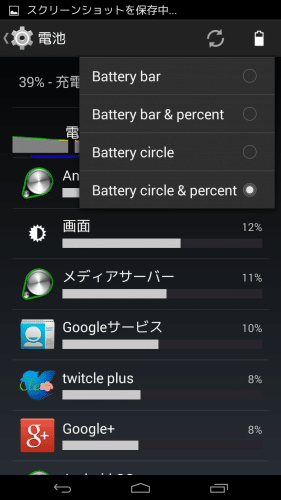
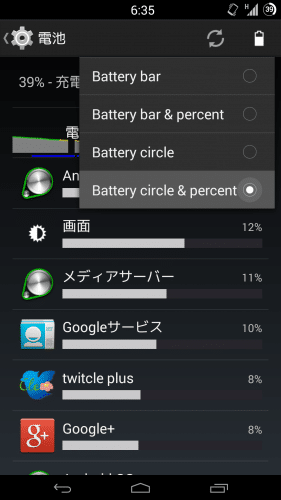
Velocityの機能は以上です。
Velocityの特徴でも触れましたが、VelocityはART時はとにかく動作が速くてスムースで快適すぎます。
XposedがARTに対応したら、是非メインで使いたいROMです。
Xposedを使わずに多機能にこだわる必要がないという人は、ぜひ試してみてください。おすすめです。