Nexus5のマルチブート化には、Nexus5のブートローダーをアンロックしておく必要があります。
ブートローダーアンロックやカスタムリカバリ導入、カスタムROMの導入によって、メーカーの補償は一切きかなくなります。
また、作業中にデータが消えたり、端末が起動しなくなってしまったとしても、当方では一切責任は負えません。
全て自己責任で作業を行ってください。
1.Nexus5のブートローダーをアンロックしておく。手順はNexus5のブートローダーアンロック方法。を参照してください。
2.サブROM用のカスタムROMを準備しておく。私はCyanogenModのNightlyにしました。
ダウンロードはこちら。
ROM:
※CyanogenModは開発を終了しました。
Gapps:The Open GApps Project
XDAのMultiROMのページにアクセスして、Nexus5をマルチブート化するために必要なものをダウンロードしておきます。
今回は、メインROMがAndroid4.4.2のSlimKatでサブROMにAndroid4.4.2のCyanogenModです。
必要なファイルは以下の通りです。
1.MultiROM本体(multirom-20xxxxxx-vxx-hammerhead.zip)
2.MultiROM対応のTWRP(TWRP_multirom_hammerhead_20xxxxxx.img)
3.MultiROM対応のカスタムカーネル(kernel_kexec_hammerhead)
4.MultiROMを削除するためのzipファイル(必須ではないです)
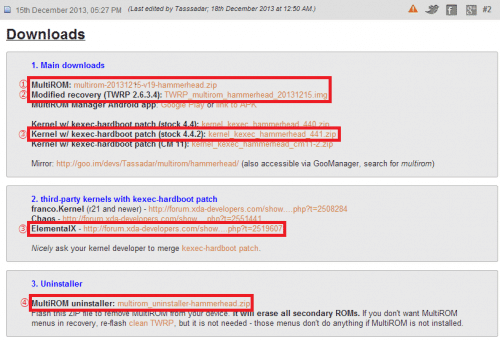
ダウンロード先のDev Hostは、このリンクが本当のダウンロードリンクか分かりにくいです。赤枠で囲っている「DOWNLOAD」をクリックすることでダウンロードできます。
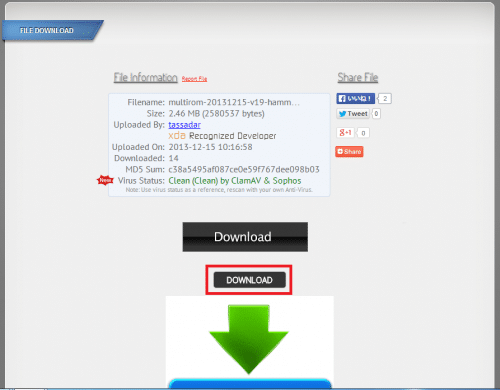
ダウンロードしたファイルを、全てNexus5の内部ストレージにコピーしておきます。
ここからは、Nexus5にMultiROMを導入する方法です。
今回は、現在使っているメインROMがRoot化されている場合に便利なアプリ「Flashify」を使います。
Flashifyを使えば、MultiROMの導入がこのアプリ1つで完了します。
Flashifyのインストールはこちらから。
Flashify (for root users)
まず、MultiROM対応のTWRPを導入します。
fastbootコマンドで導入する場合は、Nexus5にカスタムリカバリ TWRPを導入する方法。の手順でTWRP_multirom_hammerhead_20xxxxxx.imgを指定してください。
今回はFlashifyを使ってTWRPを導入します。
Flashifyを起動して「Recovery image」をタップします。
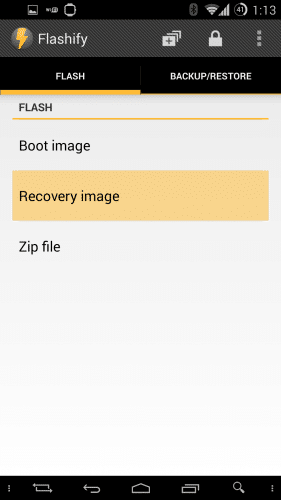
ファイルマネージャーを選択します。
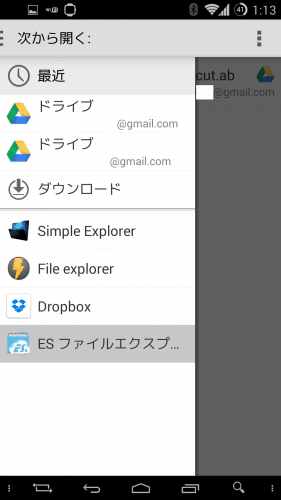
「TWRP_multirom_hammerhead_20131215.img」をタップします。
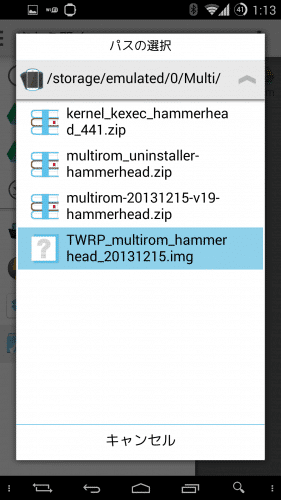
「ファイル」の方をタップします。
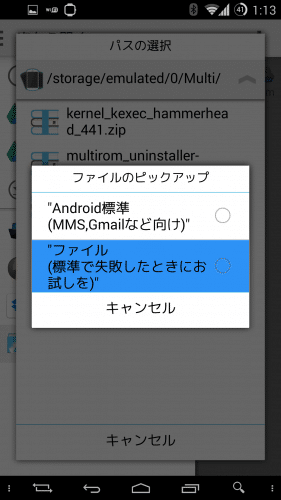
リカバリを焼くか聞いてくるので「Yup!」をタップします。
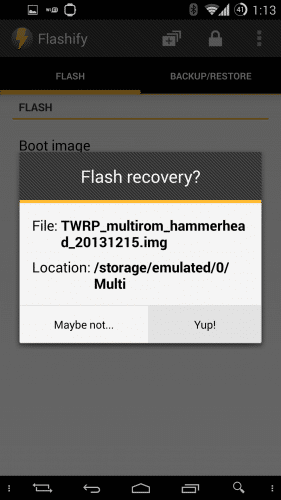
「Flash complete」と表示されたら、空いたスペースを適当にタップします。
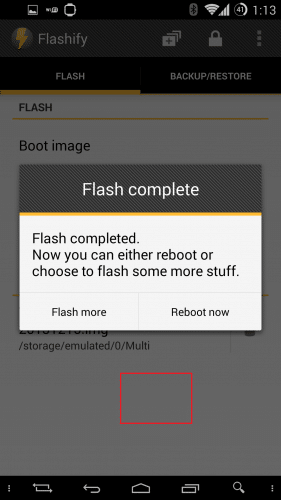
MultiROM対応のTWPR導入は以上です。
次に、MultiROM本体とMultiROM対応カーネルを導入していきます。
上の「+」をタップします。
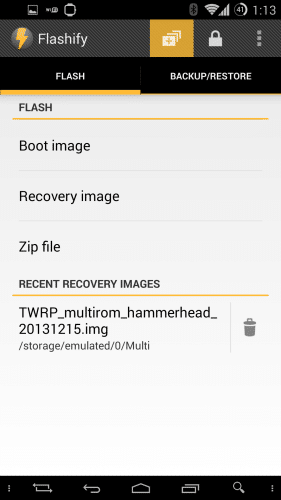
「ADD A COMMAND」をタップします。
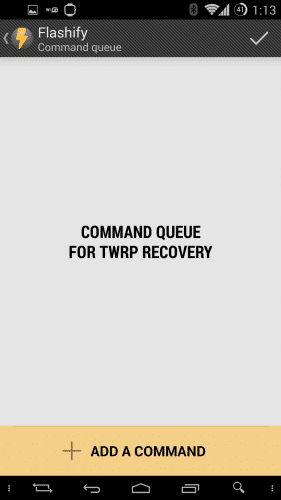
「Install zip」をタップします。
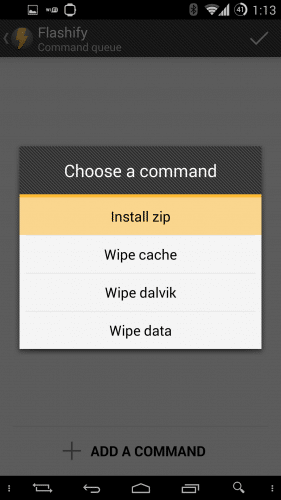
ファイルマネージャーをタップします。
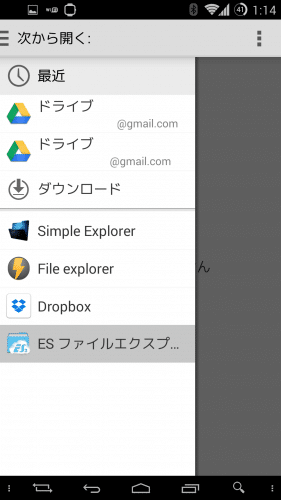
「multirom-20131215-v19-hammerhead.zip」をタップします。
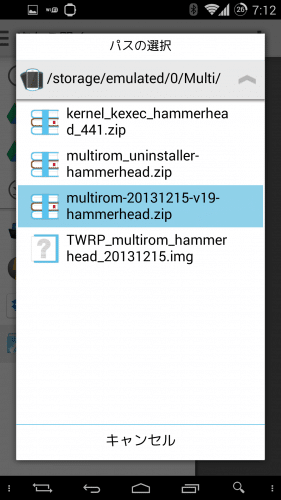
「ファイル」の方をタップします。
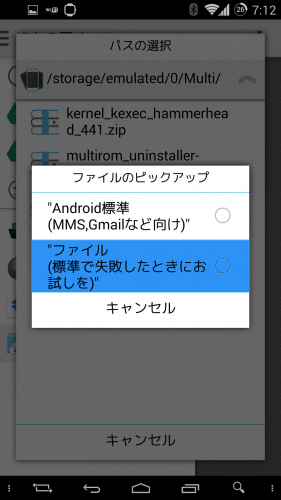
MultiROM本体の選択が終わったら「ADD ANOTHER COMMAND」をタップします。
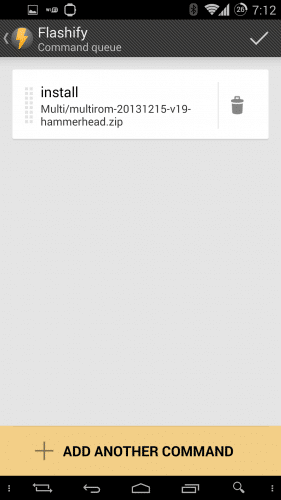
「Install zip」をタップします。
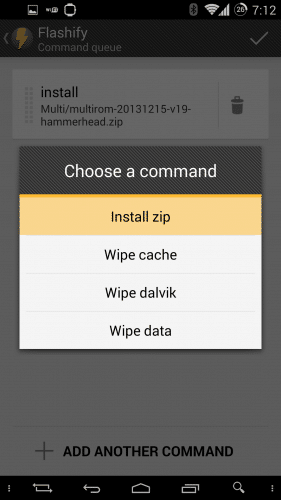
ファイルマネージャーを選択します。
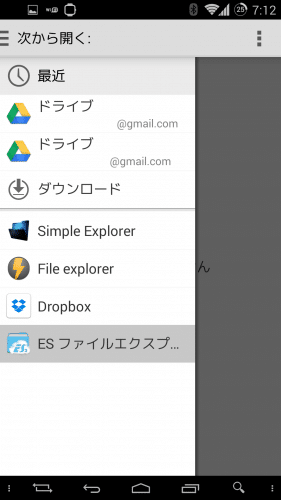
「Kernel_kexec_hammerhead_441.zip」をタップします。
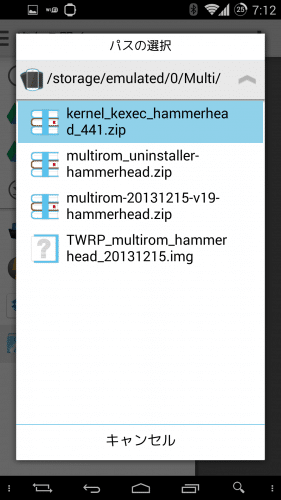
「ファイル」の方をタップします。
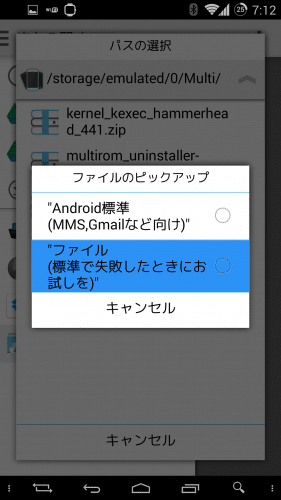
ちなみに、Flashifyには無料版と有料版があります。無料版は3回(3ファイル)までインストールすることができます。
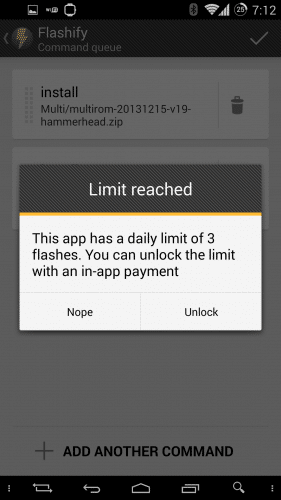
MultiROM本体とMultiROM対応カスタムカーネルの選択が終わったら右上のチェックアイコンをタップします。
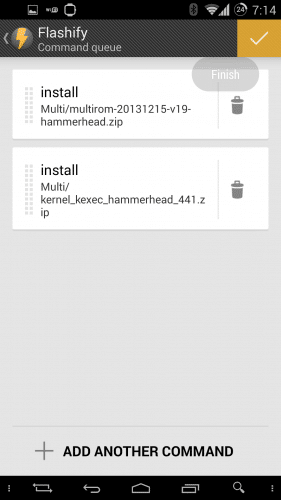
「Finish」と表示されたら「Reboot recovery」をタップししてTWRPを起動させます。
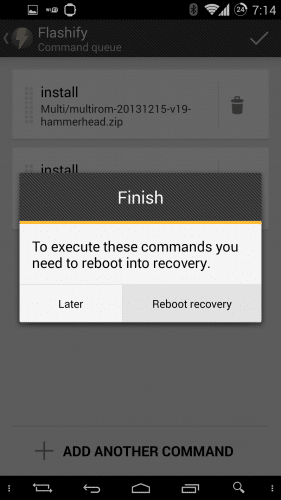
TWRPが起動するので、そのまま何もせずに放置しておきます。

先ほどFlashifyで選んだMultiROM本体とMultiROM対応カスタムカーネルのインストールが自動で始まるのでしばらく待てば完了します。
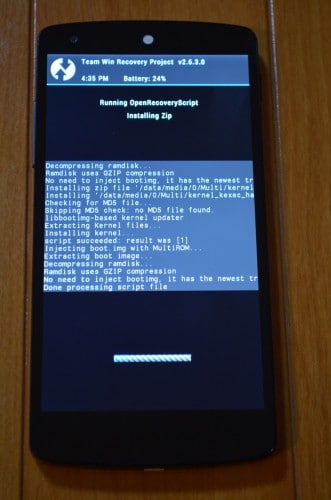
Nexus5へのMultiROMの導入はこれで完了です。
ここからはサブROMの導入方法を紹介します。
MultiROM対応TWRPの「Advanced」をタップします。
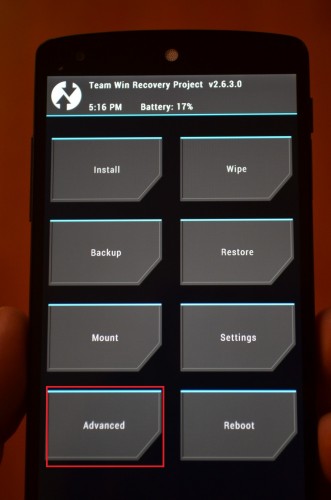
「MultiROM」をタップします。
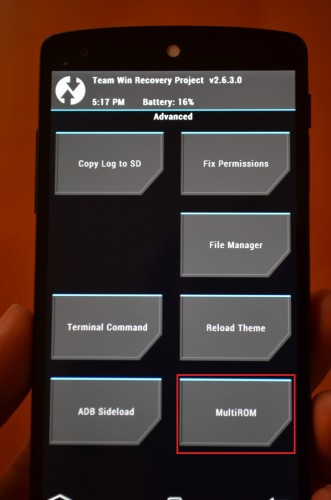
「Add ROM」をタップします。
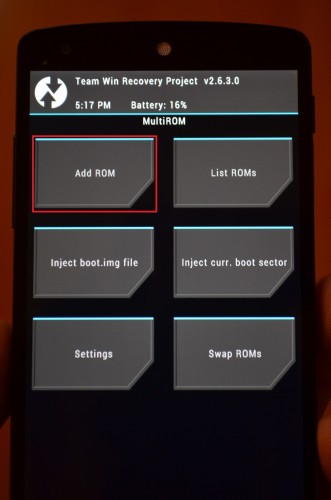
ROM Typeは「Android」、Share kernelは「Don't share」を選んで「Next」をタップします。
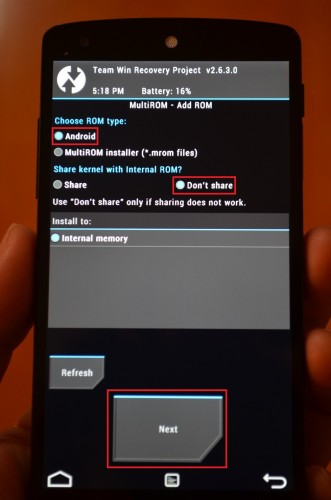
ROM sourceは「ZIP file」を選びます。
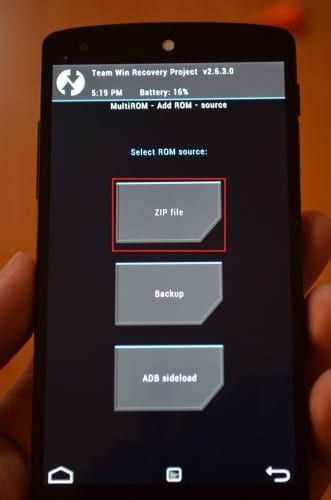
準備しておくこと2でダウンロードしておいたCyanogenModのROMをタップします。
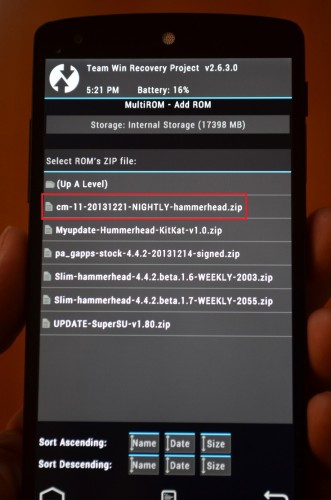
「Swipe to Confirm」を左から右にスライドさせます。
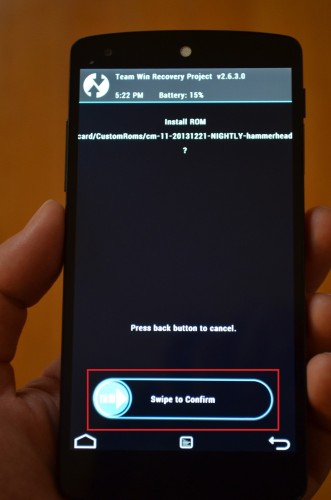
インストールが始まるのでしばらく待ちます。
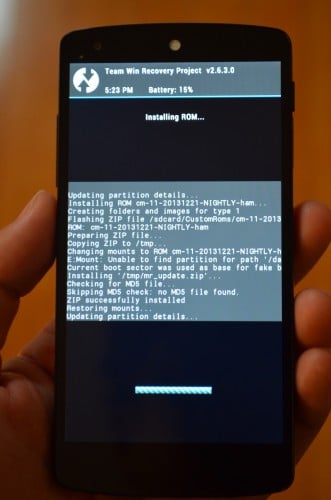
「Successful」と表示されたらホームアイコンをタップします。
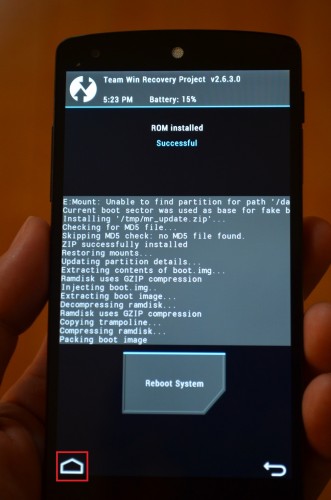
次にGappsをインストールします。「Advanced」をタップします。
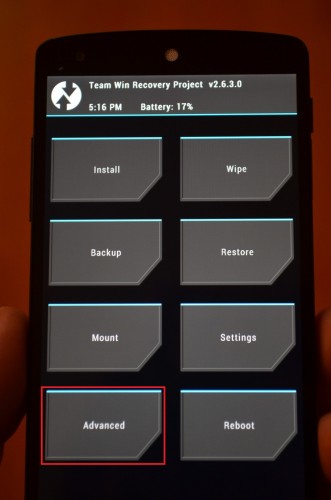
「MultiROM」をタップします。
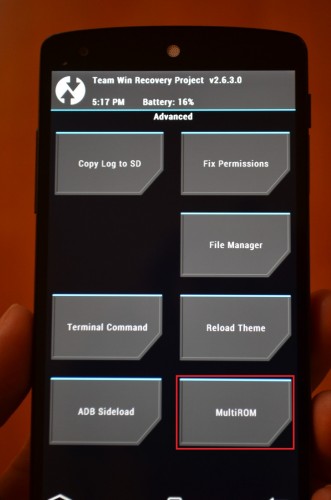
「List ROMs」をタップします。
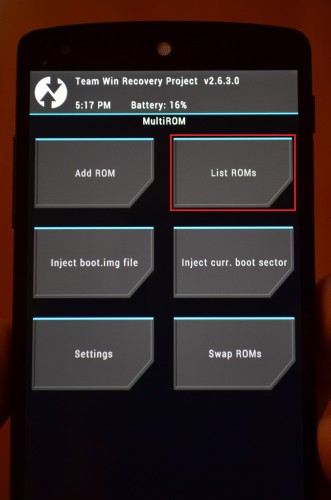
GappsをインストールしたいサブROMを選びます。導入しているサブROMがリストアップされますが、今はCyanogenModしか導入していないので1つだけ表示されます。CyaogenModをタップします。
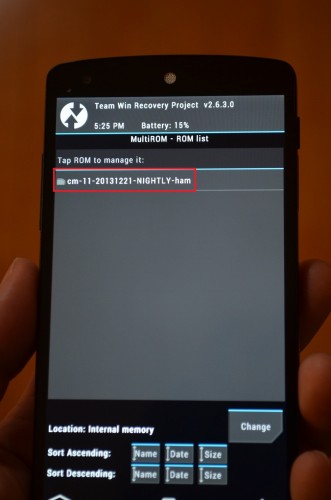
「Flash ZIP」をタップします。
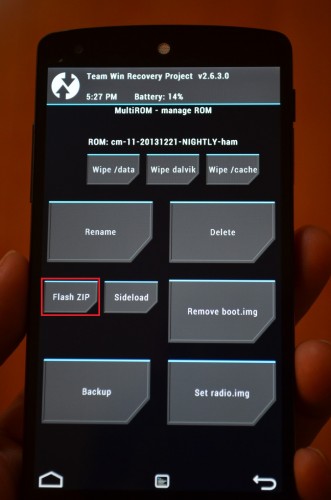
PA Gappsをタップします。
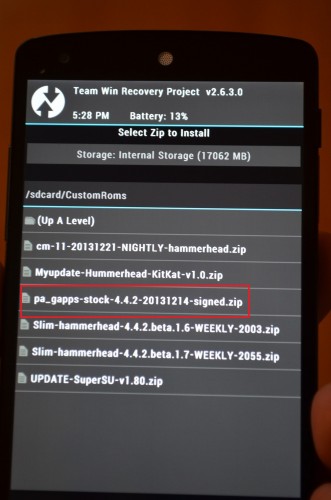
「Swipe to Confirm Flash」を左から右にスライドさせます。
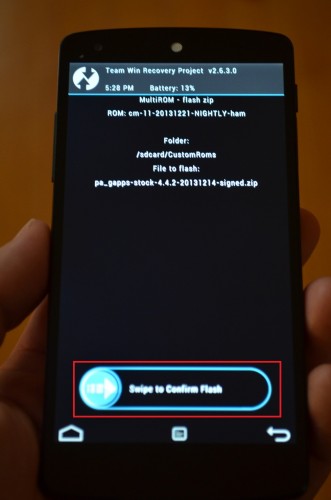
「Successful」と表示されたら、サブROMの導入は完了です。
サブROMの導入が完了したら、「Reboot System」をタップします。もちろん普通に再起動してもOKです。
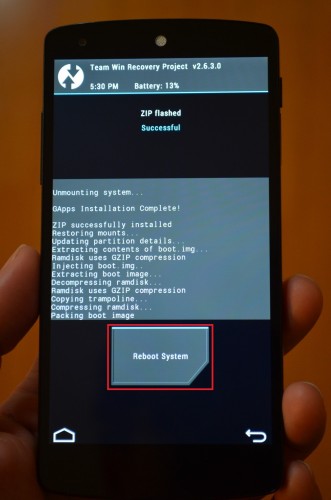
するとMultiROMが起動します。「Internal」は最初から導入されているメインROM、その下が先ほど導入したCyanogenModのサブROMです。
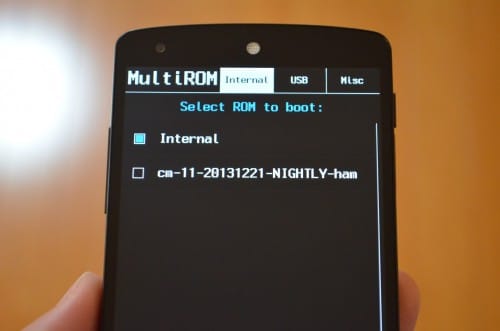
CyanogenModを使いたい場合は、そちらにチェックを入れます。
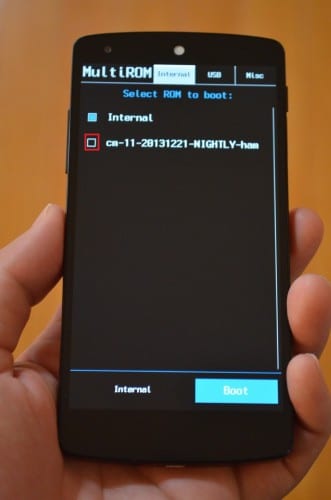
チェックを入れたら「Boot」をタップします。
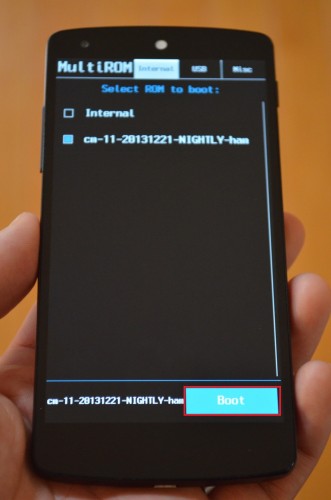
CyanogenModのブートロゴが表示されます。
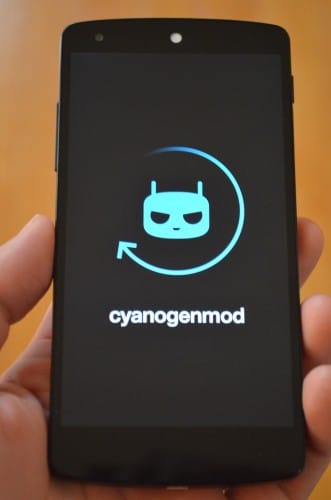
CyanogenModが無事起動しました。あとはセットアップしていけば普通に使えます。
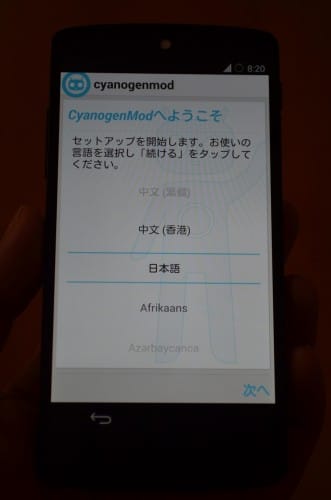
MultiROMでSlimKatとCyanogenModを切り替えする動画をアップしました。
MultiROMを使うことで、これまで以上に気軽にいろいろなカスタムROMを試すことができるようになりますね。
Nexus 5の使い方に関する記事一覧
Nexus 5に関する記事一覧
Nexus 5のスペックその他に関する情報まとめ
