注意事項
ブートローダーアンロックやカスタムリカバリ導入、カスタムROMの導入、Root化によって、メーカーの補償は一切きかなくなります。また、作業中にデータが消えたり、端末が起動しなくなってしまったとしても、当方では一切責任は負えません。
全て自己責任で作業を行ってください。
準備しておくこと
1.Nexus 5にカスタムリカバリを導入しておく。私はTWRPを使っています。TWRPの導入方法はNexus5にカスタムリカバリ TWRPを導入する方法。を参照してください。2.カスタムリカバリ導入後、現在の状態をまるごとバックアップしておく。アプリとアプリデータだけであればTitanium Backupがおすすめです。
Titanium BackupはRoot化しておくことが必要ですが、まだRoot化していない場合はHeliumを使うと便利です。
3.ROMやアプリ+アプリデータのバックアップ後、カスタムリカバリからwipe data/factory resetを実施しておきます。
4.@docomo.ne.jpアドレスの運用については、選択肢が2つあります。
iMoNiやIMoNiWakeUpといったiモード+imode.netを利用する方法とドコモメールをIMAP対応メールクライアントアプリで送受信する方法です。
iMoNiの使い方はIMoNi:Nexus 4やNexus 7など、SPモード非対応のSIMフリー端末などでiモードメールを送受信できる定番アプリ。を参照してください。
IMoNiWakeUpの使い方はIMoNIWakeUp:IMoNiをプッシュで通知してiモードメールをほぼリアルタイムに受信できる、SIMフリー端末のIMoNiユーザーに必須アプリ。を参照してください。
私が現在利用しているのは、ドコモメールをIMAP対応メールクライアントアプリで送受信する方法です。設定方法などの詳細はNexus5やNexus7などSIMフリー端末でドコモメールをIMAPを利用して送受信するための設定方法。を参照してください。
ROMダウンロード
ROM:XDAのスレッドからROMをダウンロードしておく。Gapps:私はParanoidAndroidのGappsをダウンロードして使っています。PAのGappsはOFFICIAL 0-Day PA-GOOGLE APPS (All ROM's)の「GOOGLE STOCK PACKAGE」、「4.4.3 DOWNLOAD LINKS」の方をダウンロードしました。
SuperSU:SuperSUから、最新のSuperSUをダウンロードしておく。
Myupdate.zip:Myupdate.zipを使えばフォントの変更とTitanium Backupのインストールを自動で行えるので、ROM焼きの際の手間が省けます。Myupdate.zipは、Nexus5用Myupdate.zip。フォント変更、Titanium Backupのインストールなどを一発で適用。から内容の確認とダウンロードができます。
ROMインストール方法
1.TWRPを起動後、「Install」をタップします。2.ダウンロードしておいたROM「pa_hammerhead-4.4-RC1-20140611.zip」を選んでタップします。
3.「Add More Zips」をタップします。
4.ダウンロードしておいたGapps「pa_gapps-stock-4.4.3-20140608-signed.zip」をタップします。
5.「Add More Zips」をタップします。
6.ダウンロードしておいた「UPDATE-SuperSU-vx.xx.zip」をタップします。
7.Myupdate-Hammerhead-KitKat-v2.1.zipをダウンロードしている場合は、「Add More Zips」をタップします。
8.ダウンロードしておいた「Myupdate-Hammerhead-KitKat-v2.1.zip」をタップします。
9.「Swipe to Confirm Flash」を左から右にスライドします。
10.「Successful」と表示されたら、「Reboot System」をタップしてNexus5を再起動させ、初期設定画面が表示されればインストールは正常に完了です。
TWRPからのzipファイルインストール方法の画像つき詳細は、Nexus 5のRoot化方法・手順。を参照してください。
デュアルブートでROMをインストールする方法
Nexus5は、メインのROMとは別のROMをインストールしてデュアルブート(マルチブート)でROMを切り替えて使うことも可能です。とりあえず試してみたい場合は、デュアルブートのサブROMとしてインストールした方がメインのROMをそのまま残した状態で新しいROMを試せるので便利です。
Nexus5のデュアルブート化手順は、Nexus5をMultiROMでデュアルブート(マルチブート)化して、SlimKatとCyanogenModなど複数のROMを切り替えて使う方法。を参照してください。
ParanoidAndroid 4.4 RC1の機能
さっそくParanoidAndroid 4.4 RC1の機能を見ていきます。まず「音」をみてみます。
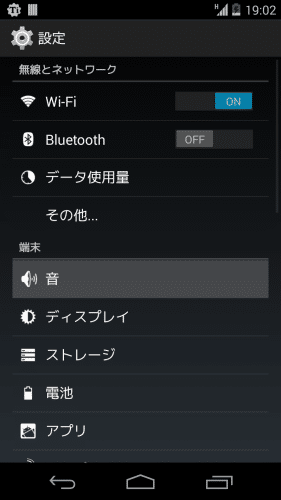
「音量ボタンでスリープ解除」の機能がありますね。
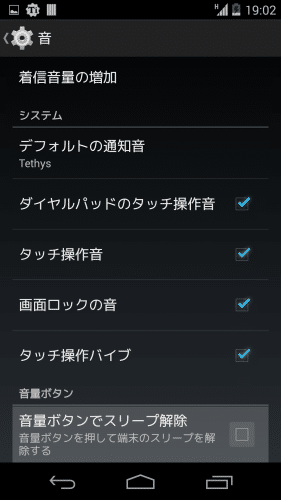
「ディスプレイ」を見てみます。
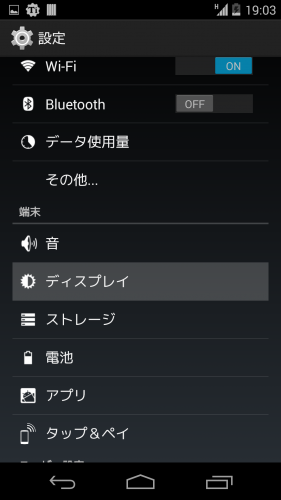
「Peekで通知」にチェックを入れると・・・
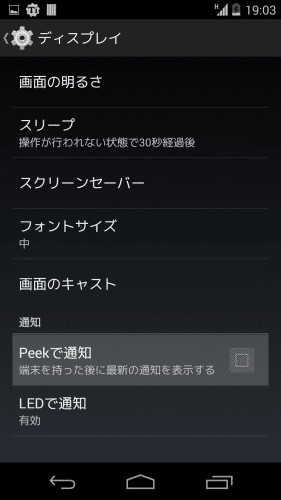
Moto XのActive Displayのような機能を使うことができます。
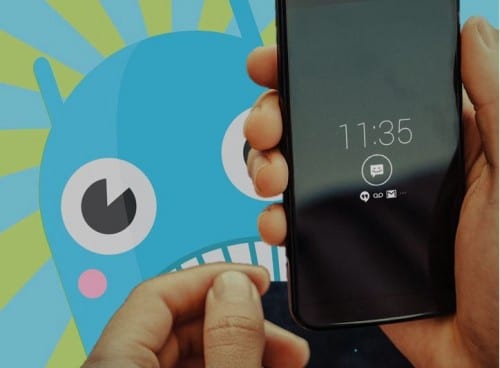
次に「電池」を見てみます。
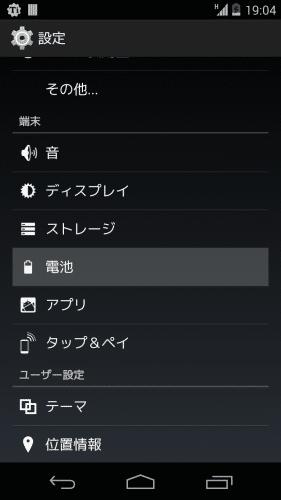
右上のバッテリーアイコンをタップすると・・・
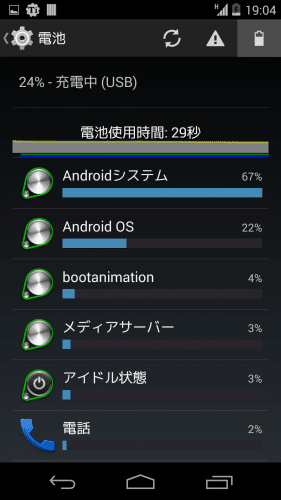
バッテリー残量表示を変更することができます。「サークルとパーセンテージ」にチェックを入れると・・・
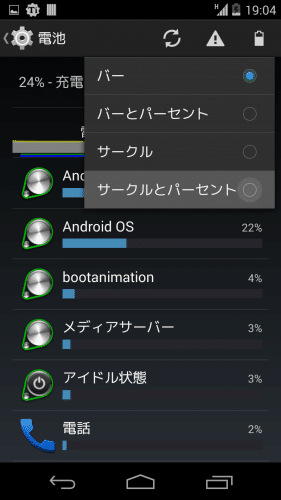
バッテリー残量がこのようになります。
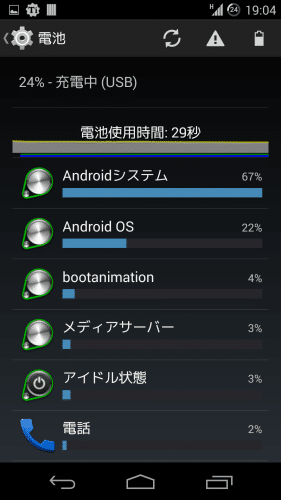
「テーマ」を見てみます。
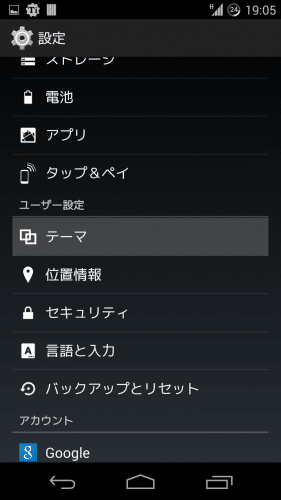
テーマは、Cyanogenmodの機能ですが、以前よりもかなり細かくテーマを使い分けられるようになりました。テーマパックをタップしてみます。
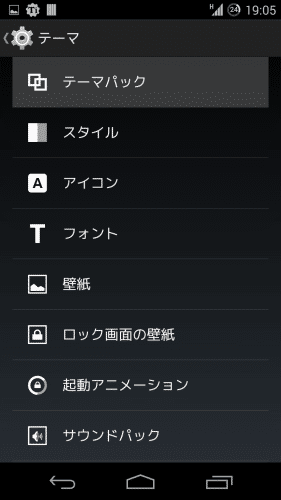
最初はデフォルトのテーマだけ入っています。テーマを追加するときは、「CM Theme」などで検索するといろいろ出てきます。
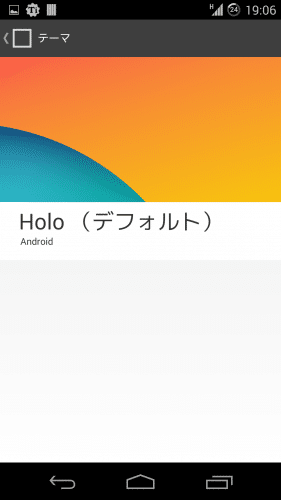
デフォルトのテーマはこんな感じです。
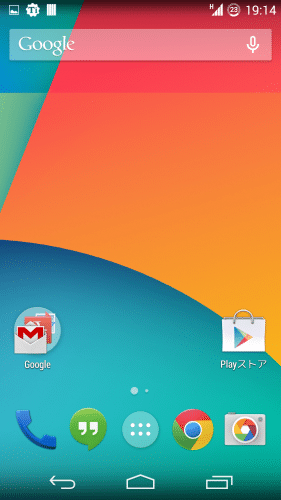
テーマパックでは、テーマの細かい項目について適用させたいものだけを指定して変更することができます。以前のテーマは、壁紙やフォントなど、システム全体が単一のテーマしか適用できなかったので、かなり機能が充実しているのがわかります。今回は壁紙のみ変更してみます。
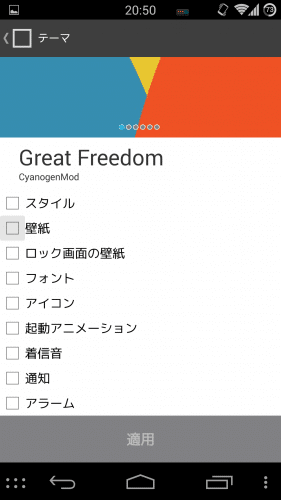
チェックを入れたら「適用」をタップします。
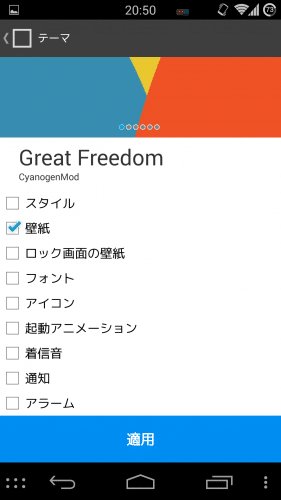
ホーム画面を見てみると、壁紙だけが変更になっています。
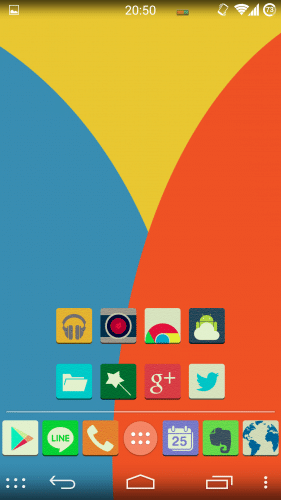
スタイルを見てみます。
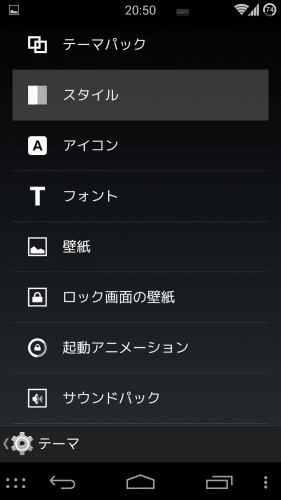
設定画面の表示などを変更することができます。
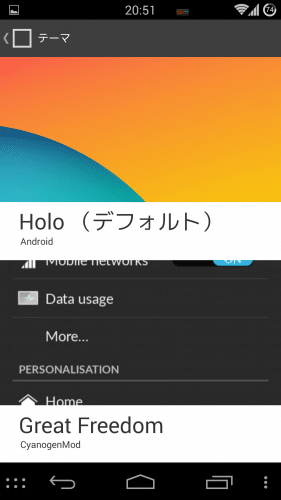
スタイルにチェックを入れて「アップデート」をタップします。
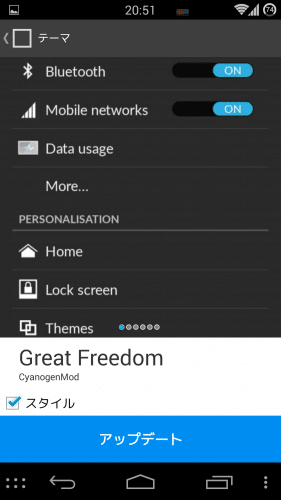
すると、設定画面だけでなくステータスバーのアイコンなども変わりました。テーマによっては、うまく表示されないものもあります。
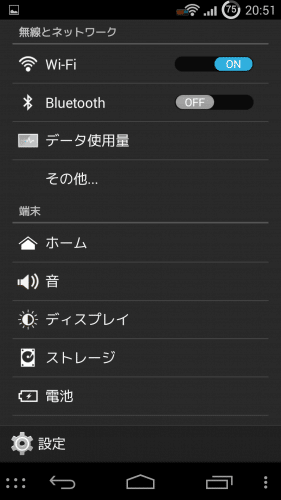
「アプリの権限管理」を見てみます。
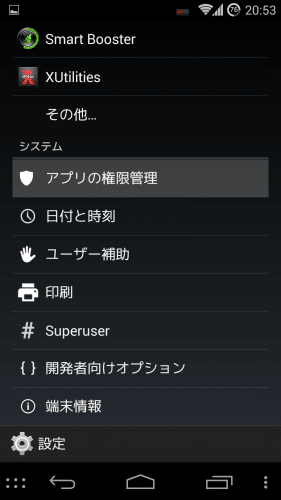
いらない権限を削ることができます。
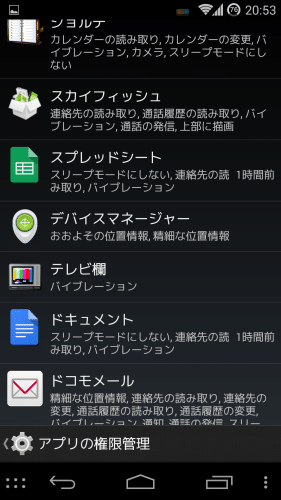
次に、ParanoidAndroidの独自機能「Hover」です。通知領域の右上のアイコンをタップします。
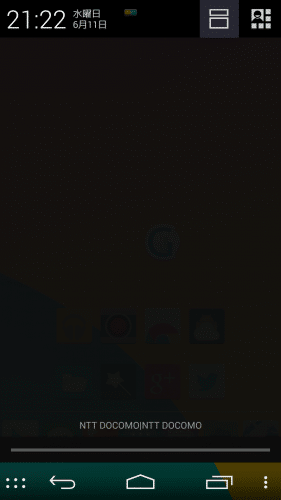
アイコンが白塗りになれば、Hoverはオンになりました。
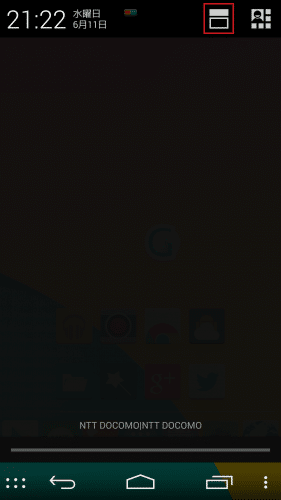
Hoverは、新しい通知が来るとステータスバーに表示させるのではなくディスプレイ上部に直接表示させます。これをタップすると・・・
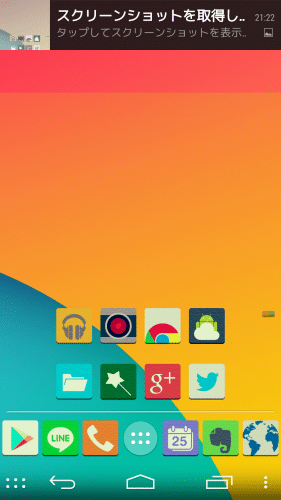
Haloのように全画面ではなく小さく表示させます。
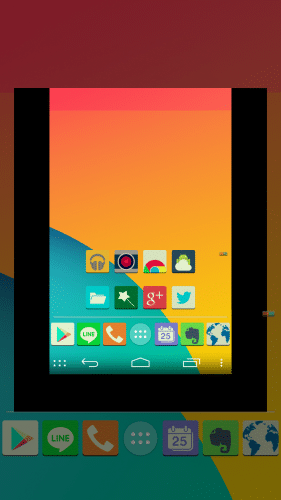
表示は小さいですが、操作は普通にできます。
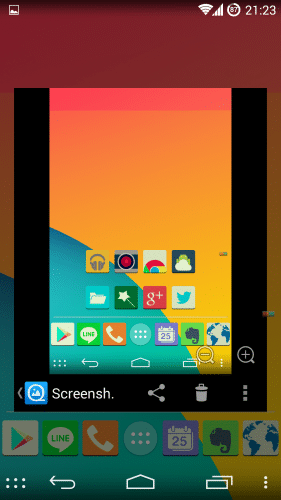
久しぶりにParanoidAndroidを焼いてみましたが、特に動作も遅くなく快適です。
ただ、XposedモジュールのGravityboxを使ってもナビゲーションバーの高さを変更できなかったり、アプリ使用履歴キーが効かなくなったりするので、とりあえずSimpleKitKatを引き続き使ってみます。