※2015年2月にiモード.netが終了し、IMoNiもサービス終了しました。
ドコモから発売されているAndroid端末のほとんどは、SPモード対応なのでSPモードメールのアプリを使う事ができます。
それに対して、ドコモから発売されていないAndroid端末ではSPモードメールを使う事ができないため、何もしなければこれまで使っていた@docomo.ne.jpのアドレスが使えなくなってしまいます。
そこで役に立つアプリが、今回紹介するIMoNiです。日本で初めて発売されたAndroid端末、HT-03Aが現役の頃から存在しているアプリなので、誰もが知っている有名アプリだと思います。
私もHT-03Aを使っていましたが、HT-03AはSPモードメール非対応だったのでかなり重宝していました。
今回Nexus 4を購入したのをきっかけに、再度IMoNiを使うことにしたのでメモも兼ねて記事にしておきます。
1)iモード契約。SPモードと重複して契約している場合は、SPモードメールアドレスとiモードメールアドレスを入れ替えて、iモードメールアドレスをメインの(現在使っている)@docomo.ne.jpのアドレスにしておきます。
2)iモード.net契約(210円)。ウェブ上でiモードメールを送受信する機能。IMoNiはiモード.netにログインしてメールをチェックしたりするので、契約は必須です。なお、IMoNiがiモード.netにログインしてメールチェックを可能にするには、フィーチャーフォンでワンタイムパスワードを取得する必要があります。ワンタイムパスワードの発行方法は、ワンタイムパスワード | ヘルプ | iモード.net | NTTドコモを参照してください。
3)docomo IDの発行。iモード.netにログインする為に必要なIDとパスワードを発行しておきます。docomo IDの発行 | iモード.net | NTTドコモから発行しておいてください。
まずはIMoNiの初期設定です。docomoIDとパスワードは、準備しておくこと3)で発行したIDとパスワードを入力します。
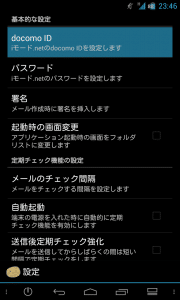
まずdocomoIDです。間違えないように入力します。
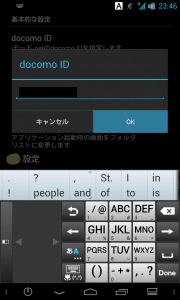
次にパスワードです。
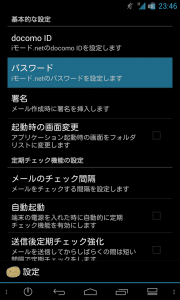
こちらも間違いがないように入力します。
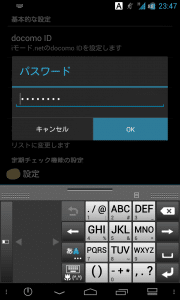
次に起動時の画面設定です。「起動時の画面変更」にチェックを入れると、受信箱、送信済みメール、下書きメールといったフォルダ表示になります。チェックを外すと、ダイレクトで受信メール一覧に飛びます。
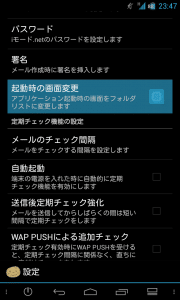
メールのチェック間隔です。IMoNiだけでは、iモードメールをPUSH(自動受信)できないので、定期的にiモード.netにログインしてメールをチェックする必要があります。ここでは、そのチェック間隔を指定できます。
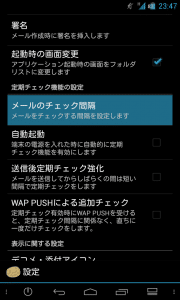
3分、5分、10分、15分、30分、1時間、3時間、6時間から選べます。iモードのメールサーバーは1000件までしか受信できませんが、iモード.netに接続するたびにログイン通知メールが届くので、すぐに1000件受信してしまいます。短すぎる間隔はやめたほうがいいと思います。
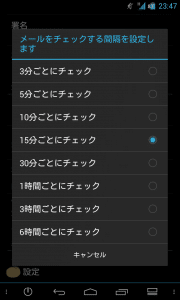
自動起動設定です。チェックを入れれば、自動的に定期チェック機能がオンになります。私はここにはチェックを入れています。
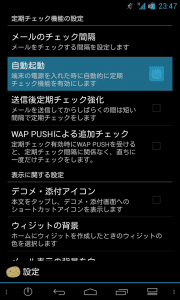
送信後定期チェック強化の設定です。チェックを入れると、メール送信後しばらくの間は短い間隔で定期チェックをしてくれます。
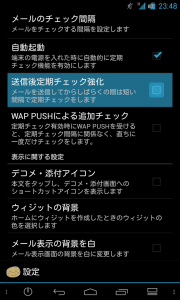
WAP PUSHによる追加チェックの設定です。ここにチェックを入れると、Wi-Fi接続時はPUSHでリアルタイムにメールを受信します。Wi-Fi運用がメインの場合はチェックは必須ですね。
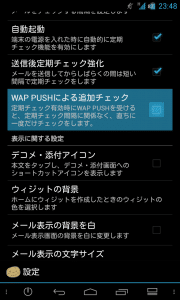
IMoNiは、デフォルトのメール表示の背景は黒になっています。白背景にしたい場合はチェックを入れておきます。
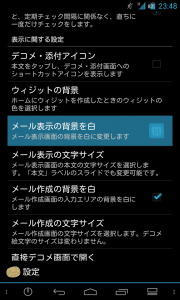
直接デコメ画面で開くにチェックを入れれば、受信メールを開いてすぐにデコメが表示されます。私はこれもチェックを入れています。
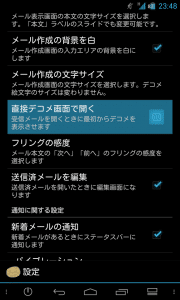
通知に関する設定も、バイブの長さやLEDなど細かくいじることができます。
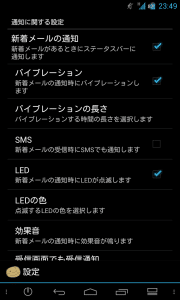
そのほかの設定は以下のキャプチャの通りです。
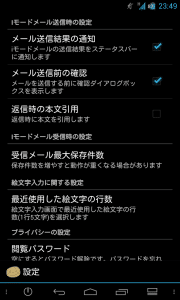
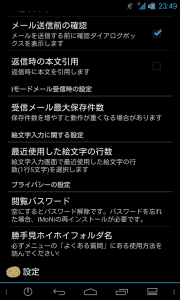
IMoNiの初期設定は以上です。
ここからは、実際にIMoNiを使っていきます。
IMoNi起動直後です。まだメールを受信していないので、まずはこれまでに届いているメールを受信してみます。メニューアイコンをタップします。

直ちにチェックをタップします。
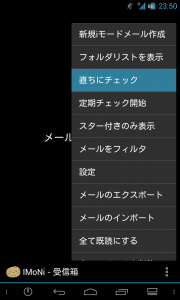
すると、受信メールがダウンロードされます。
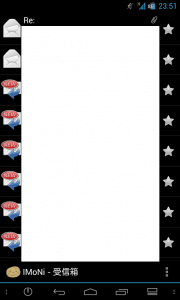
次にメール作成方法です。メニューアイコンをタップ>新規iモードメール作成をタップします。
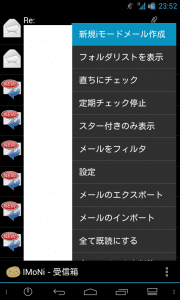
宛先を選んで件名、本文を入力後「送信」をタップするだけです。
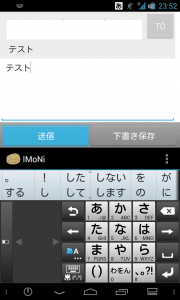
送信確認が表示されたら「OK」をタップします。
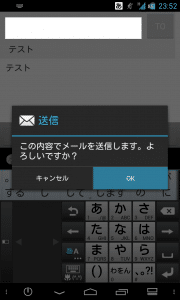
送信が完了したら、ステータスバーにアイコンが表示されます。
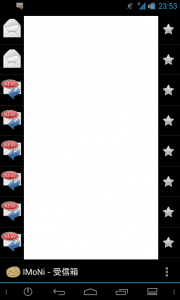
「iモードメールの送信完了」と表示されます。
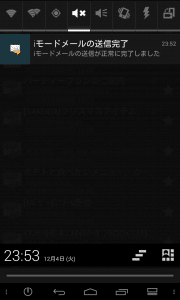
次に、定期チェックを開始します。デフォルトでは定期チェックは停止になっているので、開始してあげましょう。
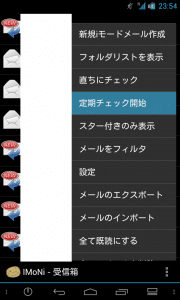
フォルダと振り分けの設定を簡単に紹介します。メニューアイコンをタップします。
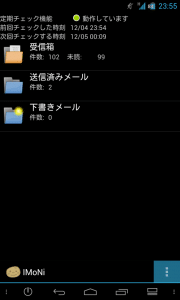
「フォルダ作成」をタップします。
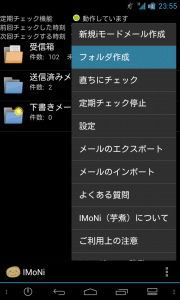
フォルダ名を入力して「OK」をタップします。
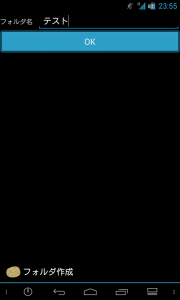
テストフォルダが作成されました。次にメール振り分け設定をしていきます。テストフォルダをロングタップします。
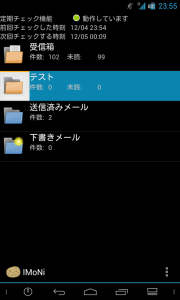
「振り分け設定を追加」をタップします。
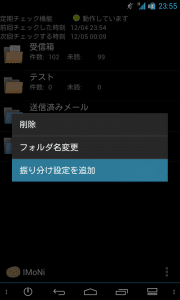
まずパターンを選びます。
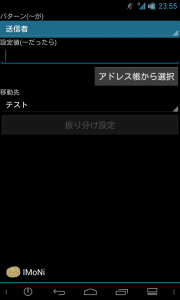
送信者、件名、グループから選択できます。今回は件名を選びました。
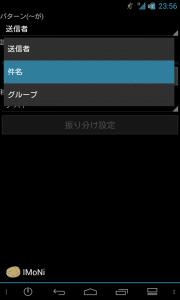
設定値に振り分けする条件となる文字列などを入力します。今回は件名にテストという文字列が入っていたら、テストフォルダに移動するように設定してみました。最後に「振り分け設定」をタップします。
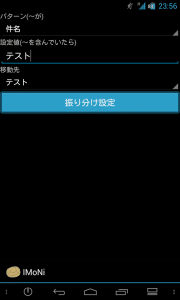
早速件名に「テスト」と入力して送ってみます。
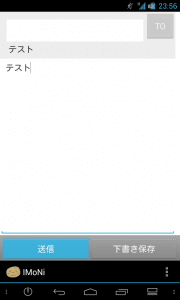
メールを送ります。「OK」をタップします。
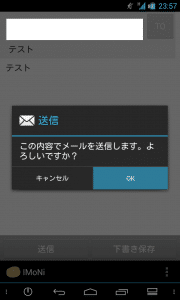
テストフォルダにメールが届きました。
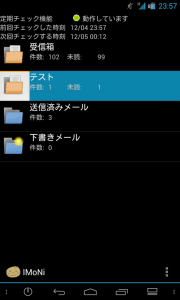
もちろん件名に「テスト」という文字列が入ったメールです。
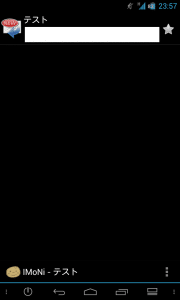
IMoNiの簡単な使い方は以上です。
IMoNiを久しぶりに使ってみましたが、特にバグや不便だと感じることはありませんでした。
操作性も初期の頃と比べてそこまで違っていないので、すんなり使うことができました。
SPモード非対応端末だけでなく、SPモード対応端末でもSPモードメールアプリに満足していない人は一度試してみてはいかがでしょうか。
IMoNi - Google Play のアプリ