※2015年2月にiモード.netが終了し、IMoNiとIMoNIWakeUpはサービス終了しました。
IMoNIWakeUpは設定が必要です。手順が少し多いので、設定部分をメインに紹介していきます。
設定方法は、IMoNIWakeUp作者さんのJP's Roomを参考にしています。
1)GoogleAPIを利用可能にする
2)IMoNiWakeUpアプリケーションのインストール
3)Google App Engine(GAE)のセットアップ
4)サーバープログラムのダウンロードと値の設定
5)サーバープログラムのアップロード
ここからは、上記1)~5)の作業の手順を紹介していきます。
まず、GoogleAPIを利用可能にします。
1.Googleapisにアクセスして、ログインします。
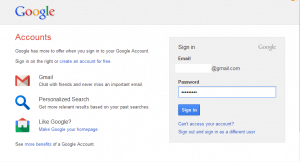
2.Googleapisの利用が初めての場合、「Create project」をクリックします。私もGoogleapisは初めて使います。
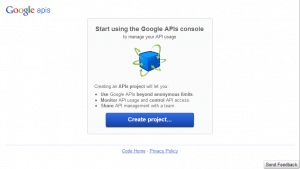
3.Servicesをクリックします。
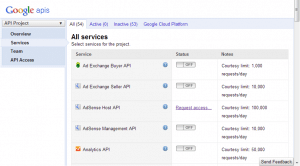
4.下の方にある、「Google Cloud Messaging for Android」の「OFF」をクリックします。
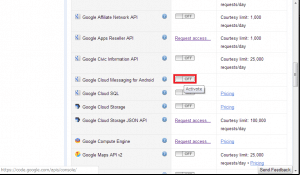
5.Google APIs Terms of Service(Google APIの利用規約)が表示されるので、「I agree to these terms.」にチェックを入れて「Accept」をクリックします。
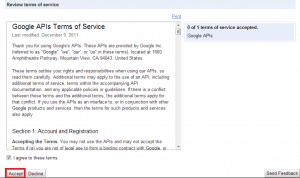
6.「Google Cloud Messaging for Android」が「ON」に切り替わりました。
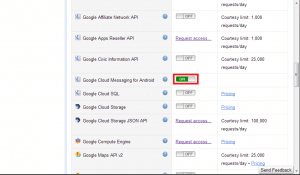
7.この状態で、アドレスバーの「#project:xxxxxxxxx」の「xxxxxxxxx」の数字列(キャプチャの赤塗りの部分)をメモしておきます。SenderIDとして、後で入力が必要になります。
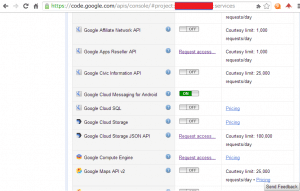
8.「API Access」をクリックします。
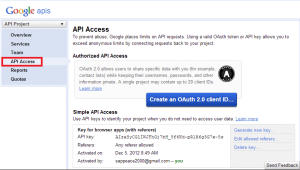
9.「Create new Server key...」をクリックします。
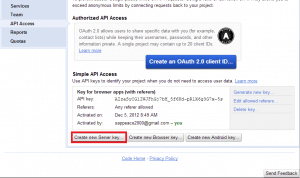
10.「Create」をクリックします。
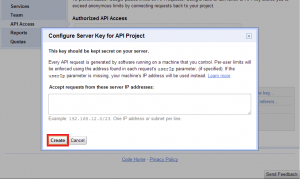
11.「Key for server apps」の方のAPI Keyをメモしておきます(キャプチャの赤塗りの部分)。これも後で入力が必要になります。
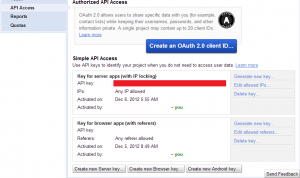
1.IMoNiWakeUpをインストール後、ID未設定のポップアップが表示されるので、ひとまず「OK」をタップします。
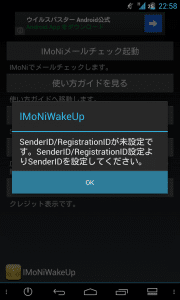
2.「SenderID/RegistrationID設定」をタップします。
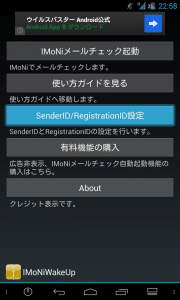
3.1)GoogleAPIを利用可能にするの手順7でメモしておいたSenderIDを入力して(キャプチャ白塗りの部分)、「SenderID設定/Registration実行」をタップします。
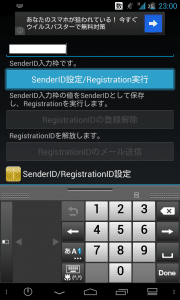
4.RegistrationIDはとても長いので、後でPCでコピペするためにメールで送っておきます。
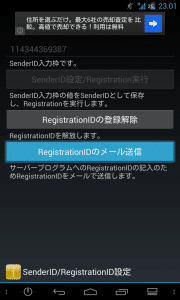
5.私はGmailを使いました。
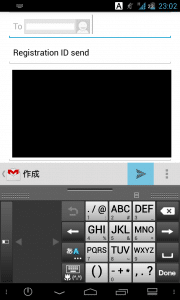
1.GAE(GoogleAppEngine)にアクセスします。
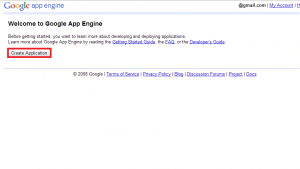
2.アカウントの確認が始まります。確認する方法はテキストメッセージと音声通話があります。テキストメッセージは届かなかったので、音声通話の方を選びます。「音声通話」にチェックを入れて国と電話番号を入力後、「確認コードを電話に発信」をタップします。
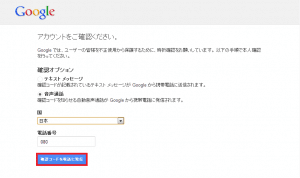
3.すぐに入力した電話番号に電話がかかってきます。電話に出ると、音声が確認コードを2回教えてくれるので、確認コードの欄に入力して「確認」をクリックします。
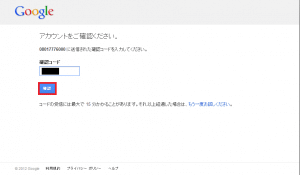
4.アプリケーション作成のページに移動するので、Application Identifier(アプリ名)を入力後「Check Availability」をクリックして使えるアプリ名かをチェックします。なお、アプリ名は自分が識別できればなんでもいいです。
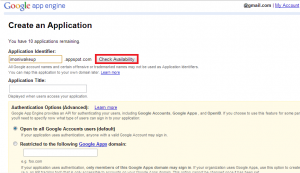
5.Yes,"○○○○○○" is available!と表示されれば、アプリ名取得は完了です。
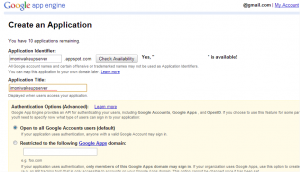
6.下にスクロールして、I agree to these termsにチェックを入れて「Create Application」をクリックします。
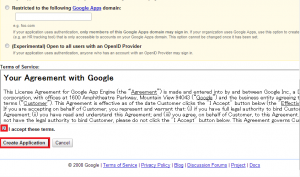
7.アプリ登録完了画面になります。そのままdashboardに移動します。
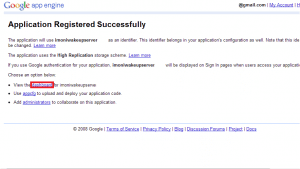
8.Dashboardに移動しました。
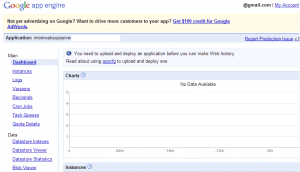
9.Application Settingsをクリックします。
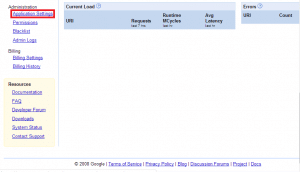
10.Max Idol Instanceを「1」に、Min Pending Latencyを「15s」にして、「Save Settings」をクリックします。
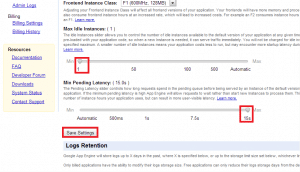
1.こちらからサーバープログラムをダウンロードします。
2.ダウンロードしたzipファイルを解凍します。
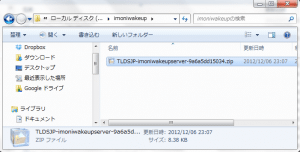
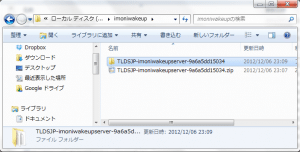
3.解凍してできたフォルダをダブルクリックします。
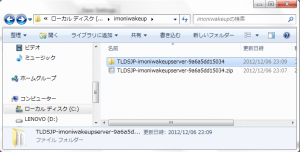
4.srcフォルダをダブルクリックします。
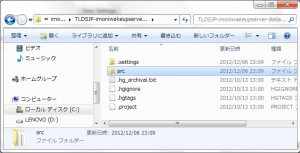
5.config.pyをテキストエディタにドラッグ&ドロップして開きます。私はTeraPadを使っています。

6.netUserはiモード.netのID、netPasswdはiモード.netのパスワードを入力します。iモード.netのIDとパスワードはIMoNiの記事を参照してください。apiKeyは「1)GoogleAPIを利用可能にする」の手順11の赤塗りの部分を、regIDは2)IMoNiWakeUpアプリケーションのインストールで取得してメールで送ったIDをコピペしましょう。
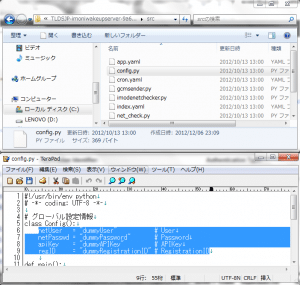
7.次に、app.yamlを編集します。app.yamlをテキストエディタにドラッグ&ドロップして開きます。
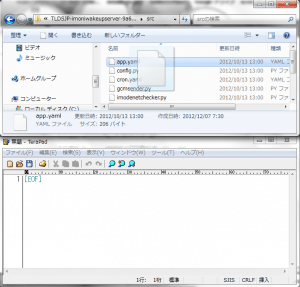
8.imoniwakeup_mynameの部分を、「3)Google App Engine(GAE)のセットアップ」の4で決めたApplication Identifierを入力します。
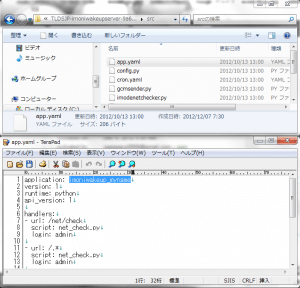
9.入力が終わったら、上書き保存しておきます。
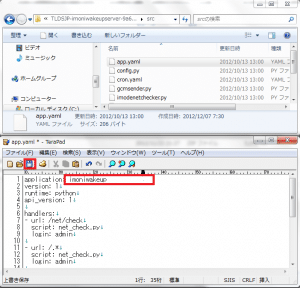
1.まず、Python2.5.4をダウンロードします。PCの環境に合ったものをダウンロードしてください。私はamd64をダウンロードしました。
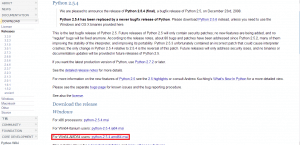
2.ダウンロードが終わったら、ダブルクリックして実行します。
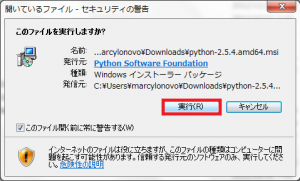
3.「Next」をクリックします。
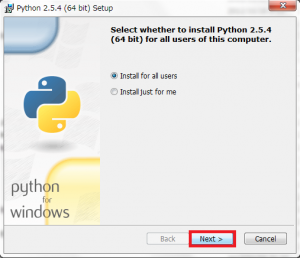
4.何もいじらず「Next」をクリックします。
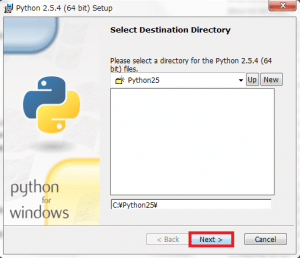
5.ここも何もいじらず「Next」をクリックします。
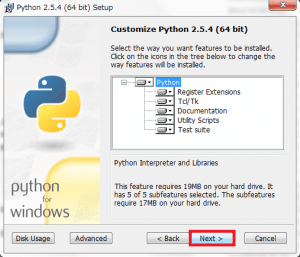
6.インストールが始まったらしばらく待ちます。
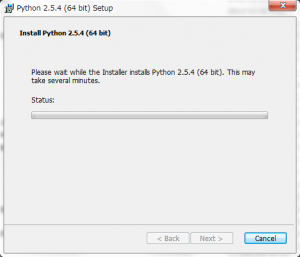
7.インストールが完了したら「Finish」をクリックして完了させます。
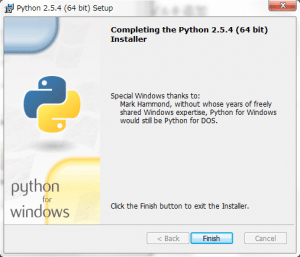
8.次に、Google App EngineのPython用のSDKをダウンロードします。
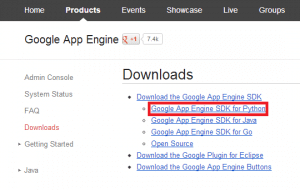
9.Windows用のファイルをダウンロードします。
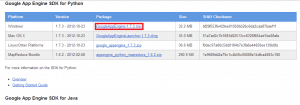
10.ダウンロードが完了したら、ダブルクリックして「実行」をクリックします。
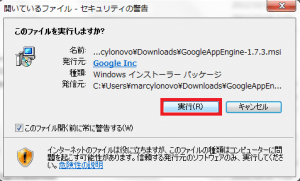
11.「Next」をクリックします。
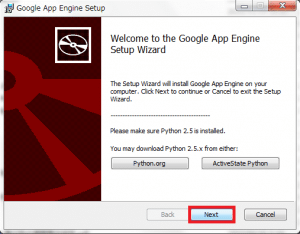
12.チェックボックスにチェックを入れて、「Next」をクリックします。
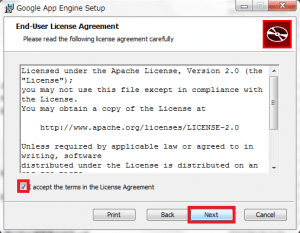
13.何もいじらずに「Next」をクリックします。
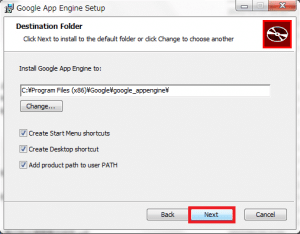
14.「Install」をクリックして、Google App Engineのインストールを開始します。
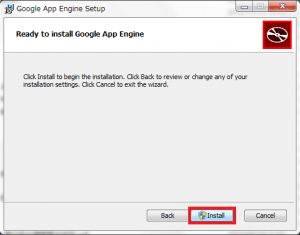
15.インストールが完了するまでしばらく待ちます。
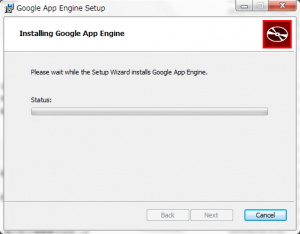
16.インストールが完了したら、「Run Launcher」をクリックします。
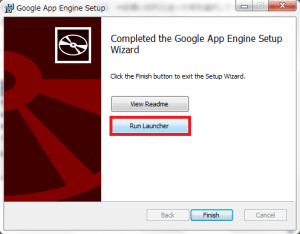
17.Pythonがないという警告が表示されました。もしキャプチャのような警告が表示された場合、Pythonがインストールされている場所を指定してあげる必要があります。ひとまず「OK」をクリックして警告を消します。
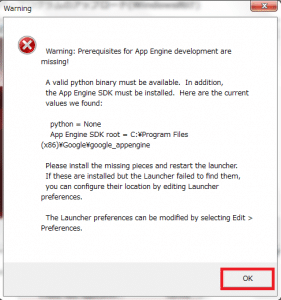
18.「Edit」>「preferences」をクリックします。
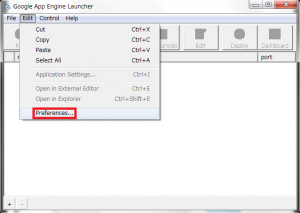
19.Python Pathの右にある「Select...」をクリックします。
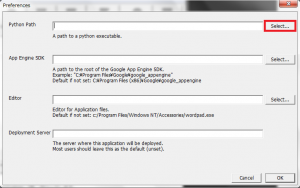
20.Python.exeがある場所を指定していきます。コンピュータ>ローカルディスク(C:)>Python25をダブルクリックします。
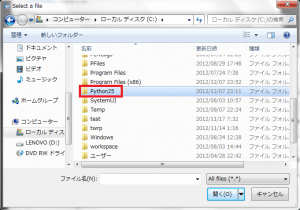
21.Python.exeを選んで「開く」をクリックします。
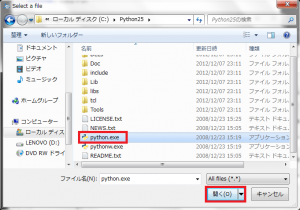
22.「OK」をクリックします。
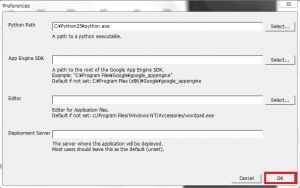
23.次にApplication Pathを指定します。「File」>「Add Existing Application」をクリックします。
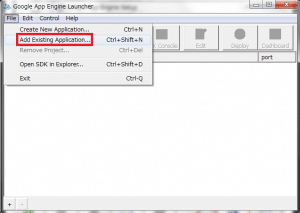
24.「Browse...」をクリックします。
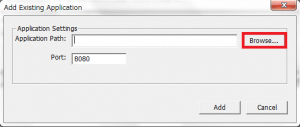
25.「4)サーバープログラムのダウンロードと値の設定」でダウンロードして編集したプログラムのsrcフォルダを指定して「OK」をクリックします。
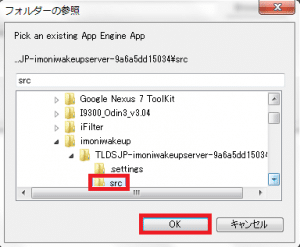
26.「Add」をクリックします。
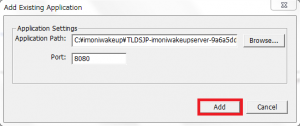
27.追加されたアプリ名を選んで、「Deploy」をクリックします。
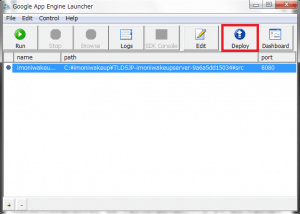
28.Googleアカウントを聞いてくるので、「1)GoogleAPIを利用可能にする」でログインしたGoogleアカウントを入力して「OK」をクリックします。
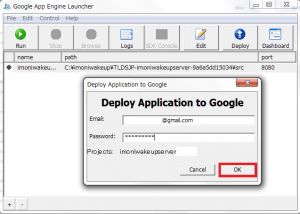
以上でIMoNIWakeUpを使うための設定は終了です。
それではIMoNiWakeUpが正常に動作するか試してみます。
私は、IMoNiから自分宛にメールを送りました。するとIMoNiWakeUpが起動して、「IMoNiメールチェック起動」をタップすることでメールを受信しました。
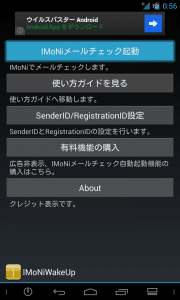
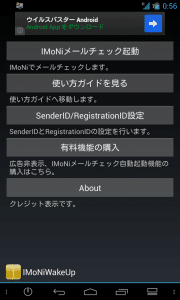
これだとメールが届いても通知音もバイブもならないので、有料機能を購入します。
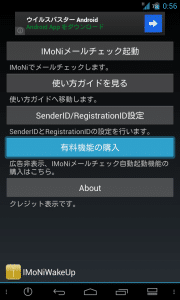
Playストアの決済画面に飛びます。100円なので、私は購入しました。なお、IMoNIWakeUp購入は払い戻しできません。きちんと無料版でメールが届いていることを確認してから購入しましょう。
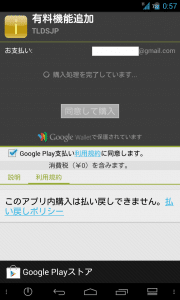
購入済と表示されればOKです。有料版は広告が非表示になるのと、メールを受信したときにIMoNIWakeUpを起動させるのではなく、IMoNiを直接起動させて受信までしてくれます。SPモードメールと同じようにほぼプッシュでリアルタイムにiモードメールを受信できるので、購入して損はないです。
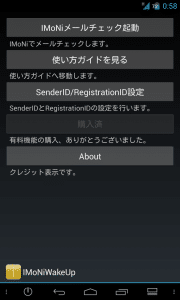
IMoNIWakeUpの設定方法と使い方は以上です。
IMoNIWakeUpはIMoNiと組み合わせることでNexus 4などのSIMフリー端末で@docomo.ne.jpをプッシュで受信できる素晴らしいアプリです。
かなり便利なので、興味のある人は使ってみてくださいね。
IMoNiWakeUp(IMoNiのPush受信対応) - Google Play のアプリ