Android標準のブラウザを使ってファイルをダウンロードすると、どんなファイルであれ強制的にDownloadフォルダに保存されます。
ダウンロードできるファイルはいろいろな種類があるので、音楽ファイルはmusicフォルダに、画像ファイルはpictureフォルダに、zipファイルはzipフォルダに・・・という感じでダウンロード時に保存先を変更できれば理想ですが、残念ながら保存先を変更する設定はAndroid標準のブラウザにはありません。
今回紹介するファイル整理くんは、フォルダに保存されているファイルの中から、特定の文字を含むファイルだけを自分の希望するフォルダに移動できるアプリです。
2015/4/13追記
ファイル整理くんは1年以上更新されていません。ファイル整理くんよりも高性能なRedirect File Organizerがリリースされているのでそちらをおすすめします。
Redirect File Organizerの設定方法や使い方の詳細はRedirect File Organizer:Androidでダウンロードした画像などのファイル保存先(場所)を自分の好きなフォルダに変更できるアプリ。を参照してください。
ファイル整理くんを使えば数タップでファイルを希望のフォルダに移動させることができて便利なので、私はよく使っています。
ファイル整理くんを使うためには、まず自分好みの設定の「タスク」を作成する必要があります。
さっそく「タスク」の作成方法を紹介していきますが、その前に準備しておくものです。
準備しておくもの
・ファイル整理くんをPlay Storeからダウンロード・OI File ManagerをPlay Storeからダウンロード
ファイル整理くんを使うにはOI File Managerも必要なので、上記アプリは2つともインストールしておいてください。
ファイル整理くんの使い方
ここでは、Downloadフォルダに保存されている画像ファイルをtest-picというフォルダに移動していきます。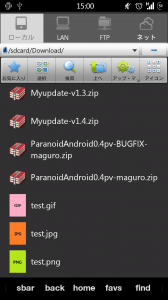
ファイル整理くんを起動して、「新規タスク」をタップします。
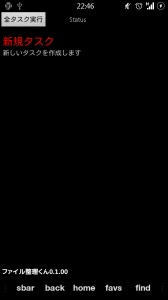
タイトルは自分が分かりやすいようなものにしておけばOKです。
ここでは「画像」というタイトルにしています。
「実行タイプ」は、今から作成するタスクを実行したときにファイルをどのように扱うかを設定できます。
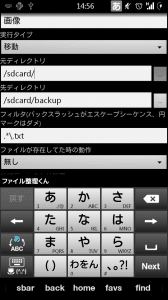
「移動」は元のフォルダから希望する先のフォルダに移動させるので、元のフォルダにはファイルが残りません。
「コピー」は元のフォルダから希望する先のフォルダにコピーするので、元のフォルダにもファイルが残ります。
「削除」はそのままでファイルを削除します。削除はあまり使わないと思います。
ここでは「移動」を選択しました。
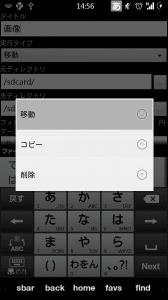
次に、移動させたいファイルが現在保存されているフォルダを指定します。
元ディレクトリの右側の「...」をタップ。
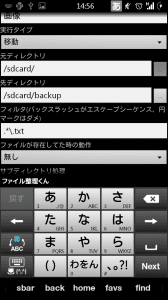
OI File Managerが起動するので、「Download」フォルダをタップ。
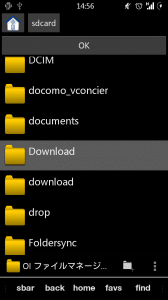
「このフォルダは空です」と表示されて、Downloadフォルダには何もないように見えますが、あくまでも移動元のフォルダを指定するだけなのでファイルが表示されていないだけです。
移動元フォルダの選択が終わったら「OK」をタップします。

次に移動先のフォルダを選びます。
先ディレクトリの右側の「...」をタップ。
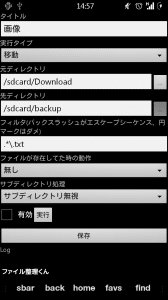
まだtest-picフォルダを作っていないので、ここで作ります。
右下のフォルダアイコンをタップ。
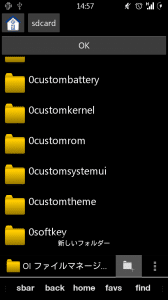
フォルダ名をtest-picと入力して「OK」をタップ。
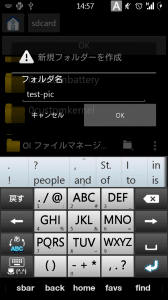
test-picフォルダを選択したら「OK」をタップ。

次に、フィルタの項目を設定していきます。
ここでは「正規表現」という少し見慣れない記号を使う必要があります。
正規表現にについての説明はここでは省きます。Googleで検索してみてください。
ダウンロードする画像は、拡張子がgif、jpg、pngのものがほとんどなので、この3つの拡張子のファイルはすべてtest-picフォルダに移動するようにします。
「.*\.(gif|jpg|png)」と入力します。
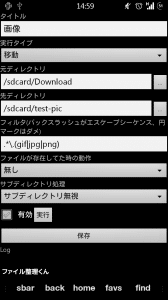
「有効」にチェックを入れて、一度保存します。
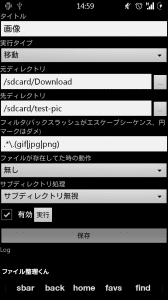
現在のダウンロードフォルダには、まだ画像ファイルが残っています。
次に、作成したタスクを実行して、画像ファイルをtest-picフォルダに移動します。
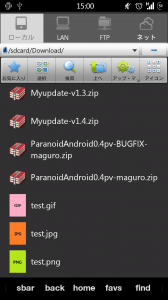
タスクの実行は簡単です。「実行」ボタンをタップするだけです。
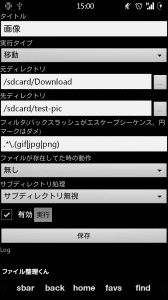
下に、実行結果が表示されます。
RunFinish:画像(true)と表示されていれば、タスクの実行は成功しています。
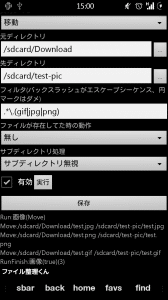
Downloadフォルダを見てみると、さっきはあった画像ファイルがなくなっています。
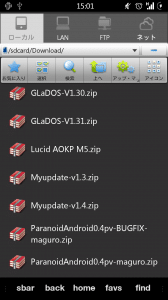
test-picフォルダを見てみましょう。
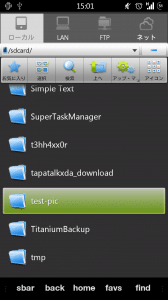
画像ファイルがtest-picフォルダに移動しています。
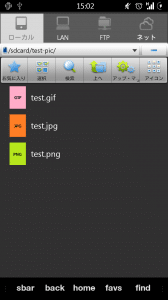
Downloadフォルダ内の画像ファイルをtest-picフォルダに移動する方法は以上です。
実際に使ってみると分かりますが、とても簡単に希望するファイルを一括でフォルダ移動できます。
時刻や間隔を指定して、自動でタスクを実行する
ファイル整理くんには、時刻や間隔を指定して自動でタスクを実行する便利な機能もあります。
ファイルを頻繁にダウンロードする人や時間が無い人は重宝する機能ですね。
それでは設定方法にいきましょう。
まずは時刻指定の方法です。
ファイル整理くんを起動した状態でメニューキーを押して「設定」をタップ。
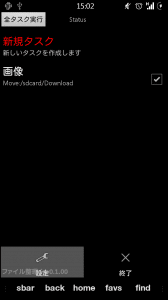
「サービス有効」にチェックを入れて、「時刻モード」にもチェックを入れます。
すると、時刻指定が設定できるようになるのでタップ。
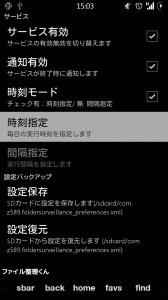
1時間おきに時間を指定できます。
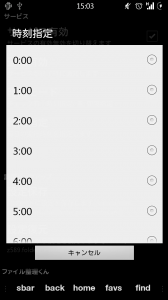
次に間隔指定の方法です。
「サービス有効」にチェックを入れた状態で「時刻モード」のチェックを外します。
すると間隔指定が設定できるようになるのでタップ。
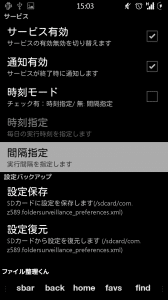
1時間/2時間/6時間/12時間/24時間から指定できます。
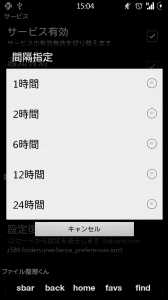
以上の時間を選ぶだけで、あとは自動でファイル整理くんがタスクを実行してくれます。
タスクのバックアップ/復元
ファイル整理くんには、作成したタスクをバックアップ/復元する機能もあります。
バックアップは設定の「設定保存」をタップ、復元は「設定復元」をタップするだけです。
復元する際の注意点として、上書きの確認がなくいきなり復元されます。
保存と復元を押し間違えないように注意しておく必要がありますね。
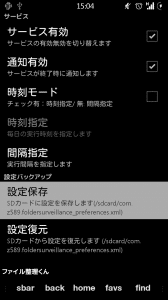
ファイル整理くんの使い方は以上です。
いろいろなファイルをダウンロードする人は、きっと重宝するアプリだと思います。
私は最近Android端末でROMなどもダウンロードしているのでかなりファイル整理くんを使う頻度は多いのですが、本当に便利です。
自分なりのタスクを作って、より便利にAndroidを使いこなしてくださいね。