今回紹介するアプリは、カスタムROMを頻繁に入れ替えるなら必ず入れておくべきアプリ、Titanium Backupを紹介します。
Titanium Backupを使う為には、Android(アンドロイド)端末のRoot化が前提となります。
目次
Titanium Backupの特徴
1.アプリそのものだけでなく、アプリのデータとマーケットリンクも保存できる。アプリだけをバックアップできるアプリは他にもありますが、アプリの設定やデータまで保存できるアプリはほとんどありません。
アプリの設定やデータをバックアップできるメリットは大きいです。
例えばホームアプリは色々とカスタムしますが、アプリだけをバックアップできるアプリを使った場合、そのホームアプリそのものはバックアップできてもホーム画面に置いていたショートカットやホームアプリの設定まではバックアップされません。
他のROMを入れ替えた時は、また最初から設定していく必要があります。
Titanium Backupを使った場合は、ホームアプリだけでなくホーム画面の設定までまるごとバックアップするので、復元したらいちいち最初から設定する必要がなくかなりの時間短縮になります。
2.複数のアプリのバックアップ、復元を1回の操作で簡単にできる。
Titanium Backupには、一括バックアップ・一括リストア機能があります。
これを使うと、アプリのバックアップ・リストアを一回の操作で済ませる事が出来ます(※有料版のみの機能。無料版は一回一回「インストール」をタップする必要があります)。
ROMを入れ替えて、最初からアプリを1つずつリストアするのはかなり時間がかかります。
Titanium Backupを使えば、Android(アンドロイド)端末とにらめっこしながらアプリをインストールする必要がなくなります。
以上の事から、Titanium Backupは頻繁にカスタムROMを入れ替えるなら必ずインストールしておくべきアプリです。
Titanium Backup起動までの手順
Titanium Backupは多機能でいろいろな使い方がありますが、ここでは私が実際に行っているバックアップ・リストア方法に絞って紹介していきます。なお私はTitanium Backupの有料版を使っていますので、今回は有料版での使い方の説明となります。
1)Titanium Backupを起動すると、スーパーユーザーの要求画面になるので「許可」をタップ。
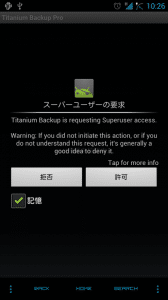
2)「OK」をタップ。
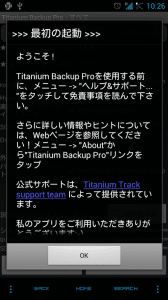
3)変更履歴が表示されるので「OK」をタップ。
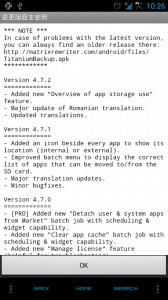
4)Titanium Backupが使える状態になりました。
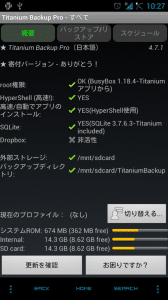
Titanium Backupの事前設定
5)メニューキーを押して、「環境設定」をタップ。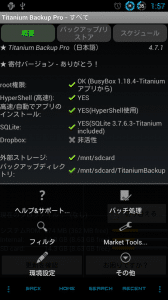
6)バックアップしたアプリを保存するフォルダを選べます。私はデフォルトのままにしています。
次に、バックアップするアプリの種類を選びます。私は、通常のアプリ・保護されたアプリ(通常のバックアップアプリではバックアップができないアプリ)・システムアプリ(systemフォルダ内のアプリ。通常のバックアップアプリではバックアップできません)全てにチェックを入れています。
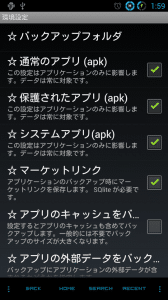
7)次に、最大バックアップ履歴を設定します。履歴数が多いほど、より前のアプリのバージョンや状態を復元できます。
ですが最近のアプリはサイズが大きいので、履歴を増やしすぎるとSDカードや内蔵ストレージの容量を圧迫します。
では設定します。最大バックアップ履歴をタップ。
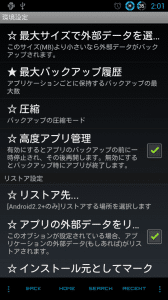
8)私は履歴数を3にしているので、3をタップ。
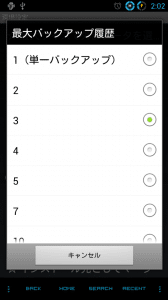
これでTitanium Backupの基本的な設定は完了です。
アプリのバックアップ方法
アプリのバックアップ方法は2通りあります。1つは個別バックアップ、もう1つは一括バックアップです。
個別バックアップ手順
9)バックアップ/リストアをタップすると、アプリ一覧が表示されます。赤字で表示されているアプリがシステムアプリ、白字で表示されているアプリがユーザーアプリ(通常のアプリ)です。
一番右にスマイルマークと、その上に「M」が表示されているアイコンがあります。
スマイルマークは「アプリとアプリのデータまでバックアップされている」ということを意味しています。
スマイルマークにMの表示は「アプリとアプリのデータとマーケットのリンクまでバックアップされている」ということを意味しています。
ユーザーアプリは、マーケットのリンクまでバックアップをとっておけるのでリストアした時にとても便利です。
今回は、QuickPicのバックアップを取ってみます。
QuickPicをタップ。
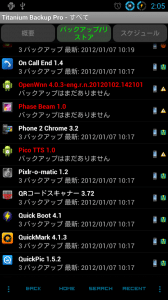
10)「バックアップ!」をタップすれば、バックアップは完了です。
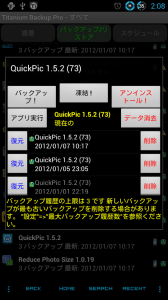
一括バックアップ手順
10)Titanium Backupの初期画面でメニューキーを押して、「バッチ処理」をタップ。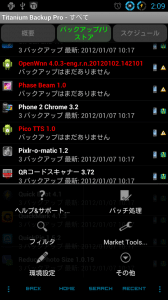
11)「バックアップ:全ユーザーアプリ」の左横の「実行」をタップ。
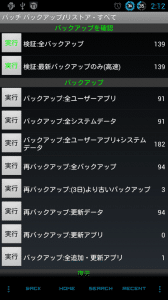
12)バックアップしたいアプリにチェックを入れて「バッチ処理を実行」をタップすると、自動で一括バックアップが始まってしばらく待つと完了します。
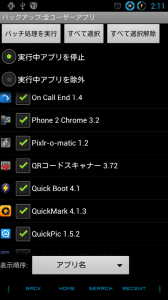
アプリの復元(リストア)方法
アプリのリストア方法も、バックアップ方法と同じで2通りあります。1つは個別リストア、もう1つは一括リストアです。
個別リストア手順
13)Titanium Backupの初期画面で、「バックアップ/リストア」をタップして、アプリ一覧を開きます。まだAndroid(アンドロイド)端末にインストールされていないアプリは一覧の下の方に、取り消し線が引かれた状態になっています。
今回はiLunascapeをインストールしてみます。iLunascapeをタップ。
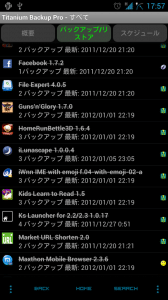
14)自分が復元したいバックアップを選んで「復元」をタップ。
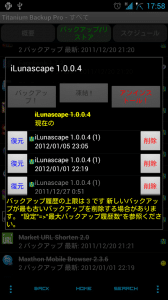
15)「何をリストアしますか?アプリのみ アプリ+データ」と表示されます。
アプリのみはそのままでアプリだけをリストアします。
アプリ+データは、アプリとそのアプリの設定等も全てリストアされます。
例えば、iLunascapeであれば、バックアップをとっていた時点でのブックマークや履歴もリストアされます。
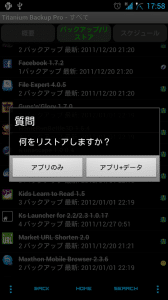
16)復元中と表示されるので、しばらく待ちます。
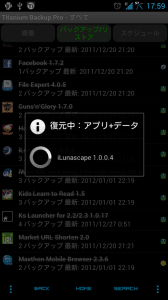
17)リストアが完了したら、ステータスバーにリストアが完了したことを知らせてくれます。
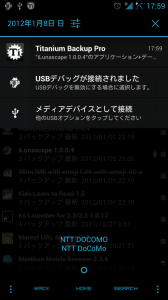
個別リストアの手順は以上です。
一括リストア手順
次に一括リストアの手順です。18)Titanium Backupの初期画面でメニューキーを押して、「バッチ処理」をタップ。
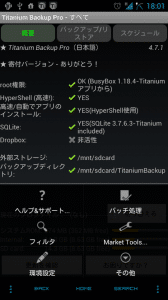
19)「復元」の項目から、「リストア:未復元のアプリとデータ」の左横の「実行」をタップ。
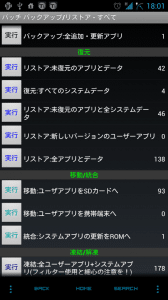
20)すると、まだインストールされていないアプリ一覧が表示されるので、その中からリストアしたいアプリだけにチェックを入れます。
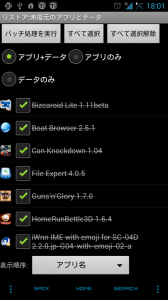
21)今回はBizcaroid LiteとFile Expertにチェックを入れて「バッチ処理を実行」をタップしてリストアしてみます。
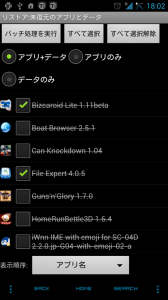
22)「復元中」と表示されるので、しばらく待ちます。
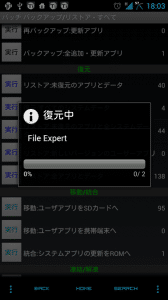
23)復元が完了したら、ステータスバーに通知されます。
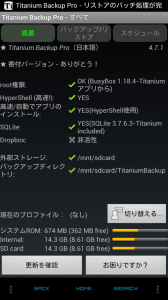
24)リストアのバッチ処理が完了しています。
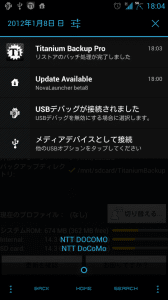
一括リストアの手順は以上です。
以上が実際に私が行っているTitanium Backupのバックアップ・リストア手順です。
頻繁にROM焼きする人は、新ROMを焼いた後の設定時間が劇的に短縮されるのでインストールしておくことをおすすめします。
Titanium Backup ★ root needed - Google Play のアプリ