目次
今回は、Galaxy S4(SC-04E)を例に使い方を見ていきます。
2015/6/1追記
Google I/O 2015で新OSバージョン「Android M」が発表され、Android Mではマルチウィンドウが標準で使えるようになることが分かりました。詳しくはAndroid Mでは標準でマルチウィンドウ機能が実装される。開発者向けオプションから設定可能。を参照してください。
また、Android Mのマルチウィンドウの挙動や使い方はAndroid M デベロッパープレビューで隠されているマルチウィンドウ機能を有効化して遊ぶ方法&Nexus5で試してみた。を参照してください。
マルチウィンドウとは?
マルチウィンドウはGalaxyシリーズ独自の機能で、アプリを2つ同時に起動して1画面で表示させ、それぞれのアプリを操作することができます。例えば、ブラウジングしながらSメモに手書きでメモをとることなどができます。
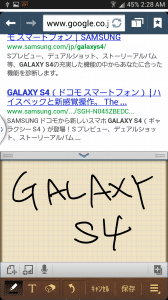
他にも自分にとって使いやすい組み合わせでマルチウィンドウを活用することで、よりAndroidを便利に使うことができます。
マルチウィンドウの使い方
ここからは、マルチウィンドウの基本的な使い方を紹介していきます。マルチウィンドウを有効にする
まずは、マルチウィンドウを有効化します。設定>マイデバイス>ディスプレイをタップします。
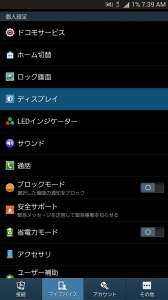
マルチウィンドウにチェックを入れれば有効化は完了です。
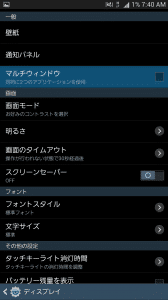
または、クイック設定パネルからマルチウィンドウをオンにすることも可能です。
マルチウィンドウを起動する
次にマルチウィンドウを起動します。起動方法は、戻るボタンを長押しするだけです。長押しすると、ディスプレイ左端からマルチウィンドウに表示させるアプリ一覧が表示されます。
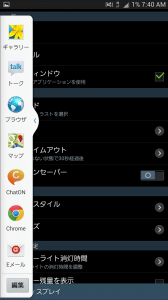
まずブラウザを開いてみます。ブラウザアイコンをロングタップしたまま右側に持ってきます。
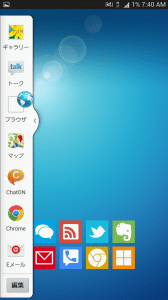
するとディスプレイ全体が青く表示されるので、そのまま指を離します。
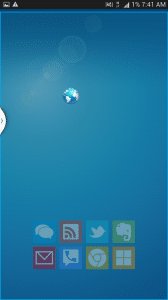
ブラウザが起動しました。この時点ではただブラウザが起動している状態です。
ここから、更にYoutubeを追加してみます。Youtubeをロングタップしたままブラウザの方に持っていきます。
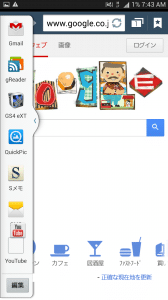
ディスプレイ下半分に持っていくと、下半分が青く表示されます。ここで指を離すと、下半分にYoutubeが表示されます。
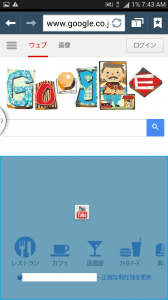
ディスプレイ上半分に持っていくと、上半分が青く表示されます。ここで指を離すと、上半分にYoutubeが表示されます。
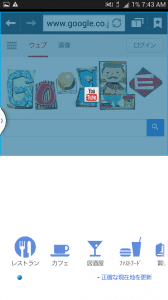
上にYoutube、下にブラウザが起動している状態になりました。ちなみにこの時点でそれぞれのアプリはサクサク動きます。2つアプリを同時に起動することによるもたつき等は全く感じず、快適に操作できます。
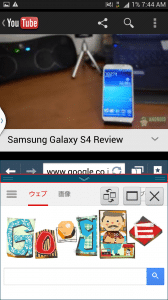
マルチウィンドウの表示幅を変更する
マルチウィンドウの表示は、最初は真ん中で区切られているため均等の幅となっていますが、これを変更することも可能です。区切っている仕切りバーをロングタップしたまま上下に移動することでそれぞれのアプリの表示幅を自由に調節することが可能です。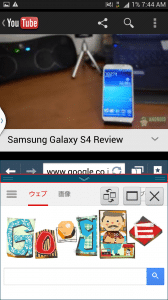
Youtubeの方を広く表示させてみました。
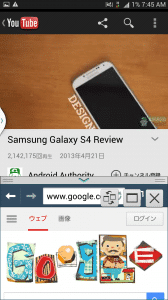
マルチウィンドウの表示を入れ替える
マルチウィンドウで表示しているアプリを、1タップで入れ替えることができます。どちらかのアプリの空いたスペースをタップした後に仕切りバーをタップすると、ウィンドウを入れ替えるアイコンが表示されるので、それをタップします。
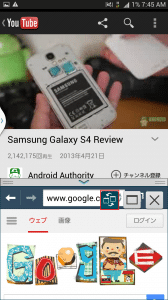
するとすぐにアプリの表示が入れ替わりました。簡単ですね。
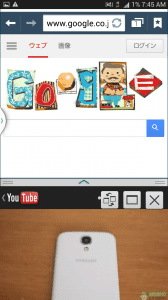
アプリを最大化(全画面化)・終了する
アプリを最大化(全画面化)したり終了するのも簡単です。最大化するには、最大化したいアプリの空いたスペースをタップした後に仕切りバーをタップして、赤枠の□アイコンをタップするだけです。
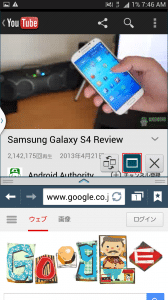
また終了するには、その隣の×アイコンをタップするだけでOKです。
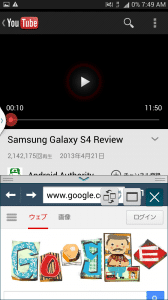
マルチウィンドウを横画面表示で使用する
マルチウィンドウは、横画面表示で使うことも可能です。横にしたときはキャプチャのようになります。大画面な端末では、横画面表示でマルチウィンドウを使ったほうが便利そうです。
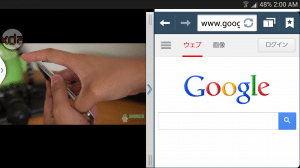
マルチウィンドウで使うアプリを削除する
マルチウィンドウで使うアプリを一覧から削除することが可能です。マルチウィンドウ一覧が表示されている状態で一番したの「編集」をタップします。
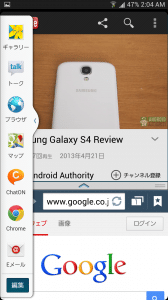
使わないアプリをロングタップしたまま右側に持って行きます。今回はChatONを選びました。
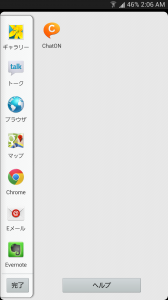
すると、ChatONがマルチウィンドウアプリ一覧から消えて、右側に移動しました。
あとは一番下の「完了」をタップするだけです。
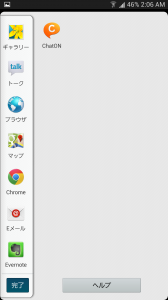
マルチウィンドウアプリの中からChatONが消えています。
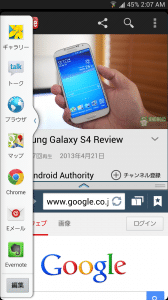
マルチウィンドウで使うアプリを追加する
次は、逆にマルチウィンドウで使うアプリを追加していきます。削除済みのChatONをロングタップしたまま左側のマルチウィンドウアプリ一覧に持って行きます。
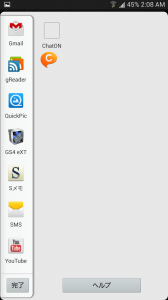
追加する場所はどこでもOKです。自分の好きな場所に持って行きましょう。
ちなみに、同じ方法で既にマルチウィンドウ一覧に表示されているアプリを任意の場所に入れ替えることができます。
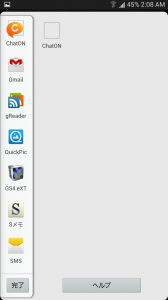
ChatONが一番上に表示されています。これでよければ「完了」をタップします。
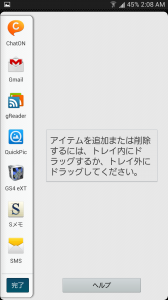
完了後もChatONは一番上に表示されています。
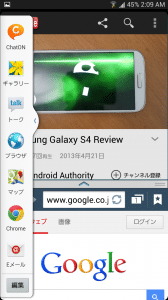
マルチウィンドウに対応しているアプリが少ないのが残念ですが、今後対応アプリが増えればマルチウィンドウはもっと便利に使えるようになると思います。
Galaxyシリーズの独自機能「マルチウィンドウ」の使い方は以上です。