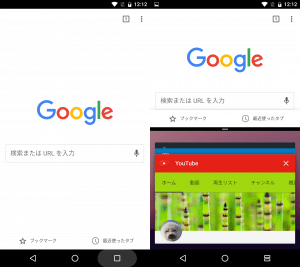また2015年12月にGoogle社員がRedditにてPixel Cに関する質問を受け付ける中で、マルチウィンドウは2016年にリリースされる見込みのAndroid Nにて正式に採用される予定であることを明言しました。
ただ、Android 6.0では設定項目はないもののマルチウィンドウ機能自体は隠されているだけの状態で、build.propを少しいじるだけでAndroid 6.0の正式版でも複数のアプリを同時に表示することができます。
そこで今回は、Android 6.0でマルチウィンドウ機能を有効化する方法と実際にNexus5で試してみた結果を紹介します。
なお、Android 6.0の新機能などの詳細はAndroid 6.0/6.0.1 Marshmallow(マシュマロ)の新機能・変更点・使い方まとめ。を参照してください。
2016/3/10追記
Android N Developer Previewがリリースされ、マルチウィンドウ機能が搭載されていることを確認しました。使い方などもこのページに追記しています。
目次
Android 6.0のマルチウィンドウ有効化方法について
Android 6.0 Marshmallowでマルチウィンドウを有効化するには、2通りのパターンがあります。1通り目はroot権限なし、2通り目はroot権限ありです。このページではそれぞれの方法を紹介しているので、好きなほうでやってみてください。
ちなみに、1通り目のroot権限なしの場合でもカスタムリカバリが必要なので、ブートローダーのアンロックは必須となります。手順としてはroot権限ありの方が簡単で手間はかかりません。
注意事項
ブートローダーアンロックやカスタムリカバリ導入、カスタムROMの導入によって、メーカーの補償は一切きかなくなります。また、作業中にデータが消えたり、端末が起動しなくなってしまったとしても、当方では一切責任は負えません。
全て自己責任で作業を行ってください。
Android 6.0 Marshmallowでマルチウィンドウを有効化する方法(root化済みの場合)
準備しておくこと
1.Android 6.0搭載のNexusデバイスをroot化しておく。Nexus5でのroot化手順は、以下を参照してください。Nexus5 Android 6.0 Marshmallowのroot化方法・手順。
2.root権限を持つことができるファイルマネージャーをインストールしておく。私はESファイルエクスプローラーを使いました。
マルチウィンドウを有効化する手順
ESファイルエクスプローラーを起動して左上のメニューアイコンをタップし「Rootエクスプローラ」をタップします。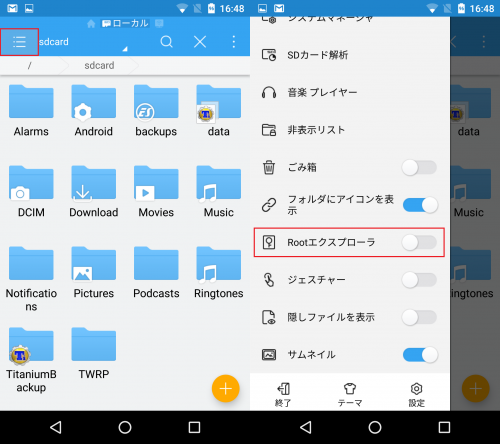
スーパーユーザーリクエストが表示されるので「許可」をタップします。
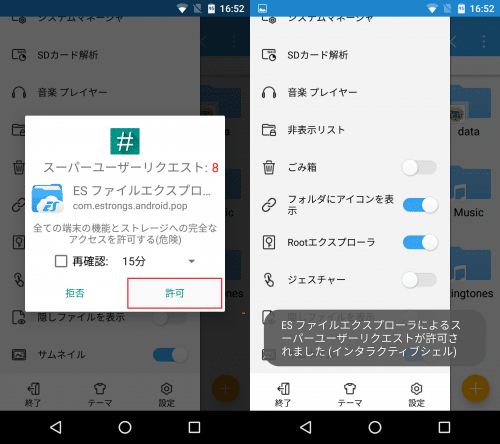
左上の「/」をタップしてsystemフォルダをタップします。
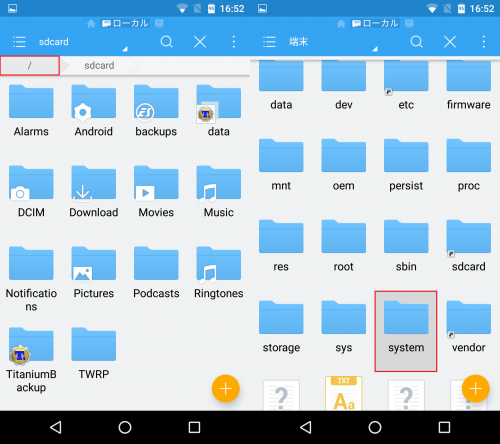
「build.prop」をタップしてESテキストエディタで開きます。
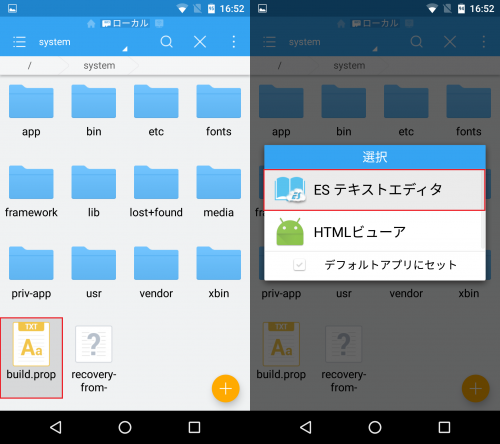
右上の鉛筆アイコンをタップしてbuild.propを編集状態にしたら、「ro.build.type=user」の部分に「debug」を付け足して「ro.build.type=userdebug」にします。編集が終わったら左上の「←」アイコンをタップします。
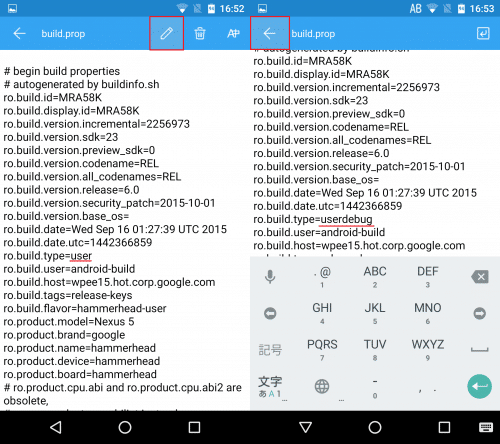
保存するか尋ねてくるので「はい」をタップします。「ro.build.type=userdebug」となっているか再度確認しておきましょう。
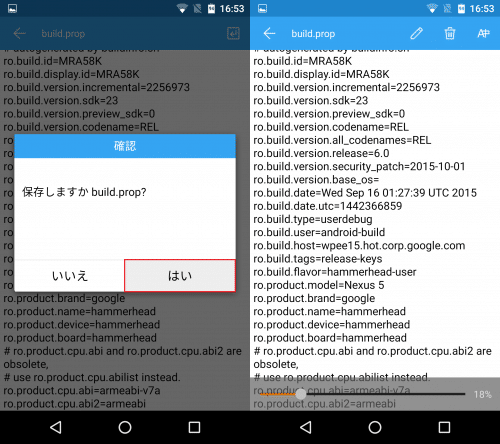
あとは、設定から開発者向けオプションを開きます。
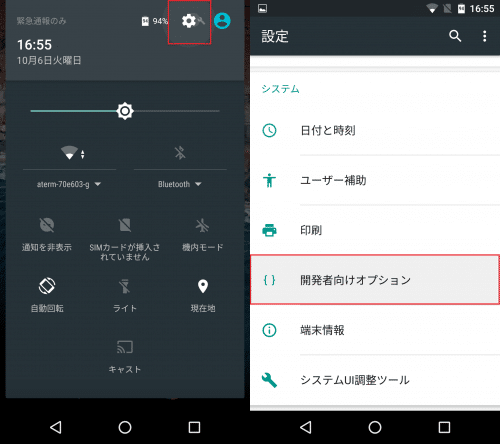
「マルチウィンドウモード」が現れるので、タップしてオンにします。試験的な運用である旨の注意文が表示されますが、気にせず「有効にする」をタップします。
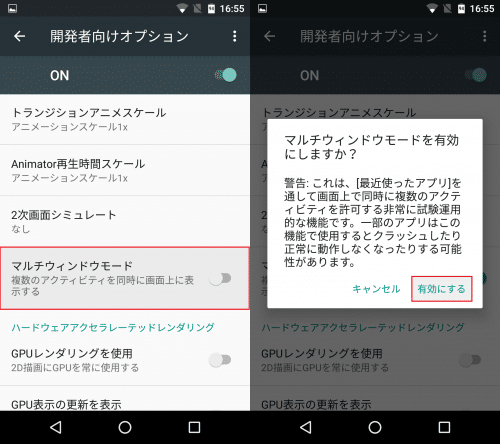
これでマルチウィンドウが使えるようになりました。
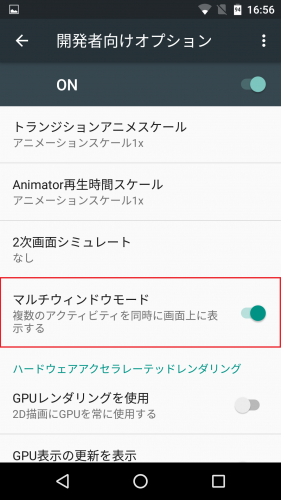
Android 6.0 Marshmallowでマルチウィンドウを有効化する方法(root化していない場合)
次に、root化していない端末でマルチウィンドウを有効化する方法です。準備しておくこと
1.端末にカスタムリカバリTWRPをインストールしておきます。手順はNexus5にカスタムリカバリ TWRPを導入する方法。を参照してください。2.テキストエディタをインストールしておく。私はTeraPadを使っています。
マルチウィンドウを有効化する手順
TWRPを起動してシステムをマウントする
Android 6.0 Marshmallowでマルチウィンドウ機能を有効化するには、/systemにあるbuild.propを編集する必要があります。build.propはroot化されていればすぐにいじれるのですが、root化していない場合はsystemをマウントしてbuild.propをPCに抜き出します。
Nexus端末とPCをつなぎ、ブートローダーモード中のNexus端末のボリュームボタンを押して「Recovery Mode」を表示させたら電源ボタンで決定します。
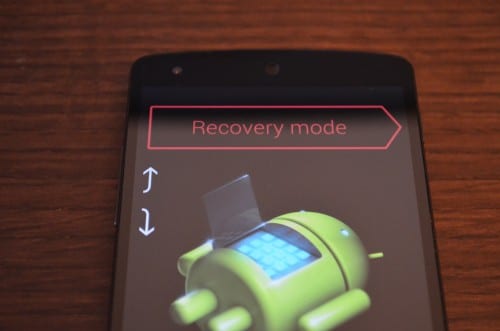
TWRPが起動するので「Mount」をタップします。
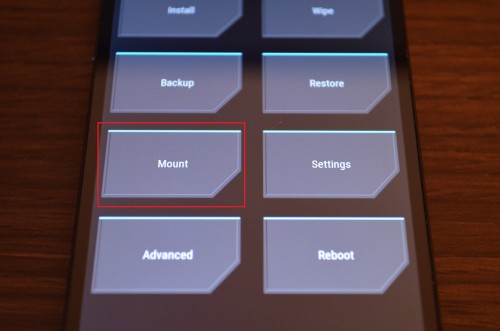
デフォルトでは「System」にはチェックが入っていないのでチェックを入れます。
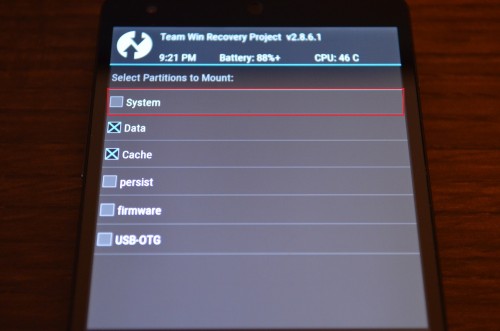
Systemにチェックが入り、マウントに成功しました。
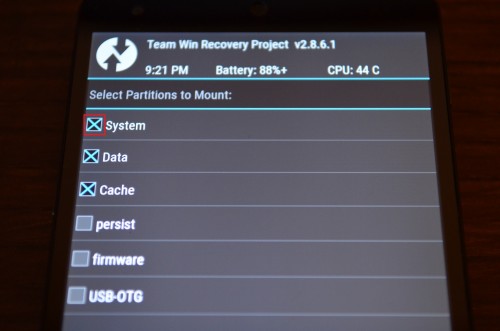
Nexus5からbuild.propを抜き取ってPCにコピーする
TWRPでSystemをマウントしたら、build.propをNexus5から抜き取って編集するためにPCにコピーします。build.propをコピーして保存したいフォルダを作成しておきます。私はbuild.propというフォルダを作りました。作成したフォルダを開きます。
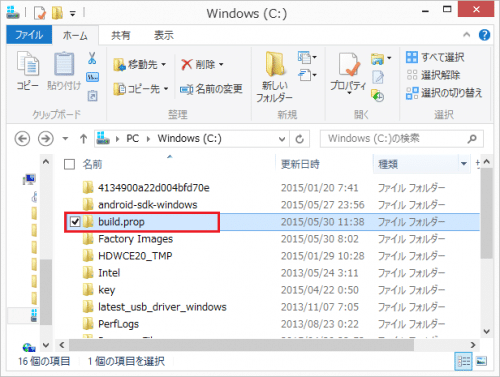
フォルダ内の空いた場所でShiftキーを押しながら右クリックして「コマンドウィンドウをここで開く」をタップします。
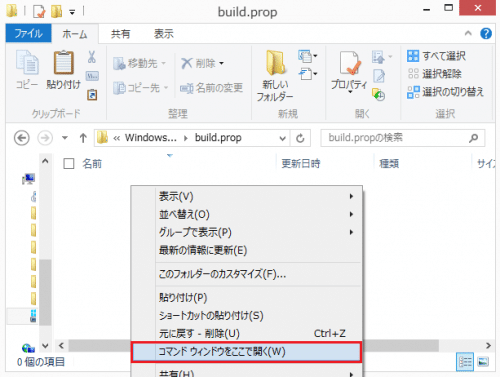
コマンドプロンプトが起動します。build.propはadbコマンドで抜き取るので、「adb devices」と入力してEnterキーを押しNexus5がadbコマンドを受け付ける状態か確認します。
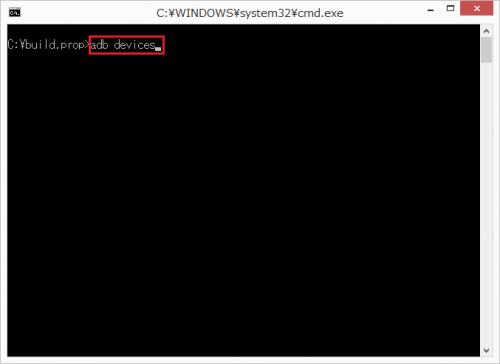
「List of devices attached」の下に数字が表示されれば、Nexus5はadbコマンドを受け付ける状態になっています。「adb pull /system/build.prop」と入力してEnterキーを押します。
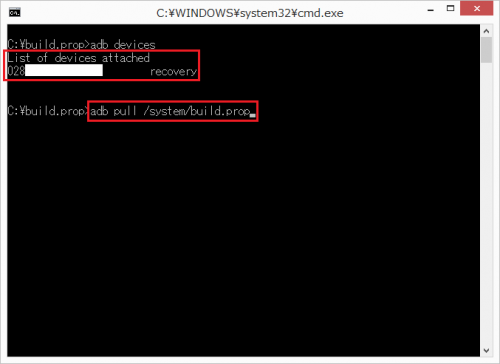
build.propの抜き取りが成功したら、「○○ KB/s (4283 bytes in ○○s)」と表示されます。
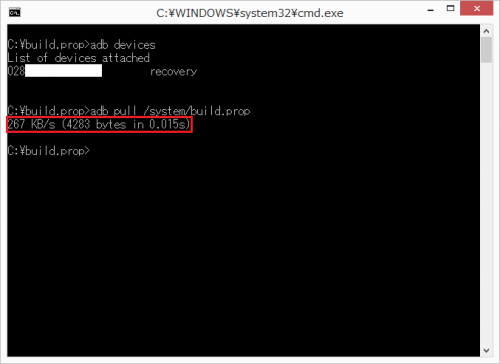
build.propを編集する
引き抜いたbuild.propを編集して、Android 6.0でマルチウィンドウを使えるようにします。準備しておくこと2でインストールしておいたテキストエディタを起動して、引き抜いたbuild.propをドラッグ&ドロップします。
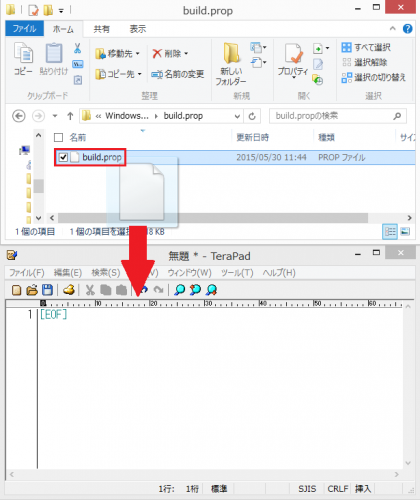
「ro.build.type=user」を編集します。
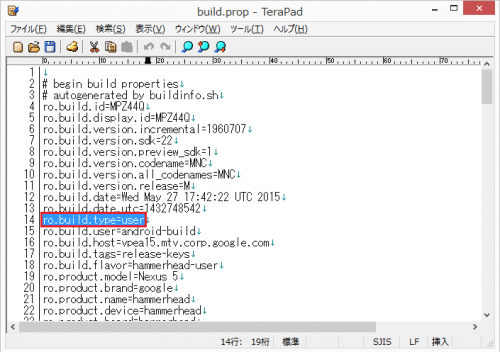
「ro.build.type=user」の後に「debug」を追記して「ro.build.type=userdebug」にします。
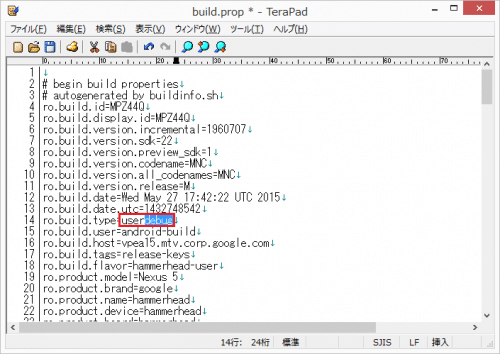
「ro.build.type=userdebug」になっていることを確認して上書き保存します。
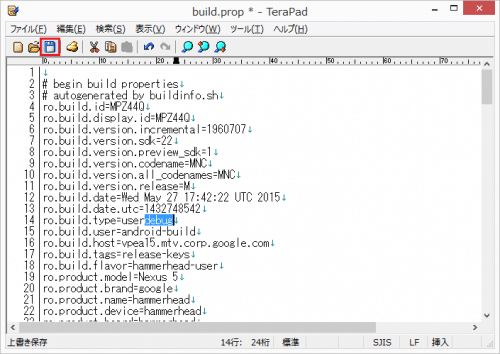
build.propの編集は以上で完了です。
編集したbuild.propをNexus端末に送る
build.propの編集が終わったら、Nexus端末に戻します。build.propがあるフォルダ内の空いたスペースでShiftキーを押しながら右クリックして「コマンドウィンドウをここで開く」をクリックします。
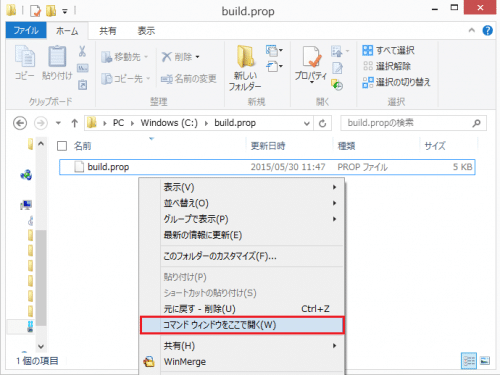
コマンドウィンドウが開いたら、「adb push build.prop /system」と入力してEnterキーを押します。
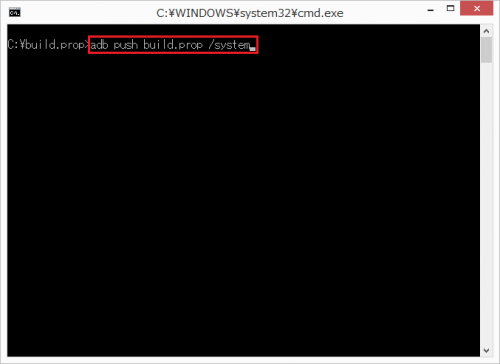
「○○ KB/s (42838 bytes in ○○s)」と表示されれば、Nexus5にbuild.propが正常に送れています。

「adb reboot」でNexus5を再起動させます。
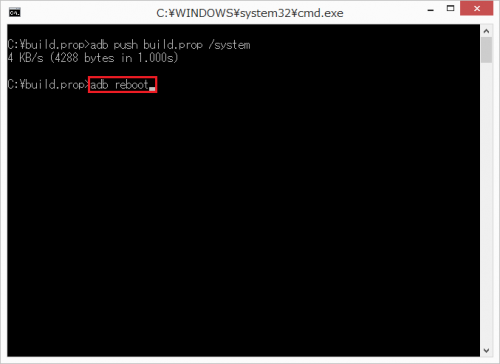
マルチウィンドウ機能を有効化する
あとは、root化済みのときと同じで設定から開発者向けオプションを開きます。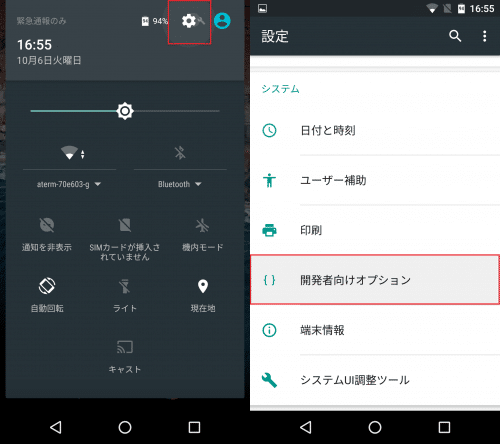
「マルチウィンドウモード」が現れるので、タップしてオンにします。試験的な運用である旨の注意文が表示されますが、気にせず「有効にする」をタップします。
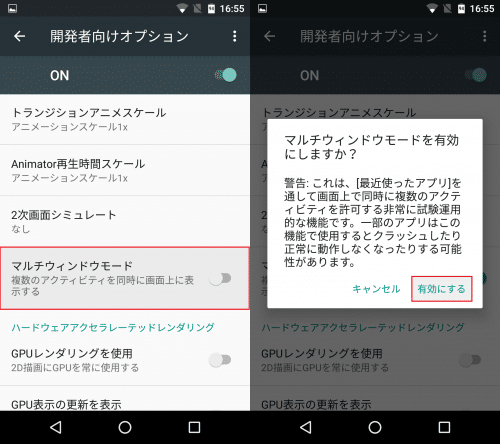
これでマルチウィンドウが使えるようになりました。
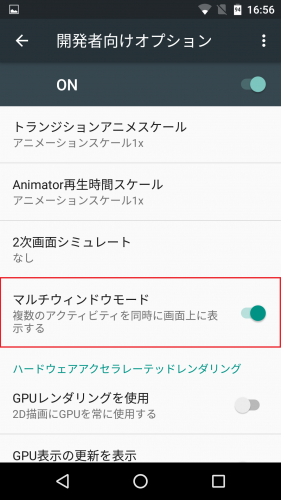
Android 6.0におけるマルチウィンドウモードの使い方
マルチウィンドウモードを有効化したので、早速試してみます。マルチウィンドウモードはアプリ履歴からオン/オフを切り替える
Android 6.0のマルチウィンドウモードは、アプリ履歴からオンとオフを切り替えます。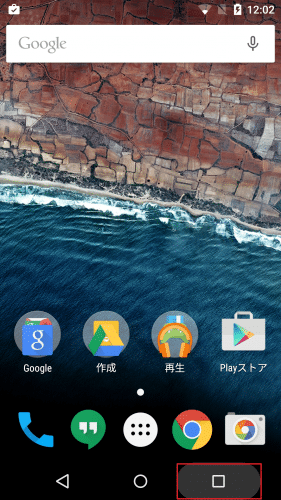
アプリ履歴内にある各アプリの右上にマルチウィンドウモードのアイコンが表示されます。
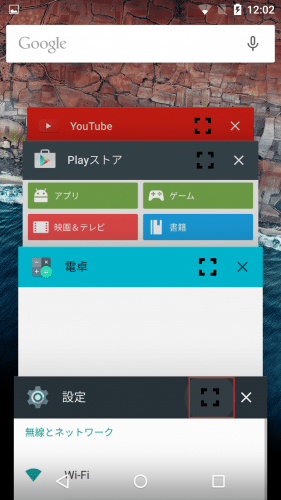
マルチウィンドウモードは、上、下、全画面から選べます。上を選ぶと・・・
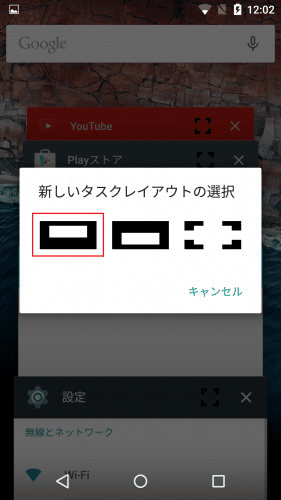
設定が上半分に表示されました。
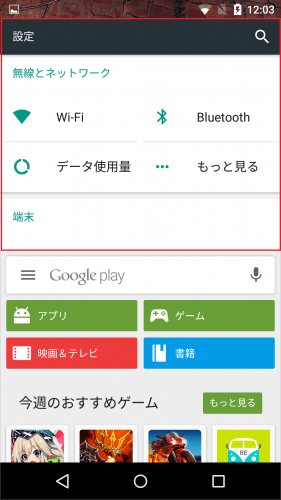
スクロールやタップも問題なく動作します。
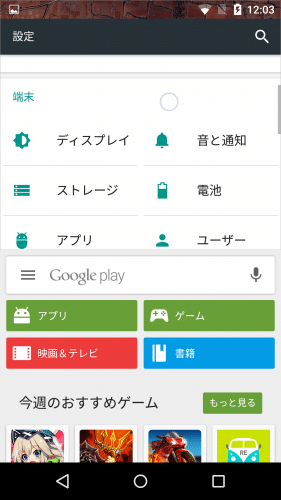
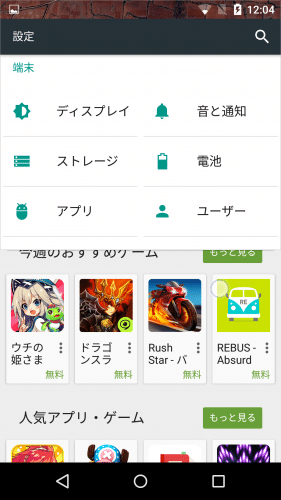
現在どのアプリがマルチウィンドウの上・下にあるかが、アイコンですぐに確認できます。
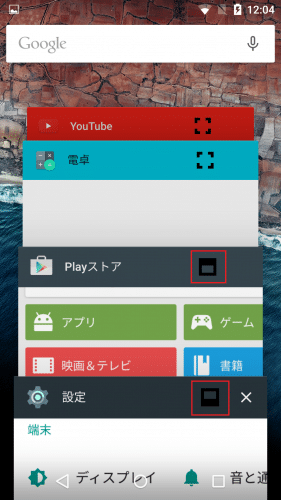
マルチウィンドウをやめて全画面に戻すには、マルチウィンドウ中のアプリのマルチウィンドウアイコンをタップします。
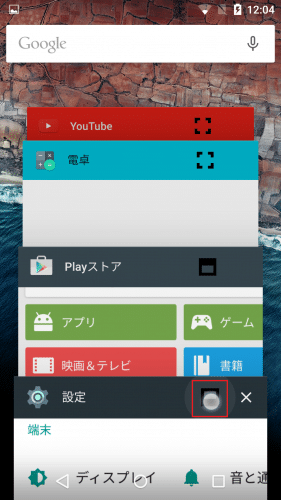
全画面モードを選びます。
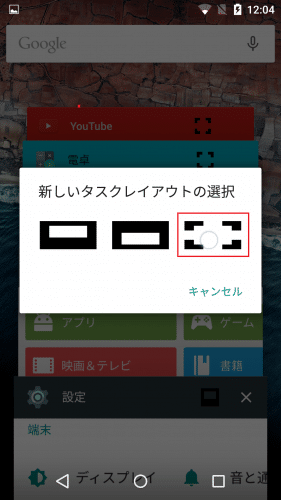
すると、設定が全画面表示に戻ります。
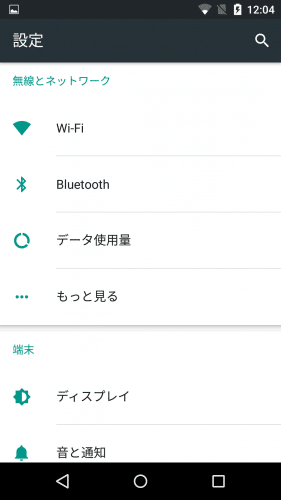
Youtubeはもう片方のアプリでタップ操作すると止まる
マルチウィンドウでもYoutubeが再生できます。Youtubeではない方のアプリをスクロール操作しても動画は再生し続けます。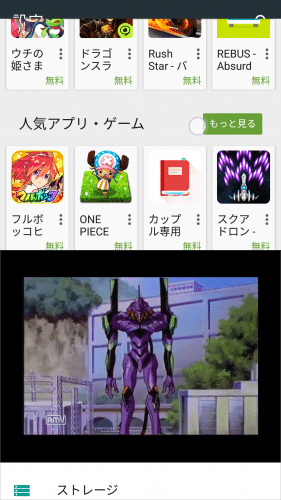
ただ、Youtubeではない方のアプリでタップの操作をすると・・・
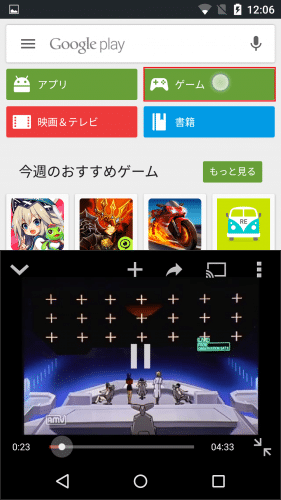
Youtubeは再生を止めてしまいます。これはYoutubeではない方のアプリをタップした時点で、Youtubeがバックグランドにまわったことになるからだと思います。Youtubeは現時点ではバックグランド再生に対応していないので、これはしかたないですね。
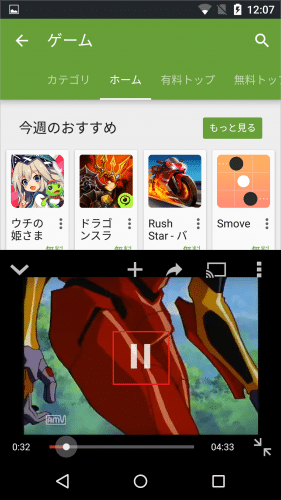
Nexus9のマルチウィンドウモードは4つのアプリを同時に表示できる
Nexus5につづいて、Nexus9でもマルチウィンドウモードを試してみました。Nexus9のマルチウィンドウモードは、4つのアプリを同時に表示することができます。
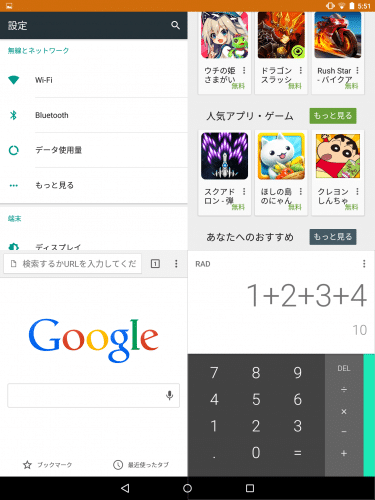
Nexus9は8.9インチと大画面のディスプレイなので、4つのアプリそれぞれでそれなりに操作もできます。
マルチウィンドウモードで4つのアプリを同時に表示するのは、10インチ以上のディスプレイを持つタブレットで特に使い勝手がよさそうです。
詳細はAndroid Mのマルチウィンドウ機能はNexus9(タブレット)なら4つのアプリを同時に表示可能。を参照してください。
Android 6.0のマルチウィンドウは、隠されているだけあってまだ開発途中の段階です。
操作自体は簡単なので、正式リリースされてもすぐに慣れるはずです。
とりあえず早くAndroid 6.0のマルチウィンドウを試してみたい方は、すぐにできるので試してみてください。
Android Nのマルチウィンドウの使い方
Android N Developer Previewがリリースされ、Android Nではマルチウィンドウ機能が標準でサポートされることが分かります。Android Nにおけるマルチウィンドウの使い方を以下に紹介します。
まず、マルチウィンドウで上部に表示するアプリを起動した状態でアプリ履歴ボタンをロングタップします。すると、アプリ履歴ボタンがマルチウィンドウ風に変わり現在開いているアプリが上半分だけ表示され、下にアプリ履歴が表示されるので同時に表示させたいアプリを選びます。
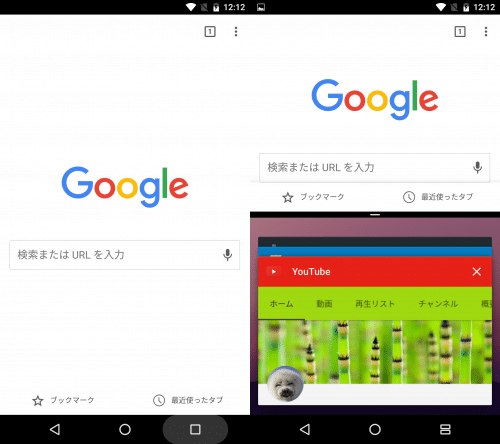
上部にブラウザ、下部に設定を表示させてみました。上のアプリと下のアプリの境界線にある白いバーをタップしたまま上下に移動することで、それぞれのアプリの表示範囲を調整することができます。
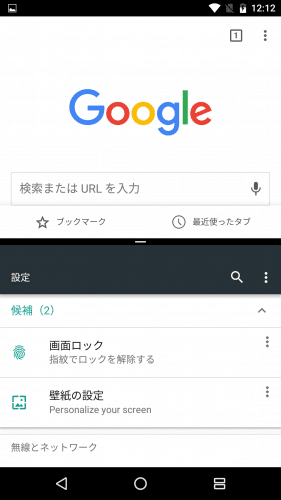
このように好みの位置で表示することができます。
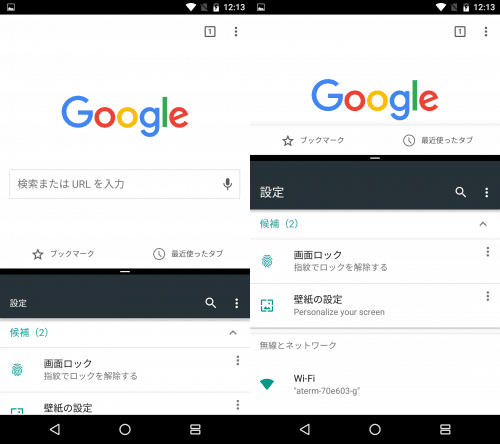
横表示にすると、マルチウィンドウも横表示に切り替わります。境界線をドラッグすることで表示させる幅を調整することももちろんできます。
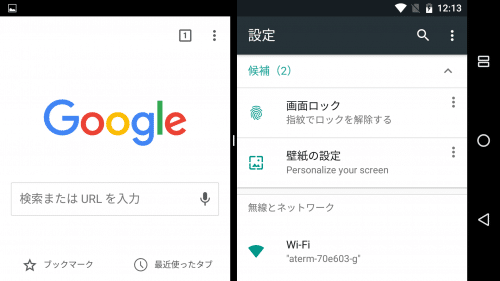
マルチウィンドウ機能を無効化させたい場合は、アプリ履歴ボタンをロングタップすればOKです。
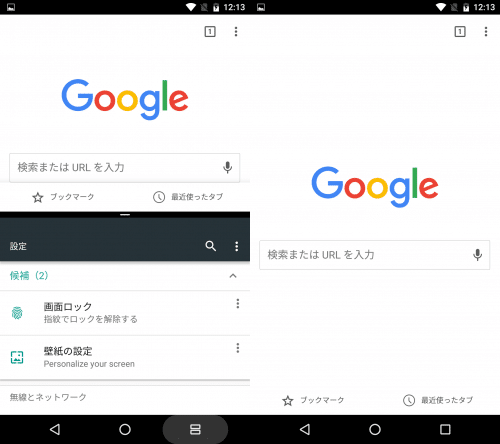
Android Nでは、マルチウィンドウ機能がより使いやすく進化していますね。
Android 6.0 Marshmallowでマルチウィンドウ機能を有効化する方法やAndroid Nにおけるマルチウィンドウの使い方は以上です。